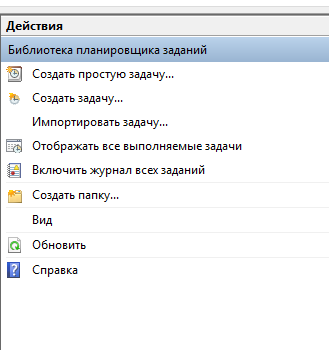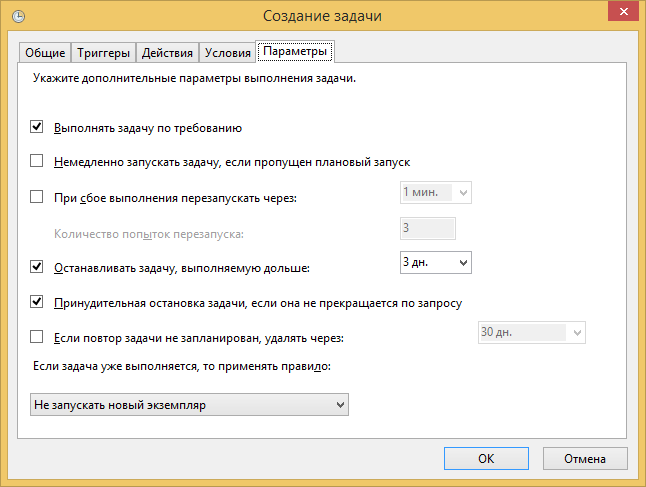- Пользование Powershell для создания и изменения задач в планировщике заданий
- Повышение эффективности с помощью Powershell
- Использование Powershell для создания и изменения задач в планировщике заданий
- Регистрация задачи
- Изменение задачи
- Отключение и удаление задачи
- Управление задачами на уровне пользователя
- Управление временными файлами и ошибками
- Получение полной информации о заданиях планировщика с помощью Powershell
- Запуск заданий планировщика с помощью Powershell
- 1. Запуск задачи из-под текущего пользователя
- 2. Запуск задачи из-под системного пользователя
- 3. Запуск задачи через Powershell
- Параметры задачи
- Триггеры задачи
- Временное задание
- Видео:
- Как сделать запуск программ по расписанию
Пользование Powershell для создания и изменения задач в планировщике заданий
Планировщик заданий в операционной системе Windows предоставляет возможность автоматизации действий и выполнения задач в заданное время. Powershell — это мощный инструмент для работы с планировщиком задач, который позволяет создавать, изменять и управлять заданиями через командную строку или с помощью скриптов.
В этой статье мы рассмотрим, как использовать Powershell для создания и изменения задач в планировщике заданий. Для начала, вам потребуется выполнить импорт модуля планировщика задач, используя команду Import-Module TaskScheduler. После успешного импорта модуля, вы сможете получить информацию о задачах, запущенных на вашем компьютере, с помощью команды Get-ScheduledTask.
Следующая важная функция, которая вам может быть интересна, — это получение информации о задаче. Вы можете использовать команду Get-ScheduledTaskInfo для получения информации о задаче, такую как время запуска, повторение, параметры и т. д. Более того, вы можете изменить параметры задачи, используя команду Set-ScheduledTask с нужными параметрами.
Одной из важных функций планировщика задач является возможность задания триггеров — условий, на основе которых задача будет запускаться. Вы можете задать различные триггеры, такие как определенное время, событие, запуск другой задачи и многое другое. Для этого вам нужно использовать команду New-ScheduledTaskTrigger и установить необходимые параметры.
Для создания задачи с помощью Powershell вы можете воспользоваться командой New-ScheduledTask. Вам нужно указать имя задачи, путь к скрипту или команде для выполнения, параметры запуска и другие необходимые параметры. После создания задачи вы можете проверить ее статус с помощью команды Get-ScheduledTask, а также выполнить ее запуск с помощью команды Start-ScheduledTask.
Важно учитывать безопасность при работе с планировщиком задач. Для выполнения действий в планировщике задач вам может понадобиться права администратора, поэтому будьте осторожны и убедитесь, что ваши действия выполняются с соответствующими привилегиями.
В данной статье мы рассмотрели лишь некоторые из возможностей Powershell при работе с планировщиком задач. Другие команды, функции и параметры также могут быть полезны в вашей работе. Если вас интересует более глубокое понимание и использование Powershell для работы с планировщиком задач, обратитесь к официальной документации или другим источникам, где вы сможете найти более подробную информацию и примеры использования.
Повышение эффективности с помощью Powershell
Планировщик заданий в Windows предоставляет удобный интерфейс для управления заданиями, но иногда требуется более эффективный и автоматизированный подход. В этом случае можно использовать Powershell для создания и изменения задач.
Используйте следующий код для создания нового запланированного задания:
«`powershell
$taskName = «New-Task»
$action = New-ScheduledTaskAction -Execute «powershell.exe» -Argument «-ExecutionPolicy Bypass -File C:\Scripts\MyScript.ps1»
$trigger = New-ScheduledTaskTrigger -Once -At (Get-Date).AddMinutes(5)
$principal = New-ScheduledTaskPrincipal -UserID «User01» -LogonType Password
$settings = New-ScheduledTaskSettingsSet -AllowStartIfOnBatteries -DontStopIfGoingOnBatteries -StartWhenAvailable
Register-ScheduledTask -TaskName $taskName -Action $action -Trigger $trigger -Principal $principal -Settings $settings
В этом примере создается новое задание с именем «New-Task», которое будет запускаться через 5 минут после его создания. Для выполнения задания используется скрипт «MyScript.ps1» в Powershell.
Графический интерфейс планировщика заданий не предоставляет возможности экспорта всех свойств задания. Если вам нужно зарегистрировать задание на другой системе или сделать резервное копирование информации о задании, вы можете использовать следующую команду:
«`powershell
Export-ScheduledTask -TaskName «Existing-Task» -TaskPath «\Folder» -XmlExport «C:\Tasks\Existing-Task.xml»
Таким образом, будет создан файл XML, который содержит все настройки и параметры задания. Этот файл можно потом импортировать на другую систему с помощью команды:
«`powershell
Import-ScheduledTask -TaskName «Import-Task» -TaskPath «\Folder» -Xml ($xml = Get-Content «C:\Tasks\Existing-Task.xml» | out-string) -User «User01» -Password $password
Если вам нужно изменить уже существующее задание, вы можете использовать команду Set-ScheduledTask:
«`powershell
Set-ScheduledTask -TaskName «Existing-Task» -Action $action -Trigger $trigger -Principal $principal -Settings $settings
С помощью этой команды можно изменить различные параметры задания, такие как его триггеры, действия, настройки безопасности и гораздо другое.
Когда задание запущено, можно использовать команды Start-ScheduledTask и Stop-ScheduledTask для запуска и остановки уже запланированного задания:
«`powershell
Start-ScheduledTask -TaskName «New-Task»
Stop-ScheduledTask -TaskName «New-Task»
Также есть возможность запустить задание вручную с помощью следующей команды:
«`powershell
Get-ScheduledTask -TaskName «New-Task» | Start-ScheduledTask
Еще одна полезная возможность — восстановление выполнения задачи после ее завершения или системного перезагрузки. Для этого следует использовать параметр -RestartCount:
«`powershell
$newTask = New-PSTask -Name «New-Task» -WorkingDirectory «C:\Scripts» -Script «C:\Scripts\MyScript.ps1» -Trigger $trigger -RestartCount 3 -RestartInterval (New-TimeSpan -Minutes 5)
Register-PSTask $newTask
В этом примере задача будет выполняться каждые 5 минут, а после трех неудачных попыток запуска будет повторяться каждые 5 минут.
Все вышеперечисленные команды помогут вам управлять заданиями в планировщике заданий с помощью Powershell и повысить эффективность работы с системой. Используйте эти возможности для автоматизации процессов и повышения производительности.
Использование Powershell для создания и изменения задач в планировщике заданий
Планировщик задач в операционной системе Windows обеспечивает управление выполнением различных задач в определенное время или при определенных условиях. Использование Powershell для создания и изменения задач в планировщике заданий предоставляет удобный способ автоматизации этого процесса и предоставляет широкий набор команд для управления задачами.
Регистрация задачи
Для того чтобы зарегистрировать новую задачу, можно использовать команду Register-ScheduledTask. Эта команда позволяет указать различные параметры задачи, такие как имя, описание, время выполнения и действия, которые нужно выполнить.
Пример регистрации задачи:
Register-ScheduledTask -Action (New-ScheduledTaskAction -Execute 'powershell.exe' -Argument '-File "C:\Scripts\backup.ps1"') -Trigger (New-ScheduledTaskTrigger -Weekly -DaysOfWeek Monday -At 1pm) -Settings (New-ScheduledTaskSettingsSet -AllowStartIfOnBatteries -DontStopIfGoingOnBatteries)Изменение задачи
Для изменения уже существующей задачи используется команда Set-ScheduledTask. Эта команда позволяет изменить различные параметры задачи, такие как время выполнения, действия и триггеры.
Пример изменения времени выполнения задачи:
$trigger = New-ScheduledTaskTrigger -Daily -At 2am
Set-ScheduledTask -TaskName "BackupTask" -Trigger $triggerОтключение и удаление задачи
Для отключения задачи можно использовать команду Disable-ScheduledTask. Эта команда позволяет временно приостановить выполнение задачи, сохраняя ее настройки.
Пример отключения задачи:
Disable-ScheduledTask -TaskName "BackupTask"Для удаления задачи используется команда Unregister-ScheduledTask. Эта команда удаляет задачу из планировщика заданий.
Пример удаления задачи:
Unregister-ScheduledTask -TaskName "BackupTask"Управление задачами на уровне пользователя
Powershell также предоставляет возможность управлять задачами на уровне пользователя. Для этого используется параметр -TaskUser, который позволяет указать имя пользователя, от имени которого будет запущена задача.
Пример создания задачи с указанием пользователя:
Register-ScheduledTask -Action (New-ScheduledTaskAction -Execute 'powershell.exe' -Argument '-File "C:\Scripts\backup.ps1"') -Trigger (New-ScheduledTaskTrigger -Weekly -DaysOfWeek Monday -At 1pm) -Settings (New-ScheduledTaskSettingsSet -AllowStartIfOnBatteries -DontStopIfGoingOnBatteries) -TaskUser "user"Управление временными файлами и ошибками
Временные файлы и ошибки, возникающие при выполнении задач, могут быть управляемы с помощью команд Start-ScheduledTask и Stop-ScheduledTask. Команда Start-ScheduledTask позволяет запустить выполнение задачи, а команда Stop-ScheduledTask — остановить.
Пример запуска задачи:
Start-ScheduledTask -TaskName "BackupTask"Пример остановки задачи:
Stop-ScheduledTask -TaskName "BackupTask"Также возможно вывести список всех задач, используя команду Get-ScheduledTask:
Get-ScheduledTaskПри создании и изменении задач в планировщике заданий с помощью Powershell важно учитывать все моменты и особенности этого процесса. Будьте внимательны при указании параметров и проверяйте правильность команд перед их выполнением.
Получение полной информации о заданиях планировщика с помощью Powershell
Для работы с заданиями планировщика в Powershell используется модуль TaskScheduler. С его помощью можно создавать, изменять и удалять задания, а также получать информацию о уже существующих записях в планировщике.
Для получения информации о заданиях планировщика используйте команду Get-ScheduledTask. Эта команда возвращает список объектов заданий, которые можно использовать для дальнейших операций.
Когда вас интересует информация о конкретном задании, используйте команду Get-ScheduledTaskInfo. Она позволяет вывести подробные параметры и действия, которые будут выполнены при запуске задания.
Если вы хотите экспортировать информацию о заданиях в файл формата XML, используйте команду Export-ScheduledTask. Позже вы сможете импортировать этот файл с помощью команды Import-ScheduledTask.
Если вы хотите запускать задачу с определенными параметрами, используйте команду Start-ScheduledTask. Она позволяет задавать разные параметры при запуске задания, такие как имя пользователя, также можно объединять задания, такие как запускать одно задание после выполнения другого.
При создании нового задания используйте команду New-ScheduledTask. С ее помощью можно задавать различные параметры, например, время запуска, интервал повторения и многое другое.
Для удаления задания используйте команду Remove-ScheduledTask. Эта команда позволяет удалить задание из планировщика задач.
При работе с заданиями планировщика задач в Powershell, полезно проверить результаты тестирования задания. Для этого используйте команду Test-ScheduledTask. Она предоставит вам информацию о выполнении задания, а также о его завершении.
Если вам нужно выполнить определенное действие до запуска задания, используйте команду Register-ScheduledTask. Она позволяет включить действия, которые должны быть выполнены перед запуском задания.
Вывести информацию о заданиях планировщика в более удобочитаемом формате можно с помощью команды Format-Table. Она позволяет отобразить информацию в виде таблицы с разными колонками и описаниями задач.
Для получения информации о заданиях, запланированных планировщиком задач для определенного пользователя, используйте команду Get-ScheduledTask с параметром -TaskPath, указывающим на путь к папке, в которой находятся задания для этого пользователя.
Обратите внимание, что в Powershell есть разные модули, которые можно использовать для работы с заданиями планировщика. Убедитесь, что у вас установлен модуль TaskScheduler или импортируйте его, чтобы использовать функции, связанные с планировщиком задач.
Запуск заданий планировщика с помощью Powershell
В предыдущих разделах мы рассмотрели процесс создания и изменения задач в планировщике заданий с помощью Powershell. Теперь давайте посмотрим, как запустить эти задания.
Перед запуском задания убедитесь, что все необходимые параметры и переменные, которые требуются для выполнения задачи, установлены и настроены правильно. Также нужно проверить, что безопасность и совместимость среды выполнения (например, версия PowerShell) удовлетворяют требованиям задачи.
Существует несколько способов запуска задачи в планировщике заданий:
1. Запуск задачи из-под текущего пользователя
Для запуска задания из-под текущего пользователя можно использовать команду schtasks с параметром /run. Например:
schtasks /run /tn "Имя задачи"Где «Имя задачи» — это имя задания, которое вы создали в планировщике задач.
2. Запуск задачи из-под системного пользователя
Если задание требует запуска из-под системного пользователя, можно использовать команду schtasks с параметром /run /tn и указать имя задания. Например:
schtasks /run /tn "Имя задачи"Обратите внимание, что при запуске задачи из-под системного пользователя, у вас не будет доступа к интерактивному окну или пользовательскому вводу, так как выполнение будет происходить в фоновом режиме.
3. Запуск задачи через Powershell
Если вы хотите запустить задачу из Powershell, вы можете использовать следующий скрипт:
$task = Get-ScheduledTask -TaskName "Имя задачи"
$task.Actions.Execute()Этот скрипт получает объект задачи с именем «Имя задачи» и выполняет необходимые действия.
Учтите, что при запуске задачи через Powershell у вас должны быть соответствующие права доступа. Также необходимо установить параметры и переменные, которые требуются для выполнения задачи.
В завершение, при тестировании и проверке запуска задачи учитывайте следующие параметры:
Параметры задачи
Перед выполнением задачи проверьте, что все параметры (например, пути к файлам или дополнительные флаги) правильно заданы и доступны во время выполнения.
Триггеры задачи
Убедитесь, что триггеры задачи правильно настроены и будут запущены в нужное время. Неправильная конфигурация триггеров может привести к неправильному или отсутствующему запуску задачи.
Временное задание
Если вы создали временную задачу, учтите, что после завершения выполнения задачи она будет автоматически удалена из планировщика заданий. Если вам нужно сохранить результаты выполнения или выполнить дополнительные действия после завершения задачи, учитывайте этот факт и предпримите соответствующие действия.
Одним из способов резервного копирования или восстановления задачи в планировщике заданий является импорт или экспорт задачи в XML-формате. Для этого вы можете использовать сценарий:
$scheduler = New-Object -ComObject Schedule.Service
$scheduler.Connect()
$folder = $scheduler.GetFolder("\")
$task_xml = Get-Content "путь\к\файлу.xml"
$folder.RegisterTaskDefinition("Имя задачи", $task_xml, 6, "Логин", "Пароль", 1)Этот сценарий импортирует XML-файл задачи и регистрирует задачу в планировщике заданий.
Видео:
Как сделать запуск программ по расписанию
Как сделать запуск программ по расписанию de Изучаем мир ИТ / Олег Шпагин / Программирование 8 694 vues il y a 3 ans 5 minutes et 34 secondes