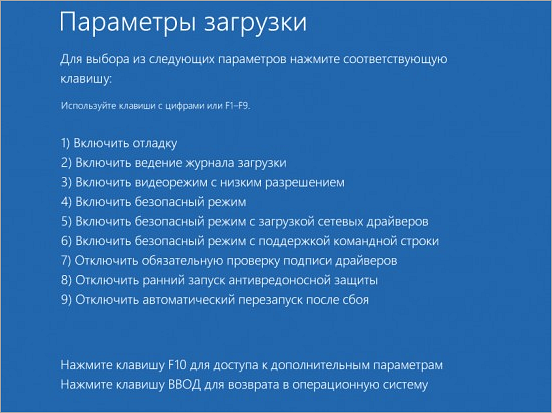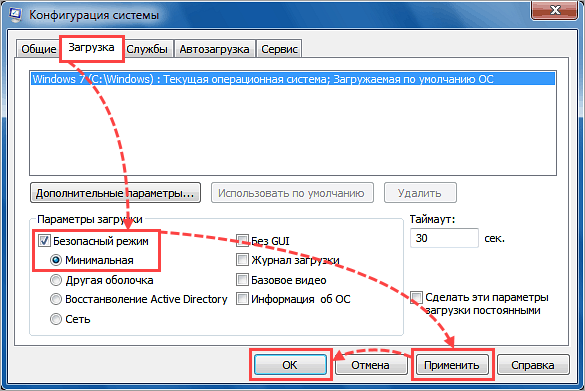- Как загрузить компьютер в безопасном режиме в Windows 10 подробная инструкция
- Как отключить безопасный режим на планшете?
- Как выключить безопасный режим
- Перезагрузить планшет с помощью режима recovery
- Что это такое
- Почему безопасный режим включается самостоятельно
- Безопасный режим на планшете: как отключить и как использовать такую возможность
- Что такое безопасный режим и почему его использование может быть полезным?
- Способы включения безопасного режима на планшете
- Как отключить безопасный режим на планшете?
- Как вернуть планшет в обычный режим
- 1. Включение планшета с помощью кнопок
- 2. Включение планшета через системные настройки
- 3. Использование командной строки (консоли)
- Как включить и выключить безопасный режим в Windows 10
- Как включить безопасный режим в Windows 10
- Как выключить безопасный режим в Windows 10
- Все способы как отключить безопасный режим на планшете
- Что делать, если ничего не помогло
- Видео:
- Как зайти в безопасный режим Windows 10
Как загрузить компьютер в безопасном режиме в Windows 10 подробная инструкция
В некоторых случаях возникает необходимость загрузить компьютер или планшет в безопасном режиме Windows 10. Это может потребоваться, например, при установке новых программ или драйверов, если ничего не помогло и устройства отключаются даже при использовании планшета или компьютера в обычном режиме. Или если вы знаете, что на компьютере есть вредоносные программы и хотите удалить их в безопасном режиме.
Чтобы включить безопасный режим, сначала перезагрузите компьютер или планшет. Для этого удерживайте кнопку питания, пока устройство полностью не выключится. Затем нажмите кнопку питания, чтобы включить устройство снова.
Как только устройство включится, сразу же начинайте нажимать клавишу «F8» или «Shift + F8». В зависимости от типа компьютера или планшета, возможно, что потребуется выполнить нажатие несколько раз или удерживать клавишу вплоть до того момента, пока не появится экран выбора загрузки. Если ничего не получается, попробуйте сделать перезагрузку и попробовать снова.
Когда появится экран выбора загрузки, выбирайте пункт «Безопасный режим» или «Безопасный режим с поддержкой сети». После выбора этого пункта, нажмите «Enter», и компьютер или планшет должен загрузиться в безопасном режиме.
Безопасный режим в Windows 10 является особой загрузкой операционной системы, при которой загружаются только самые необходимые драйверы и программы. Это позволяет убрать различные программы или драйверы, которые могут быть причиной проблем с работой компьютера. В безопасном режиме можно открыть Консоль восстановления, выполнить действия по удалению вредоносного ПО или отключить автозагрузку программ в автозагрузке Windows.
Как отключить безопасный режим на планшете?
В безопасном режиме на планшете работают только самые необходимые элементы системы, и все программы и драйверы, которые могут вызывать проблемы, отключаются. Но иногда возникает необходимость выйти из этого режима. Вот несколько способов, как отключить безопасный режим на планшете:
- Способ 1:
- Перезагрузите планшет.
- Во время загрузки устройства удерживайте нажатой кнопку громкости (-) и не отпускайте ее, пока на экране не появится меню загрузки.
- Затем отключите безопасный режим, выбрав соответствующий пункт в меню загрузки.
- Перезагрузите планшет снова.
- Способ 2:
- Перезагрузите планшет.
- Во время перезагрузки нажмите и удерживайте кнопку «Включение» до тех пор, пока на экране не появится меню с вариантами включения.
- Нажмите и удерживайте пункт «Выключить» на экране.
- Появится всплывающее окно с предложением включить планшет в безопасном режиме.
- Нажмите кнопку «ОК», чтобы подтвердить отключение безопасного режима.
- Способ 3:
- Перезагрузите планшет.
- Во время загрузки устройства удерживайте нажатой кнопку «Включение» и кнопку громкости (-) одновременно.
- Устройство перезагрузится и войдет в режим восстановления.
- Откройте командную строку, выбрав соответствующий пункт в меню восстановления.
- В командной строке введите следующую команду:
bcdedit /deletevalue {current} safebootи нажмите Enter. - Перезагрузите планшет снова.
Важно помнить, что безопасный режим может быть полезным в некоторых ситуациях, поэтому перед отключением его рекомендуется сохранить все важные файлы и данные.
Как выключить безопасный режим |
| Если ваш компьютер включается в безопасном режиме и вы хотите выключить его, есть несколько способов справиться с этой ситуацией. Самый простой способ — перезагрузить компьютер. Нажмите клавишу «Пуск» на экране в безопасном режиме, затем выберите «Выключить» и нажмите «Перезагрузить». После перезагрузки ваш компьютер должен включиться в обычном режиме. Если этот способ не сработал, попробуйте выключить безопасный режим через командную строку. Нажмите клавиши «Win» + «R», чтобы открыть окно «Выполнить», введите «msconfig» и нажмите «ОК». В открывшемся окне «Конфигурация системы» перейдите на вкладку «Загрузка» и снимите флажок с пункта «Безопасный загрузка». Нажмите «Применить» и «ОК», затем перезагрузите компьютер. Если у вас планшетный или устройство на основе Windows 10 S без возможности запуска программ, то выключить безопасный режим можно следующим образом. Перезагрузите устройство с помощью кнопки включения/выключения. Затем, как только появится логотип Windows на экране, удерживайте клавишу громкости вниз до тех пор, пока не откроется обычная среда. Вы больше не будете находиться в безопасном режиме. Зачем выключают безопасный режим — вплоть до версии Windows 8, файлы и драйверы системы автоматически отключались при включении безопасного режима. Однако, начиная с Windows 10, драйверы имеют возможность включиться в безопасном режиме, если это необходимо. Поэтому в некоторых случаях убрать безопасный режим необходимо, чтобы устранить проблему, которую вы испытываете. Важно знать, что в безопасном режиме передний план занимает командная строка или «иерархическая консоль восстановления» (WinRE). Безопасный режим не является полным загрузочным режимом, поэтому в нем многие функции и службы системы отключаются. В безопасном режиме вы можете открыть только ограниченное число программ и файлов. |
Перезагрузить планшет с помощью режима recovery
Чтобы перезагрузить планшет в режиме recovery, сначала нужно выключить устройство. Для этого удерживайте кнопку включения/выключения на планшете, пока не появится экран с опциями питания.
Затем откройте список опций, которые можно выполнить на планшете. На разных моделях планшетов это может быть разными комбинациями клавиш. Например, нажатие и удерживание клавиши громкости вниз и кнопки включения одновременно может позволить вам попасть в режим recovery.
Если вы не знаете, какой способ включения режима recovery подходит для вашего планшета, рекомендуется обратиться к руководству пользователя или сайту производителя для получения дополнительной информации.
Когда вы находитесь в режиме recovery, появляются различные элементы управления, с помощью которых можно выполнить различные задачи. Например, вы можете выбрать опцию «Перезагрузка» из меню recovery, чтобы вернуть планшет в обычное состояние.
Включение планшета в безопасном режиме может быть полезным, если у вас возникли проблемы с установленными программами или драйверами. В безопасном режиме загружаются только системные элементы, и вы можете установить или удалить приложения или драйверы, которые могут вызывать проблемы.
В случае, если планшет не включается даже в режиме recovery, возможно, потребуется провести полную перезагрузку системы или обратиться к сервисному центру для диагностики и ремонта устройства.
Важно помнить, что перезагрузка планшета в режиме recovery может привести к потере данных, поэтому перед выполнением этой процедуры рекомендуется создать резервную копию важных файлов.
Что это такое
В безопасном режиме можно выполнить такие действия, как удаление вредоносных файлов, установка или удаление программ, проверка жесткого диска на ошибки и многое другое. Это особенно полезно в случае, если компьютер не загружается или постоянно перезагружается.
Для запуска компьютера в безопасном режиме в Windows 10 можно использовать несколько способов. Например, если компьютер включен, то можно выполнить перезагрузку. Во время загрузки, на экране выбирают элементы, необходимые для перезагрузки в безопасном режиме. Если компьютер выключен, то нужно включить его и затем нажать и удерживать клавишу F8 до появления экрана выбора способа загрузки.
В некоторых устройствах, например на планшетах, такая возможность может не быть доступна. В таком случае можно воспользоваться командной строкой или специальной программой для загрузки в безопасный режим. Например, можно использовать команду «winre» для запуска безопасного режима из системных файлов или установить специальную программу для загрузки в безопасный режим, если это необходимо.
Важно помнить, что при работе в безопасном режиме некоторые функции и программы могут быть недоступны. Если вам нужно выполнить какие-то действия, которые не возможно сделать в безопасном режиме, то можно вернуться в обычный режим работы с помощью перезагрузки компьютера.
Почему безопасный режим включается самостоятельно
Существует несколько способов, с помощью которых можно включить безопасный режим автоматически. Первым способом является использование системных настроек и параметров загрузки, где можно указать режим безопасной загрузки по умолчанию. Вторым способом является использование режима восстановления, который автоматически включает безопасный режим при запуске операционной системы.
Если вы не намеренно включали безопасный режим и он включился самостоятельно, вам может потребоваться выполнить несколько действий, чтобы вернуть ситуацию в нормальное состояние:
- Перезагрузите компьютер или устройство в безопасном режиме.
- Используйте клавишу F8 или Shift+F8 на экране загрузки, чтобы попасть в меню выбора режима загрузки. В Windows 10 и более поздних версиях этот способ может не сработать, поэтому попробуйте другие способы.
- Если у вас планшет или устройство с сенсорным экраном, может потребоваться ввести режим загрузки через специальное меню. Например, в Windows 10 на планшете вы можете задержать кнопку питания и громкости, пока не появится меню обновления или восстановления системы.
- При запуске компьютера с помощью загрузочного USB-устройства, режим безопасной загрузки также может быть активирован автоматически, если на нем содержатся файлы необходимые для восстановления системы.
Если ни один из этих способов не помогло и безопасный режим по-прежнему включается самостоятельно, вы можете попробовать выполнить следующие действия:
- Войдите в систему в безопасном режиме и откройте командную строку с правами администратора. Для этого можно использовать команду «Блокнот».
- В командной строке введите команду «bcdedit /deletevalue {default} safeboot» и нажмите Enter. Эта команда удалит параметр безопасной загрузки для текущего образа загрузки системы.
- Перезагрузите компьютер или устройство.
После выполнения этих действий безопасный режим должен быть отключен, и ваш компьютер или устройство будет загружаться в стандартном режиме. Если проблема все еще не устранена, возможно, вам потребуется обратиться за помощью к специалисту или попытаться выполнить другие действия восстановления системы.
Безопасный режим на планшете: как отключить и как использовать такую возможность
Что такое безопасный режим и почему его использование может быть полезным?
Безопасный режим — это режим загрузки операционной системы, при котором запускаются только самые важные системные программы и службы. Если ваш планшет не включается или не загружается из-за проблем с драйверами или программами, то в безопасном режиме вы сможете сделать некоторые действия для решения проблемы.
Кроме того, безопасный режим позволяет избегать автозапуска каких-либо программ при загрузке планшета, что может быть полезным в случае подозрений на вирусную активность.
Способы включения безопасного режима на планшете
Существует несколько способов включения безопасного режима на планшете:
- С помощью комбинации клавиш: Зависит от модели планшета, но обычно необходимо удерживать одновременно определенные клавиши (например, громкость вниз и включение планшета), чтобы попасть в режим загрузки. Затем выбирают безопасный режим из списка доступных опций.
- С выбором из меню настроек: Перейдите в настройки планшета, найдите раздел «Резервное копирование и сброс» или «Система» и выберите опцию «Перезагрузка в безопасном режиме».
- С помощью режима восстановления: Если планшет не включается вообще, вы можете использовать режим восстановления (recovery) для входа в безопасный режим. Для этого вам может потребоваться подключить планшет к компьютеру и выполнить определенные действия с помощью программ режима восстановления.
Как отключить безопасный режим на планшете?
Чтобы отключить безопасный режим на планшете, выполните следующие действия:
- Перезагрузите планшет, нажав и удерживая одновременно кнопку включения и громкость вниз. Это может занять некоторое время, но обычно после этого планшет перезагружается в обычный режим.
- Если первый способ не помогло, то перезагрузите планшет полностью, нажав и удерживая кнопку включения на несколько секунд. Затем включите планшет обычным образом.
Если вы по какой-либо причине не можете вернуть планшет в обычный режим загрузки, обратитесь к руководству или службе поддержки производителя планшета для дополнительной информации и помощи.
Важно помнить, что безопасный режим не является скорее всего постоянным решением для проблемы, и если вы часто попадаете в такую ситуацию, то вам следует обратиться к технической поддержке.
Как вернуть планшет в обычный режим
Если вы находитесь в безопасном режиме на своем планшете и хотите вернуть его в обычный режим, есть несколько способов это сделать.
1. Включение планшета с помощью кнопок
Сначала выключите планшет, нажав и удерживая кнопку выключения на несколько секунд. Затем нажмите и удерживайте кнопку включения планшета, чтобы включить его. Перезагрузите устройство, нажав и удерживая кнопку выключения на несколько секунд, затем выберите «Restart» или «Перезагрузка» на экране.
2. Включение планшета через системные настройки
Если планшет все-таки включается в безопасном режиме, можно попробовать открыть системные настройки.
- На планшете откройте «Настройки» и найдите пункт «Система».
- Далее перейдите в раздел «Восстановление» или «Recovery».
- В разделе Recovery выберите «Перезагрузить сейчас» или «Restart now».
3. Использование командной строки (консоли)
Другим способом вернуть планшет в обычный режим является использование командной строки или консоли.
- Нажмите комбинацию клавиш Win + R на клавиатуре, чтобы открыть окно «Выполнить».
- В окне «Выполнить» введите «cmd» и нажмите клавишу Enter.
- В командной строке введите следующую команду: «bcdedit /deletevalue {current} safeboot» и нажмите Enter.
- Перезагрузите планшет, чтобы изменения вступили в силу.
Важно помнить, что безопасный режим может быть полезным в некоторых ситуациях, поэтому перед возвращением в обычный режим убедитесь, что это действительно необходимо.
Если ни один из перечисленных выше способов не помогло вернуть планшет в обычный режим, рекомендуется обратиться за помощью к специалисту или производителю устройства.
Как включить и выключить безопасный режим в Windows 10
Безопасный режим позволяет перезагрузить компьютер с минимальным набором запущенных файлов и драйверов. Это может быть полезно, например, если нужно вернуть систему к стандартным настройкам, отключить некорректно работающие приложения или удалить вредоносные файлы.
Как включить безопасный режим в Windows 10
Есть несколько способов включить безопасный режим на компьютере.
- С помощью клавиш на клавиатуре:
- Через меню в системе:
1. Перезагрузите компьютер.
2. На экране загрузки, во время запуска компьютера, нажмите и удерживайте клавишу F8 до появления меню загрузки.
1. Откройте меню Пуск (нажмите на иконку Windows в левом нижнем углу экрана).
2. Выберите «Параметры» или «Настройки» (в зависимости от версии Windows 10).
3. Далее выберите «Обновление и безопасность».
4. В открывшемся окне выберите «Восстановление» в левой панели меню.
5. В разделе «Дополнительные параметры» нажмите на кнопку «Перезагрузить сейчас» в разделе «Перезагрузка».
6. Когда компьютер перезагрузится, на экране загрузки откроется меню выбора параметров загрузки. Здесь выберите «Отключить обязательные драйверы подписи» или «Не загружать в режиме подписанного драйвера», и нажмите клавишу F4 или F7 соответственно.
После выполнения указанных действий компьютер загрузится в безопасный режим, где отключены некоторые элементы системы, а также запускаются только основные драйвера. В этом режиме возможно выполнение некоторых системных задач, но не все функции будут доступны.
Как выключить безопасный режим в Windows 10
Выход из безопасного режима также производится несколькими способами.
- Простой способ:
- В меню «Восстановление» системы:
1. Щелкните правой кнопкой мыши на кнопке «Пуск» или иконке «Windows» в левом нижнем углу экрана.
2. В открывшемся меню выберите «Выключение или перезагрузка».
3. Нажмите и удерживайте клавишу Shift, а затем выберите «Выключить».
4. Компьютер выключится, и при следующей загрузке он будет работать в обычном режиме.
1. Вызовите меню «Восстановление» (описано в разделе «Как включить безопасный режим в Windows 10» — через меню в системе).
2. В разделе «Дополнительные параметры» нажмите на кнопку «Перезагрузить сейчас» в разделе «Перезагрузка».
3. Когда компьютер перезагрузится, на экране загрузки откроется меню выбора параметров загрузки. Здесь выберите «Запустить Windows обычно» и нажмите клавишу Enter.
После выполнения указанных действий компьютер перезагрузится и загрузится в обычный режим, где все элементы системы будут работать в полном объеме.
Все способы как отключить безопасный режим на планшете
На планшете у вас также есть возможность самостоятельно отключить безопасный режим. Если вы не знаете, что это такое, вот почему режим загрузки безопасного режима может быть полезен в некоторых ситуациях. Обычно безопасный режим планшета используется для устранения проблем с программами или настройками устройств, которые могут вызывать проблемы с обычной загрузкой.
Если вы хотите отключить безопасный режим на своем планшете, выполните следующие действия:
- Включите планшет и дождитесь, пока на экране появится меню выбора загрузки системы.
- Удерживайте кнопку включения планшета с небольшой паузой. Появится экран с меню выбора.
- На экране выбора загрузки системы выберите режим «Обычный запуск» или «Стандартная загрузка».
- Затем нажмите клавишу Enter или тапните по элементу меню, чтобы выбор был подтвержден.
- Планшет будет перезагружен и загрузится в обычном режиме безопасного режима.
Теперь вы знаете все способы, как отключить безопасный режим на планшете. Важно помнить, что безопасный режим может быть полезен в некоторых случаях, поэтому убрать его необходимо только в том случае, если это необходимо для решения конкретной проблемы с устройством.
Что делать, если ничего не помогло
В случае, если вы все-таки не смогли загрузить компьютер в безопасном режиме с помощью описанных выше способов, не отчаивайтесь. Далее мы рассмотрим еще несколько действий, которые вы можете предпринять.
1. Включите режим восстановления Windows. Для этого сначала перезагрузите компьютер, затем нажмите клавишу F8 на экране загрузки. После этого выберите пункт «Отладка» и затем «Режим восстановления».
2. Попробуйте восстановить систему с помощью командной строки или консоли. Для этого перезагрузите компьютер и нажмите клавишу F8 на экране загрузки. Затем выберите пункт «Командная строка» или «Консоль восстановления». После этого введите необходимые команды для восстановления системы.
3. Попробуйте загрузить компьютер в режиме с включенными базовыми драйверами. Для этого перезагрузите устройство и нажмите клавишу F8 на экране загрузки. Затем выберите пункт «Включить базовые драйверы». В этом режиме загрузка будет происходить только с необходимыми системными файлами и программами, что может помочь в ситуации, когда ничего не помогло.
4. Если у вас планшет на Windows, можно попробовать загрузить его в планшетном режиме. Для этого перезагрузите планшет и при включении устройства удерживайте клавишу громкости. Тогда на экране появится меню с выбором режима загрузки. Выберите пункт «Включить планшетный режим» и нажмите на него. После этого планшет будет загружаться в таком режиме.
5. Если ничего вышеперечисленное не помогло, попробуйте войти в режим восстановления WinRE. Для этого перезагрузите компьютер и нажмите клавишу F8 на экране загрузки. Затем выберите пункт «Режим восстановления» или «Recovery mode» в зависимости от языка системы. После этого будет предоставлена возможность выбрать дополнительные действия для восстановления системы.
Важно помнить, что загрузка компьютера в безопасном режиме может быть затруднена по разным причинам. Например, на некоторых устройствах этот режим может быть отключен или не нужен. Также возможно, что системные файлы или драйверы вызывают проблемы и мешают входу в безопасный режим. В любом случае, если вам не удается попасть в безопасный режим, рекомендуется обратиться к специалисту или воспользоваться помощью производителя устройства.
Видео:
Как зайти в безопасный режим Windows 10
Как зайти в безопасный режим Windows 10 by remontka.pro video 182,293 views 7 years ago 3 minutes, 46 seconds