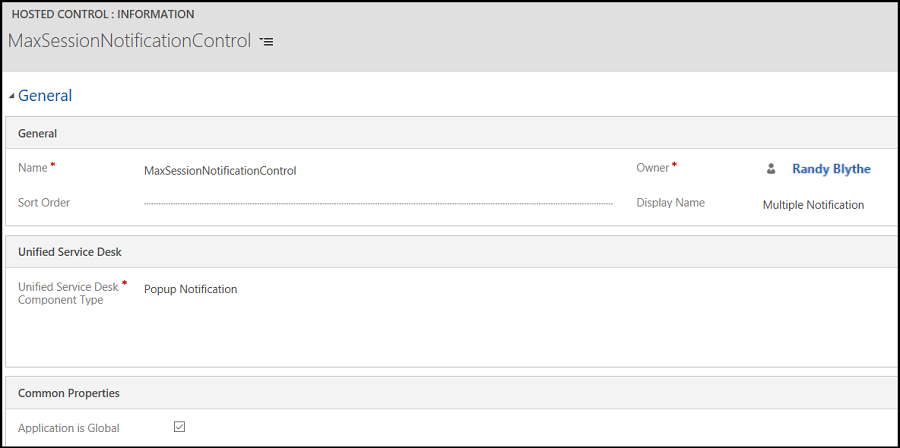- Как настроить окно подтверждения закрытия Unified Service Desk для предотвращения случайного закрытия
- При закрытии окна выдать запрос на подтверждение действий
- Как предотвратить случайное закрытие Unified Service Desk
- Шаг 1: Создание запроса на закрытие окна
- Шаг 2: Проверка ответа пользователя
- См. также
- Ответы
- Шаг 1: Запустить программу от имени администратора
- Шаг 2: Включение окна подтверждения закрытия
- Случайное закрытие Unified Service Desk
- Включение и отключение окна подтверждения закрытия
- Как показать пользователю окно с запросом подтверждения действий
- Вопрос
- Настройка окна подтверждения закрытия
- Результат
- Лучший отвечающий
- Подтверждение закрытия программы
- Windows подтверждение закрытия окна
- Как включить подтверждение закрытия окна
- Пример запроса для подтверждения закрытия окна
- Проверка конфигурации окна подтверждения закрытия
- Видео:
- Unified Routing — Voice channel setup
Как настроить окно подтверждения закрытия Unified Service Desk для предотвращения случайного закрытия
Unified Service Desk (USD) является одной из ключевых программ, которую используют администраторы Dynamics 365 для управления клиентским опытом. USD обеспечивает централизованное управление и контроль над приложениями и процессами, связанными с взаимодействием с клиентами. Однако, случайное закрытие окна USD может привести к потере данных и ошибкам в конфигурации программы.
Для предотвращения таких неприятностей в USD можно включить окно подтверждения закрытия. Это окно позволяет пользователю подтвердить свои действия перед закрытием программы. При закрытии окна USD появляется вопрос с запросом о подтверждении закрытия, и пользователь должен дать ответ, чтобы программа закрылась.
Чтобы включить окно подтверждения закрытия в USD, необходимо внести некоторые изменения в конфигурацию программы. Вам потребуется отключить предварительное закрытие окна USD, а также добавить код, который будет показывать окно подтверждения при закрытии программы. Запустите программу с этими настройками, и выдавание окон подтверждения перед закрытием USD будет активировано.
При закрытии окна выдать запрос на подтверждение действий
Если включено управление десктопными приложениями (Unified Service Desk) в Dynamics 365 Customer Engagement, администратор может настроить окно подтверждения закрытия для предотвращения случайного закрытия программы. Этот запрос на подтверждение действий позволяет пользователю сначала выполнить проверку перед закрытием программы.
Для включения этой конфигурации администратор может выполнить следующие действия:
- Запустить программу Windows Unified Service Desk.
- См. вкладку «Конфигурации» и выберите нужную конфигурацию.
- Отключите параметр «Закрытие» в разделе «Параметры программы».
- На вкладке «Ответы» показать запрос с подтверждением закрытия окна с вопросом «Вы действительно хотите закрыть программу?»
- Установите значение «true» для свойства «Выдавать запрос с подтверждением закрытия окна при закрытии программы» в разделе «Опрос».
После применения этих настроек, при закрытии окна Unified Service Desk появляется запрос с подтверждением действий, который пользователь должен подтвердить.
Это отличный способ предотвратить случайное закрытие программы и выполнить проверку перед закрытием. Если у пользователя есть какие-либо незавершенные задачи или данные, которые требуют сохранения, этот запрос на подтверждение действий позволит им предотвратить случайное закрытие и сохранить все необходимые изменения.
Пожалуйста, обратите внимание, что если пользователь не желает, чтобы запрос с подтверждением закрытия окна появлялся каждый раз при закрытии программы, это свойство можно отключить в конфигурации Unified Service Desk.
Как предотвратить случайное закрытие Unified Service Desk
В программе Unified Service Desk (USD) для Dynamics 365 есть возможность настроить окно подтверждения перед закрытием программы. Это позволяет предотвратить случайное закрытие приложения и защищает пользовательские данные от потери.
Для настройки окна подтверждения закрытия USD необходимо выполнить следующие действия:
Шаг 1: Создание запроса на закрытие окна
В USD существует возможность создать запрос на закрытие окна перед его фактическим закрытием. Для этого необходимо настроить действие, которое будет выполняться при закрытии окна.
| Действие | Событие | Действие |
|---|---|---|
| CloseWindow | OnClose | RunXrmCommand |
Шаг 2: Проверка ответа пользователя
Для проверки ответа пользователя на запрос закрытия окна необходимо добавить проверку в конфигурации.
| Правило | Тип действия | Аргументы |
|---|---|---|
| CheckCloseWindowResponse | JavaScript | confirm(«Вы уверены, что хотите закрыть окно?») == true |
При закрытии окна пользователю будет выдаваться запрос с вопросом о закрытии. Если пользователь подтверждает закрытие, окно будет закрыто. Если же пользователь отказывается закрыть окно, программа останется открытой.
Также в USD есть возможность включить или отключить окно подтверждения закрытия. Для этого администратор программы должен настроить соответствующую конфигурацию.
Пожалуйста, обратите внимание, что настройка окна подтверждения закрытия является лучшей практикой для предотвращения случайного закрытия Unified Service Desk и защиты пользовательских данных.
Если у вас возникли вопросы по настройке окна подтверждения закрытия или по другим вопросам, пожалуйста, обратитесь к администратору программы Unified Service Desk.
См. также
Если вы являетесь администратором и отвечаете за конфигурацию программы Unified Service Desk (USD), то проверка пользователя при закрытии окна может предотвратить случайное закрытие программы.
Окно подтверждения закрытии появляется при закрытии USD и запускается на запрос пользователя. Оно позволяет пользователю закрыть окно с подтверждением, или отменить закрытие.
Для включения этого подтверждения закрытия окна в Dynamics 365:
- Откройте USD Configuration Tool
- Перейдите в закладку «Options»
- Установите значение «true» для параметра «ConfirmCloseOnExit»
- Сохраните изменения
Когда окно USD будет закрываться, подтверждение закрытия будет выдано с запросом на закрытие окна.
Если вам требуется отключение подтверждения закрытия всех окон USD, выполните следующие действия:
- Запустите реестр Windows
- Найдите ключ «HKEY_CURRENT_USER\Software\Microsoft\Windows\CurrentVersion\Internet Settings\Zones\3»
- Создайте новое двоичное значение «1601» и задайте ему значение «00000000»
- Перезапустите компьютер
После выполнения этих действий окно подтверждения закрытия при закрытии USD не будет больше появляться.
Для лучшего понимания и настройки окна подтверждения закрытии USD установите параметр «ConfirmExitMessageBox». Этот параметр добавляет опрос пользователя перед закрытием окна.
Пожалуйста, обратите внимание, что отключение подтверждения закрытия окна может привести к случайному закрытию USD без предупреждения.
Ответы
При настройке окна подтверждения закрытия в Unified Service Desk для предотвращения случайного закрытия программы пользователю может появляться окно с запросом подтверждения при закрытии. Для включение этого окна подтверждения закрытия в конфигурации приложения Dynamics 365 следует выполнить следующие действия:
Шаг 1: Запустить программу от имени администратора
Для настройки окна подтверждения закрытия необходимо запустить программу Unified Service Desk от имени администратора. Это позволит внести необходимые изменения в конфигурацию приложения.
Шаг 2: Включение окна подтверждения закрытия
Для включения окна подтверждения при закрытии Unified Service Desk следует открыть файл конфигурации приложения (как правило, это .xml-файл) и найти раздел, отвечающий за настройку окна подтверждения. В данном случае, этим разделом является раздел с тегом «CloseSessionRequest«.
В этом разделе необходимо установить значение атрибута «ShowCloseSessionConfirmationWindow» в true. Например:
<CloseSessionRequest ShowCloseSessionConfirmationWindow="true" />
После внесения изменений в конфигурацию следует сохранить файл.
Также есть возможность настроить текст запроса, который будет отображаться в окне подтверждения закрытия. Для этого в разделе «CloseSessionRequest» следует добавить элемент «Text«, содержащий желаемый текст запроса. Например:
<CloseSessionRequest ShowCloseSessionConfirmationWindow="true">
<Text>Вы уверены, что хотите закрыть Unified Service Desk?</Text>
</CloseSessionRequest>
После внесения изменений в конфигурацию следует сохранить файл.
При следующем закрытии Unified Service Desk пользователю будет выдан запрос на подтверждение закрытия с указанным текстом.
См. также: Документация: Закрытие сеанса: CloseSessionRequest
Случайное закрытие Unified Service Desk
Для этого нужно добавить параметр в конфигурации Unified Service Desk. В настройках окна должен быть установлен параметр window.ConfirmClose = true;. Это позволит при закрытии окна Unified Service Desk появляться окну подтверждения с вопросом «Вы уверены, что хотите закрыть программу?»
Для включения подтверждения закрытия Unified Service Desk выполните следующие действия:
- Откройте файл конфигурации Unified Service Desk.
- Найдите раздел окна, для которого хотите настроить подтверждение закрытия.
- В этом разделе добавьте параметр
window.ConfirmClose = true;для включения подтверждения закрытия окна. - Сохраните файл конфигурации и закройте его.
- Запустите Unified Service Desk, и теперь при попытке закрыть окно появляется окно подтверждения.
Таким образом, вы сможете предотвратить случайное закрытие Unified Service Desk и уберечь пользователя от потери несохраненных данных. Если у вас возникнут вопросы по этому поводу, пожалуйста, обратитесь к администратору системы или обратитесь за подробными ответами на форуме.
Включение и отключение окна подтверждения закрытия
Чтобы включить или отключить окно подтверждения закрытия, необходимо выполнить следующие действия:
- Запустите конфигурацию Unified Service Desk.
- На панели Dynamics 365 выберите «Параметры» и затем «Параметры программы».
- В окне «Параметры программы» выберите вкладку «Подтверждение закрытия».
- Установите флажок «Включить окно подтверждения закрытия», если вы хотите, чтобы окно подтверждения закрытия появлялось при попытке закрытия окна Unified Service Desk.
- Снять флажок «Включить окно подтверждения закрытия», если вы хотите отключить окно подтверждения закрытия и закрывать окно Unified Service Desk без дополнительного подтверждения.
- Нажмите «ОК», чтобы сохранить изменения и закрыть окно «Параметры программы».
Пожалуйста, обратите внимание, что окно подтверждения закрытия будет выдавать запрос, когда пользователь пытается закрыть окно Unified Service Desk. В зависимости от ответа пользователя, окно может закрыться или остаться открытым.
Окно подтверждения закрытия является программным компонентом, поэтому для его работы требуется наличие операционной системы Windows.
Чтобы проверить или изменить конфигурацию окна подтверждения закрытия, можно запустить Unified Service Desk с параметром «CheckCloseConfirmation=true».
Включение и отключение окна подтверждения закрытия — это лучший способ предотвратить случайное закрытие программы Unified Service Desk.
Как показать пользователю окно с запросом подтверждения действий
Если вам, как администратору, нужно предотвратить случайное закрытие Unified Service Desk и поставить проверку на закрытие, вы можете настроить окно с запросом подтверждения закрытия. Таким образом, пользователь получит запрос на подтверждение закрытия и сможет выдать ответы на вопрос подтверждения перед закрытием программы.
Для включения подтверждения закрытия Unified Service Desk вам понадобится сконфигурировать файл конфигурации приложения. В файле конфигурации найдите секцию <application> и установите значение параметра <CloseAsksCloseAllTabs> в значение true. Это действие позволит закрывать Unified Service Desk только после подтверждения пользователя.
При запуске Unified Service Desk и попытке закрыть окно пользователю будет выдано окно с запросом подтверждения закрытия. В этом окне пользователю будут предложены варианты ответов на вопрос подтверждения, такие как «Да» и «Нет». Если пользователь выберет «Да», Unified Service Desk закроется, а если пользователь выберет «Нет», Unified Service Desk останется открытым.
Окно с запросом подтверждения закрытия Unified Service Desk также можно настроить, чтобы выдавало дополнительные вопросы или предоставляло пользователю возможность выбрать другие варианты ответов. Для этого вам потребуется настроить файл конфигурации приложения согласно вашим требованиям.
Таким образом, настройка окна с запросом подтверждения закрытия позволит вам предоставить пользователю контроль над закрытием Unified Service Desk и предотвратить случайное закрытие программы.
Вопрос
Как предотвратить случайное закрытие окна в Unified Service Desk?
Когда пользователь закрывает окно Unified Service Desk случайно, программа может завершить выполнение своих действий без предупреждения, что может привести к потере данных или нарушению работы. Для предотвращения такого случайного закрытия окна, программа позволяет настроить окно подтверждения закрытия.
Настройка окна подтверждения закрытия
Для настройки окна подтверждения закрытия в Unified Service Desk, администратор должен запустить Dynamics 365 Customer Experience в режиме конфигурации. Для этого, откройте приложение Dynamics 365 Customer Experience и затем выполните следующие действия:
- Проверьте, что Unified Service Desk отключен.
- Откройте окно конфигурации Unified Service Desk.
- В разделе
<Settings>убедитесь, что значение атрибута<CloseWindowConfirmation>установлено вtrue. - Сохраните внесенные изменения и закройте окно конфигурации.
- Запустите Unified Service Desk.
Результат
После настройки окна подтверждения закрытия, при попытке закрыть окно Unified Service Desk пользователю будет показано окно с вопросом «Вы действительно хотите закрыть окно?». Пользователю будет предложено выбрать «Да» или «Нет». При выборе «Да», программы продолжит закрытие, при выборе «Нет», программа останется открытой, предотвращая случайное закрытие.
Пользователь теперь может видеть, что закрытие окна сопровождается дополнительной проверкой, что предотвращает потерю данных и обеспечивает более безопасную работу с программой Unified Service Desk.
Лучший отвечающий
Для включения окна подтверждения закрытия вам необходимо выполнить следующие действия:
- Откройте конфигурацию Unified Service Desk.
- Внесите следующие изменения в конфигурацию:
- Найдите секцию <UIIHostedControl>.
- Внутри этой секции найдите секцию <Desktop>.
- Внутри секции <Desktop> найдите секцию <CrmPages>.
- Внутри секции <CrmPages> найдите секцию <CloseTab>.
- Внутри секции <CloseTab> измените параметр <DisableCloseConfirmation> на «true».
После запуска программы, при попытке закрытия окна Unified Service Desk будет выдавать окно подтверждения закрытия. Это окно позволяет пользователю выбрать, закрыть ли программу или отменить действие.
Также вы можете настроить текст, отображаемый в окне подтверждения закрытия. Для этого используйте параметр <CloseConfirmationDialogMessage>. Здесь вы можете показать пользователю вопрос или запрос с полезной информацией о предстоящем закрытии программы.
Пожалуйста, обратите внимание, что для этого изменения нужны права администратора. Не забудьте сохранить конфигурацию после внесения изменений.
Вот пример конфигурации с включенным окном подтверждения закрытия:
<UIIHostedControl>
<Desktop>
<CrmPages>
<CloseTab>
<DisableCloseConfirmation>true</DisableCloseConfirmation>
<CloseConfirmationDialogMessage>Пожалуйста, подтвердите закрытие программы.</CloseConfirmationDialogMessage>
</CloseTab>
</CrmPages>
</Desktop>
</UIIHostedControl>
Таким образом, чтобы предотвратить случайное закрытие Unified Service Desk и обезопасить данные, включите окно подтверждения закрытия. Это простой, но эффективный способ защиты программы.
См. также: Как настроить окно подтверждения закрытия в Unified Service Desk
Подтверждение закрытия программы
В Unified Service Desk для Dynamics 365 есть возможность настроить окно подтверждения закрытия программы, чтобы предотвратить случайное закрытие и убедиться, что пользователь действительно желает завершить работу.
Для включения подтверждения закрытия программы необходимо отключить опцию «показывать окно подтверждения закрытия программы». Это можно сделать в конфигурации Unified Service Desk.
| Шаг 1 | Запустите администратор Unified Service Desk |
| Шаг 2 | Перейдите в раздел конфигурации |
| Шаг 3 | Включите опцию «показывать окно подтверждения закрытия программы» в разделе настройки |
| Шаг 4 | Сохраните изменения и закройте администратор Unified Service Desk |
После включения этой опции при закрытии программы появляется окно с запросом подтверждения закрытия. Пользователю будет выдано сообщение с вопросом, хочет ли он действительно закрыть программу. Пользователь сможет выбрать между ответами «Да» и «Нет».
Это окно подтверждения закрытия программы поможет предотвратить случайное закрытие и даст пользователю возможность пересмотреть свои действия, если он нажал на кнопку закрытия по ошибке или без намерения.
Для лучшего понимания действий пользователя и возможности выдать ответы на основе его выбора, окно подтверждения закрытия программы можно настроить на показ опроса. С помощью опроса вы сможете запустить процесс, который запрашивает у пользователя дополнительную информацию или выполняет определенные действия до закрытия программы.
Подтверждение закрытия программы — это одна из настроек Unified Service Desk, которая может быть включена или отключена в зависимости от потребностей и предпочтений пользователя.
Windows подтверждение закрытия окна
В настройках Unified Service Desk можно предотвратить случайное закрытие окна с помощью подтверждения закрытия. По умолчанию эта функция отключена, но программисты могут включить ее через конфигурации Desktop.
Как включить подтверждение закрытия окна
Чтобы включить подтверждение закрытия окна в Unified Service Desk, необходимо выполнить следующие действия:
- Откройте конфигурацию Unified Service Desk.
- Перейдите во вкладку «Desktop Configuration».
- В разделе «Hosted Controls» найдите ваше окно, отвечающее за закрытие программы.
- В поле «Close action» укажите запуск запроса.
- Найдите секцию «Requested-Urd Close Window».
- В поле «Run this Task» выберите запрос, отвечающий за подтверждение закрытия окна.
- Установите значение «True» в поле «Close window before running the task».
После этого при попытке закрыть окно пользователь увидит окно с запросом подтверждения закрытия. Пользователь должен будет выбрать один из предустановленных ответов.
Пример запроса для подтверждения закрытия окна
| Заголовок запроса | Текст запроса | Возможные ответы |
|---|---|---|
| Закрыть окно | Вы уверены, что хотите закрыть это окно? | Да, Нет |
Также администратор может настроить опросили показывать подтверждение при закрытии окна Dynamics 365 в соответствии с конфигурациями в Unified Service Desk. Для этого в поле «Close action» укажите запуск запроса, который будет отвечать за подтверждение закрытия окна Dynamics 365.
Проверка конфигурации окна подтверждения закрытия
Windows, используемая операционная система, по умолчанию не выдает запрос о подтверждении закрытия программы. Однако, с помощью Unified Service Desk можно настроить эту проверку. Когда пользователь пытается закрыть программу, появляется окно с вопросом, «Вы уверены, что хотите закрыть программу?» и двумя кнопками «Да» и «Нет».
Чтобы включить проверку подтверждения закрытия в Unified Service Desk, необходимо выполнить следующие действия:
- Откройте окно конфигурации Unified Service Desk.
- Настройте активности для запроса подтверждения закрытия:
- Выберите сущность, отвечающую за закрытие программы (например, «CloseApp»).
- Настройте включение окна подтверждения закрытия с помощью параметра
CloseToReturn=false. - Сохраните и запустите программу.
Теперь, при попытке закрыть программу Unified Service Desk, пользователю будет предложено подтвердить закрытие. Окно подтверждения закрытия можно настроить по желанию, показывая пользователю выданный запрос и получая ответы «Да» или «Нет».
В итоге, настройка окна подтверждения закрытия поможет предотвратить случайное закрытие Unified Service Desk и сохранить важные данные. Это также позволит администратору показать запрос пользователю и получить лучший ответ на запрос о закрытии программы.
Видео:
Unified Routing — Voice channel setup
Unified Routing — Voice channel setup by Microsoft Dynamics 365 Customer Service 1,003 views 1 year ago 12 minutes, 19 seconds