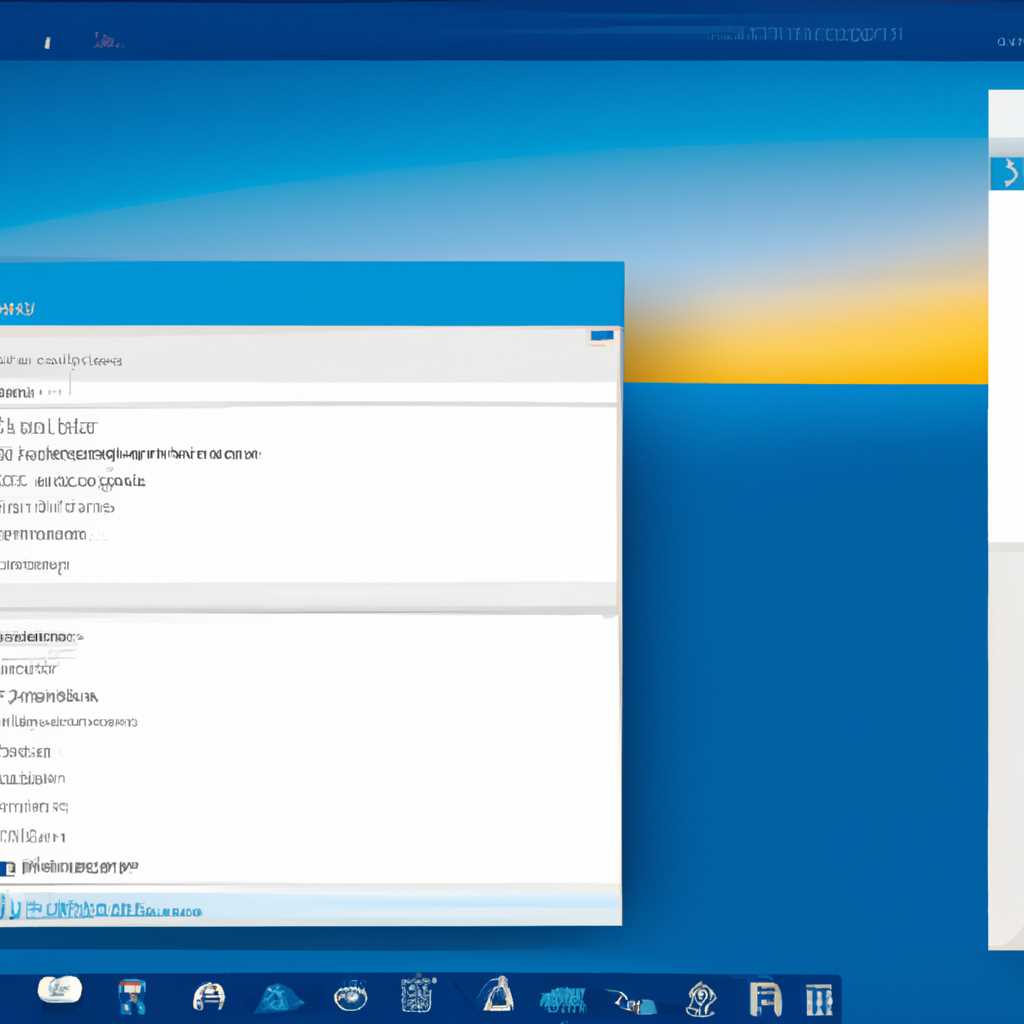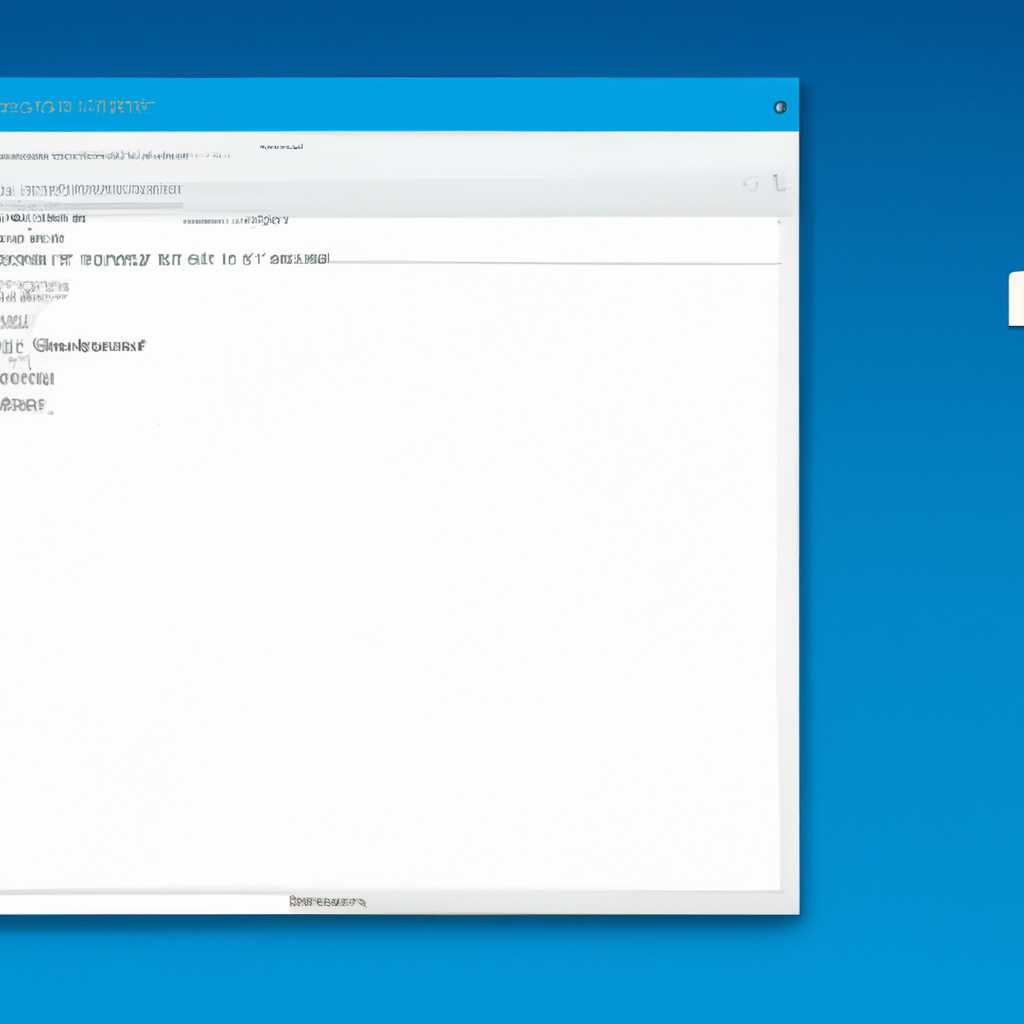- Windows после обновления: очищенная настольная система без ненужных файлов
- Обновление Windows 10 поломало рабочий стол и меню «Пуск»: Как решить проблему
- Февральский баг
- Почему обновление системы поломало рабочий стол?
- Как решить проблему с исчезнувшими файлами на рабочем столе?
- Восстановление системы
- комментария на «Почему не загружается рабочий стол»
- Шаг 1: Восстановление пути к профилю
- Шаг 2: Правка реестра
- Всему виной – временный профиль
- Ситуация и проблема
- 1. Проверьте, является ли профиль временным
- 2. Восстановите рабочий профиль
- Не загружается рабочий стол Windows 7 8 8.1 10
- Исчезнувший Рабочий стол Windows 7
- Видео:
- Как сохранить личные файлы и программы при обновлении с Windows 7 до Windows 10, восстановлении 10
Windows после обновления: очищенная настольная система без ненужных файлов
Windows — это операционная система, которая создает проблемы пользователям, и виной чему он после обновления не открывается рабочий стол, почему некоторые файлы и приложения исчезают вместе со старой рабочей системой. В этой статье мы рассмотрим как решить эту проблему и вернуть все на свои места.
Проблема с отсутствием рабочего стола после обновления Windows 10 может быть вызвана разными факторами. Один из основных — это баг в системе, который не позволяет открыть рабочий стол после обновления. Другая возможная причина — это поврежденный профиль пользователя, который нужно восстановить.
Чтобы решить проблему отсутствия рабочего стола после обновления Windows 10, вам нужно выполнить несколько действий. Во-первых, вам потребуется зайти в систему через временный профиль. Для этого можно воспользоваться командой «net user %username% /delete», чтобы удалить испорченный профиль пользователя. Затем выполните резервное копирование важных файлов и перезагрузитесь. Когда система загрузится, выполните правку реестра и верните все на свои места.
Если у вас возникла проблема с загрузкой рабочего стола после обновления Windows 7 или Windows 8.1, вы можете восстановить систему с помощью средств Windows для восстановления. Восстановление позволит вернуть ваш рабочий стол и исправить все проблемы, которые возникли после обновления.
Обновление Windows 10 поломало рабочий стол и меню «Пуск»: Как решить проблему
Первая вещь, которую следует попробовать — выполнить восстановление системы. Для этого нажмите клавишу Windows на клавиатуре, введите «восстановление» и выберите «Создать точку восстановления» в результате поиска. Затем следуйте инструкциям на экране и выберите нужный вам путь для создания точки восстановления.
Если восстановление системы не помогло, попробуйте выполнить правку реестра. Откройте редактор реестра, нажав клавиши Windows + R, введите «regedit» и нажмите Enter. В редакторе реестра перейдите по следующему пути: HKEY_CURRENT_USER\Software\Microsoft\Windows\CurrentVersion\Explorer. Правой кнопкой мыши щелкните папку Explorer и выберите «Создать» → «Ключ». Назовите новый ключ «StartMenuExperienceHost» (без кавычек) и перезагрузите компьютер.
Если и это не решит проблему, обратитесь за помощью к специалистам. Вы можете найти подробные инструкции по решению данной проблемы на различных сайтах, таких как BleepingComputer. Также вы можете обратиться к другим пользователям операционной системы Windows 10 в комментариях или на форумах для получения помощи.
Необходимо отметить, что такие проблемы после обновления Windows 10 не являются редкостью, и в большинстве случаев удастся решить их. Важно быть внимательным при установке обновлений и следовать инструкциям, предоставляемым операционной системой.
Февральский баг
В феврале 2021 года пользователи операционной системы Windows столкнулись с неприятной проблемой, которая была связана с обновлением системы. Многие пользователи заметили, что после обновления некоторые исчезнувшие файлы и комментарии в их профиле.
На момент обновления, пользователи могли обнаружить, что на рабочем столе или в меню «Пуск» отсутствуют некоторые папки и ярлыки.
Задача решить проблемы, возникшие после обновления системы, оказалась не такой простой. Многие пользователи пытались открыть путь к проблеме в разделе «Правка реестра» и выполнить действия, которые помогли бы восстановить пропавшие записи.
Почему обновление системы поломало рабочий стол?
Существует несколько точек зрения на то, почему февральское обновление Windows стало виной проблемы с исчезнувшими файлами и ярлыками. Одна из них заключается в том, что обновления могли повредить некоторые системные файлы.
Пользователи с операционной системой Windows 10 также столкнулись с той же проблемой, что и пользователи Windows 7, когда их рабочий стол перестал загружаться после обновления.
Как решить проблему с исчезнувшими файлами на рабочем столе?
Есть несколько способов решить проблему с пропавшими файлами и ярлыками на рабочем столе:
- Нажмите клавиши «Win + R», чтобы открыть окно «Выполнить». Введите команду «explorer.exe» и нажмите «ОК». Таким образом, вы сможете открыть рабочий стол.
- Попробуйте восстановить рабочий стол, используя команду «sfc /scannow» в командной строке.
- Откройте «Панель управления» и выберите «Настройки системы». Затем перейдите на вкладку «Продвинутое» и нажмите кнопку «Восстановить».
Если ни один из этих способов не поможет, можно обратиться к специалистам или поискать решение проблемы на специализированных форумах и сайтах.
Возникновение февральского бага стало проблемой для многих пользователей операционной системы Windows. Тем не менее, ситуацию можно решить, обратившись к специалистам или применив указанные выше методы восстановления рабочего стола.
Восстановление системы
Чтобы решить эту проблему и вернуть все на свои места, пользователь может выполнить несколько действий. Одно из решений – это временное переключение на другой профиль, где стол и все нужные записи остались на месте. Для этого нужно открыть меню «Пуск», нажмите правую кнопку мыши на пользовательском профиле (имя пользователя в «Пуск») и выбрать «Открыть». В открывшемся окне меню профиля пользователь сможет выбрать нужный профиль и выполнить все нужные действия.
Если этот способ не помог восстановить рабочий стол, можно попробовать выполнить системное восстановление. Для этого нужно открыть «Пуск», в строке поиска ввести «Восстановление системы», выбрать нужный путь и нажать на «Восстановление системы». После выполнения этих действий, откроется окно восстановления системы, в котором необходимо выбрать точку восстановления и выполнить нужные действия.
Еще одним способом решения проблемы с исчезнувшим рабочим столом после обновления Windows являются специализированные программы, которые предназначены для исправления данных проблем. Некоторые из них – это «Bleeping Computer», «Windows 8 Start Menu Modifier» и многие другие.
Все эти решения, хоть и сработают в определенных случаях, но они не гарантируют полное восстановление системы и проблема может повториться в будущем. Поэтому при возникновении подобных проблем, рекомендуется выполнить резервное копирование важных файлов и папок перед обновлениями, чтобы избежать потери данных и упростить процесс восстановления.
комментария на «Почему не загружается рабочий стол»
Недавно пользователи Windows 10 и 8.1 столкнулись с проблемой, которая поломала рабочий стол после системного обновления. Комментарий на сайте BleepingComputer под названием «Почему не загружается рабочий стол» описывает эту ситуацию и предлагает решение для исправления проблемы.
Как утверждают пользователи, после февральского обновления Windows 10 и 8.1 некоторым пользователям стол исчезнул. Вместо него отображался временный профиль, и нужный рабочий стол не загружался. Оказалось, что причиной проблемы является баг в системе.
Согласно комментарию, чтобы решить данную проблему, пользователь может выполнить следующие шаги:
Шаг 1: Восстановление пути к профилю
Нажмите на кнопку «Пуск» и откройте «Параметры». В разделе «Обновление и безопасность» выберите «Восстановление». В разделе «Возможности восстановления» нажмите «Начать» рядом с «Версии Windows 10».
Шаг 2: Правка реестра
Для решения проблемы с загрузкой рабочего стола после обновления Windows 10 или 8.1 можно выполнить следующие действия:
| 1. | Нажмите клавиши Win + R одновременно, чтобы открыть «Выполнить». |
| 2. | Введите «regedit» и нажмите «ОК», чтобы открыть Редактор реестра. |
| 3. | Откройте следующую точку пути: HKEY_LOCAL_MACHINE\SOFTWARE\Microsoft\Windows NT\CurrentVersion\ProfileList |
| 4. | Найдите правильный профиль пользователя, который был заменен временным. |
| 5. | Удалите «.bak» из конца имени профиля. |
| 6. | Перезагрузите компьютер. |
После выполнения этих действий рабочий стол должен загрузиться корректно.
Ситуация, описанная в комментарии, позволяет пользователям Windows 10 и 8.1 найти решение проблемы с исчезнувшим рабочим столом после обновления системы. Необходимо выполнить указанные шаги для восстановления пути к профилю и правки реестра. Таким образом, другие пользователи с аналогичными проблемами смогут решить задачу и вернуть загружался рабочий стол после обновлений Windows 10 и 8.1.
Всему виной – временный профиль
Проблемы с настройками пользователя после обновления операционной системы Windows могут быть связаны с созданием временного профиля. Это может привести к некорректной работе рабочего стола, отсутствию лишних файлов и невозможности выполнения определенных действий.
Почему возникает временный профиль и как это может повлиять на работу системы? Обновление Windows, выпущенное в октябре, порой может вызвать ошибку при загрузке пользовательского профиля. В результате пользователь может обнаружить, что его рабочий стол и меню «Пуск» выглядят по-другому или не загружаются вовсе.
Ситуация и проблема
Вместо обычного рабочего стола браузера Internet Explorer, пользователи могут увидеть точку, что недавно загруженные файлы и записи в реестре могли исчезнуть. В одном из случаев пользователь отметил, что его рабочий стол загружается только с пустыми иконками и папками.
Решение проблемы
1. Проверьте, является ли профиль временным
Для этого выполните следующие действия:
- Нажмите клавишу «Windows» и запустите «Поиск». Введите «Редактор реестра», чтобы открыть Редактор реестра Windows.
- Перейдите к следующему пути: HKEY_LOCAL_MACHINE\SOFTWARE\Microsoft\Windows NT\CurrentVersion\ProfileList.
- Обратите внимание на субключ, содержащий путь к папке профиля пользователя. Если вы видите запись с «.bak» в конце, например, «S-1-5-21-806749511-1474861401-1606980848-1001.bak», это означает, что у вас есть временный профиль.
2. Восстановите рабочий профиль
Для решения проблемы с временным профилем выполните следующие действия:
- Нажмите клавишу «Windows» и запустите «Поиск». Введите «Средства администрирования» и откройте его.
- Найдите и запустите «Учетные записи пользователей».
- В разделе «Пользователи» найдите свою учетную запись и удалите ее.
- Перезагрузите компьютер и войдите снова под своей учетной записью. Windows должна создать новый рабочий профиль, который будет использоваться без ошибок.
Если эти действия не решают проблему, другие пользователи также рекомендуют выполнить следующие действия:
- Нажмите клавишу «Windows» и запустите «Поиск». Введите «Средства администрирования» и откройте его.
- Зайдите в «Службы».
- Поищите службу «Системная служба профиля пользователей» и убедитесь, что она запущена и настроена на автоматическое запуск.
- Если служба не запущена, щелкните правой кнопкой мыши по ней и выберите «Запустить».
- Перезагрузите компьютер и проверьте, будет ли новый профиль запускаться без ошибок.
В большинстве случаев, проблема с временным профилем может быть решена с помощью этих простых действий. Если проблемы все еще не исчезнут, рекомендуется обратиться за помощью к специалисту или поискать ответы на специализированных форумах и ресурсах, таких как bleepingcomputer.
Необязательная дополнительная информация на английском языке:
Источник: bleepingcomputer.com
Не загружается рабочий стол Windows 7 8 8.1 10
Если рабочий стол не загружается на Windows 7, 8, 8.1 или 10, первая задача – не паниковать. Во-первых, убедитесь, что у вас есть доступ к меню «Пуск» и задача «Проводник» работает. Если так, вы можете попробовать восстановить рабочий стол путем правки реестра.
В Windows 7 вы можете перейти к пути «HKEY_CURRENT_USER\Software\Microsoft\Windows\CurrentVersion\Explorer\FileExts\.lnk». Затем обратитесь к пути «UserChoice». Сделайте резервную копию записи и удалите ее.
В Windows 8 и 8.1 перейдите к пути «HKEY_CURRENT_USER\Software\Microsoft\Windows\CurrentVersion\Explorer\FileExts\.lnk\UserChoice». Сделайте резервную копию записи и удалите ее.
В Windows 10 перейдите в «HKEY_CURRENT_USER\SOFTWARE\Classes\.lnk». Здесь найдите подпункт «ShellEx», удалите его или измените значение на исправляющее реестр.
Если рабочий стол все еще не откроется после этого, можете попробовать восстановить профиль пользователя. Нажмите правую кнопку мыши на папке пользователя в проводнике, выберите вкладку «Восстановление» и следуйте инструкциям.
В некоторых случаях другие обновления, установленные на ваше устройство или изменения в программном обеспечении могли быть виной проблеме. Попробуйте удалить недавние обновления или откатиться к предыдущему состоянию системы.
Не загружается рабочий стол Windows 7, 8, 8.1 или 10 – это неизбежная ситуация для некоторых пользователей. Но не волнуйтесь! Следуя указанным выше методам, вы сможете решить эту проблему и вернуть все на свои места.
Исчезнувший Рабочий стол Windows 7
После обновления операционной системы Windows 7 пользователи могут столкнуться с проблемой исчезновения Рабочего стола. Это может произойти по разным причинам, но чаще всего проблема связана с изменением профиля пользователя или проблемами в системном реестре.
Как правило, при загрузке системы Windows 7 пользователь видит экран приветствия и после нажатия кнопки «Пуск» появляется Рабочий стол. Однако, в некоторых случаях Рабочий стол может не открываться, и пользователь оказывается во временном профиле.
Почему Рабочий стол в Windows 7 исчезает? Одной из возможных причин является баг в обновлениях, который может приводить к поломке системы. В других случаях проблему может вызывать неправильная запись в системном реестре или временное обновление системного профиля. Это может произойти, например, после загрузки некоторых программ или обновлений.
Как решить проблему с исчезновением Рабочего стола в Windows 7? Существует несколько способов.
1. Перезагрузка системы. Это может быть самым простым способом решения проблемы. Попробуйте перезагрузить компьютер и посмотрите, восстановится ли Рабочий стол.
2. Восстановление системы. Если проблема возникла после обновления или установки программ, попробуйте восстановить систему до более ранней точки восстановления. Для этого выполните следующие действия: щелкните правой кнопкой мыши на значок «Пуск», выберите «Поиск», введите «Восстановление системы» и следуйте указаниям мастера восстановления.
3. Использование командной строки. В некоторых случаях можно восстановить исчезнувший Рабочий стол с помощью командной строки. Откройте командную строку от имени администратора и выполните следующую команду: «sfc /scannow». После выполнения этой команды система проведет проверку целостности системных файлов и попытается восстановить поврежденные файлы.
4. Обновление Windows. Установите все доступные обновления для вашей операционной системы. В некоторых случаях обновление может исправить проблему с исчезнувшим Рабочим столом.
5. Проверка на ошибки жесткого диска. Возможно, проблема с исчезновением Рабочего стола связана с ошибками на жестком диске. Попробуйте выполнить проверку жесткого диска с помощью встроенной утилиты Windows — «Проверка диска». Щелкните правой кнопкой мыши на жестком диске, выберите «Свойства», перейдите на вкладку «Сервис» и нажмите «Проверка диска».
В случае если указанные выше методы не помогут решить проблему, рекомендуется обратиться к специалисту или поискать решение проблемы на различных форумах и сайтах, посвященных операционной системе Windows 7.
Видео:
Как сохранить личные файлы и программы при обновлении с Windows 7 до Windows 10, восстановлении 10
Как сохранить личные файлы и программы при обновлении с Windows 7 до Windows 10, восстановлении 10 by Компьютер для начинающих от Влада 7,402 views 2 years ago 4 minutes, 39 seconds