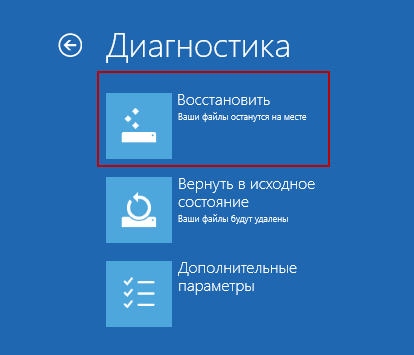- Изменение скрытого раздела восстановления Windows 8 через функцию Push Button Reset
- Скрытый раздел восстановления Windows 8 через Push Button Reset
- Проверка через командную строку
- Проверка через Компьютер
- Привязка скрытого раздела восстановления к новому диску
- Конвертация раздела в файловую систему FAT32
- Описание
- Методы редактирования
- Как восстановить данные в Windows 8 через Push Button Reset
- Как восстановить системные данные через скрытый раздел восстановления
- Как восстановить личные данные
- Преимущества использования скрытого раздела восстановления
- Новости Windows 10
- 1. Что нового в Windows 10?
- 2. Что делать, если скрытый раздел восстановления Windows 8 перестал работать?
- 3. Как сохранить скрытый раздел восстановления Windows 8 перед переносом на новый диск?
- Пользовательский интерфейс
- Улучшенная безопасность
- Восстановление системы в Windows 8
- Перенос раздела восстановления на другой диск
- Защита скрытого раздела восстановления
- Новые возможности работы с приложениями
- Интеграция с облаком
- 1. Использование файловой системы FAT32
- 2. Использование программы Acer Recovery Management
- 3. Использование скрытого раздела восстановления для хранения данных
- Видео:
- quitar contraseña de windows 8, 8.1, 10 sin cd sin usb
Изменение скрытого раздела восстановления Windows 8 через функцию Push Button Reset
Операционная система Windows 8 была признана наиболее современной в свое время. Она предлагает множество удобных функций и инструментов, включая скрытый раздел восстановления через Push Button Reset. Этот раздел существует параллельно с основной операционной системой и позволяет быстро вернуть компьютер к заводским настройкам. Однако, если вы хотите внести некоторые изменения в этот скрытый раздел восстановления, вам понадобится некоторая экспертиза и знание определенных команд.
Процесс редактирования скрытого раздела восстановления начинается с открытия командной строки в качестве администратора. Для этого вам нужно нажать клавишу Win+X и в выпадающем меню выбрать «Command Prompt (Admin)». Откроется командная строка, где вы сможете вводить необходимые команды.
Первое, что мы должны сделать, это найти раздел восстановления в системе. Для этого в командной строке введем следующую команду: reagentc /info. В результате мы увидим список всех разделов в восстановлении, включая раздел recoveryenabled = Yes. Запомните его и переходите к следующему шагу.
Для редактирования раздела восстановления нужно привязать и извлечь образ из него. В командной строке введите следующую команду: reagentc /disable. Затем, чтобы привязать образ, выполните следующие действия:
- Возвращаемся к командной строке и набираем diskpart.
- Выбираем диск, на котором находится раздел восстановления, с помощью команды select disk X, где X — это номер диска.
- Выбираем раздел, в котором находится раздел восстановления, с помощью команды select partition X, где X — это номер раздела.
- Вводим команду detail partition и записываем число «Offset» для будущих действий.
- Вводим команду assign letter=Z, где Z — это новая буква диска, присвоенная разделу восстановления.
Теперь, когда раздел восстановления привязан к новой букве диска, мы можем извлечь образ. Для этого в командной строке введем следующую команду: copy /b Z:\Recovery\WindowsRE\Winre.wim+Z:\Recovery\WindowsRE\boot.sdi C:
ecovery.wim, где Z — это новая буква диска.
После того, как процесс копирования завершен, следует удалить параметр привязки раздела. Это делается с помощью команды attrib -r -s -h Z:\Recovery\WindowsRE\boot.sdi, где Z — это новая буква диска. Затем, введите команду diskpart, а затем select disk X и select partition X. В этот раз введите команду remove и нажмите Enter.
И вот, мы успешно отредактировали скрытый раздел восстановления Windows 8 через Push Button Reset. Теперь вы можете сохранить изменения и использовать восстановленную систему при необходимости.
Скрытый раздел восстановления Windows 8 через Push Button Reset
Как узнать, находится ли у вас такой скрытый раздел восстановления? Существует несколько способов:
Проверка через командную строку
1. Откройте командную строку от имени администратора.
2. Введите команду reagentc /info и нажмите Enter.
3. Если текущий путь к восстановлению указывает на скрытый раздел, то он присутствует.
Проверка через Компьютер
1. Откройте раздел Компьютер.
2. Проверьте наличие раздела с названием «Recovery». Если такой раздел существует, то скрытый раздел также есть.
Что делать, если у вас есть скрытый раздел восстановления? В таком случае, очень важно сохранить все свои данные, потому что восстановление системы может привести к их потере. Вы можете выполнить резервное копирование данных на внешние накопители или использовать специальные программы для переноса файлов.
Как изменить настройки скрытого раздела восстановления?
1. Откройте командную строку от имени администратора.
2. Введите следующую команду: reagentc /setreimage /path C:\Recovery\WindowsRE /target C:\Windows, где C:\Recovery\WindowsRE – путь к скрытому разделу, а C:\Windows – путь к операционной системе. Замените пути на свои.
Привязка скрытого раздела восстановления к новому диску
1. Откройте командную строку от имени администратора.
2. Введите следующую команду: reagentc /setosimage /path C:\Recovery\WindowsRE /target C:\, где C:\Recovery\WindowsRE – путь к скрытому разделу, а C:\ – корневой каталог нового диска.
Конвертация раздела в файловую систему FAT32
1. Откройте командную строку от имени администратора.
2. Введите следующую команду: convert C: /fs:fat32, где C: – буква диска с восстановлением. Замените букву на свою.
Обратите внимание, что изменение настроек и привязка раздела должны быть выполнены с осторожностью. Неправильные действия с этими параметрами могут привести к неправильной работе системы или потере данных. Если вы не уверены в своих действиях, лучше обратиться к специалистам или оставить всё, как есть.
Описание
В операционной системе Windows 8 есть скрытый раздел восстановления, называемый «Push Button Reset» (PBR). Этот раздел обычно находится на твердотельном диске в ноутбуке и содержит программу для восстановления системы к заводским настройкам. Восстановление происходит путем восстановления системного образа, хранящегося в скрытом разделе в формате WIM.
В некоторых случаях программа для восстановления может перестать работать, что может быть вызвано различными причинами. В таком случае редактирование скрытого раздела восстановления может помочь восстановить функциональность системы.
Для редактирования скрытого раздела восстановления вам потребуется выполнить несколько шагов. Сначала вам нужно убедиться, что скрытый раздел восстановления не защищен атрибутом «скрытого» и «системного». Выполните следующие команды в командной строке от имени администратора:
attrib -s -h -r D:\Recovery
где D — буква диска, на котором находится скрытый раздел восстановления.
Далее нужно сделать раздел видимым для системы, привязав его к системному разделу с помощью команды:
reagentc /setosimage /path D:\Recovery\WindowsRE /target C:\Windows /index 1
где D — буква диска, на котором находится скрытый раздел восстановления, а C — буква системного раздела.
Теперь вы можете открыть скрытый раздел восстановления и найти папку с системным образом (обычно называемую «CustomRefresh.wim» или «Install_Windows.wim»). Этот файл можно открыть с помощью программы, такой как 7-Zip или обычным блокнотом. В этом файле находятся все файлы и папки, которые будут восстановлены в процессе восстановления системы.
Если вы хотите изменить этот образ, например, добавить новые папки или удалить ненужные файлы, можно сделать это, открыть его в программе редактирования (такой как 7-Zip), внести необходимые изменения и сохранить образ.
После сохранения образа вам нужно обновить систему, чтобы указать системе использовать новый образ при восстановлении. Для этого выполните следующую команду:
reagentc /setosimage /path D:\Recovery\WindowsRE /target C:\Windows
где D — буква диска, на котором находится скрытый раздел восстановления, а C — буква системного раздела.
Теперь, после перезагрузки системы, при использовании функции восстановления Windows 8 через «Push Button Reset» система будет восстанавливаться с использованием вашего измененного образа.
Методы редактирования
Для редактирования скрытого раздела восстановления в Windows 8 существует несколько методов. Вот некоторые из них:
1. Использование программы ReAgentc
Вы можете использовать командную строку и специальную программу ReAgentc для работы с скрытым разделом восстановления. Вводите следующую команду:
reagentc /setreimage /path C:\Recovery\WindowsRE /target F:\Windows /bootkey 15
2. Работа с файловой системой и каталогами
Вы можете найти скрытый раздел восстановления в каталоге «Recovery» на основном диске. В этом каталоге находятся файлы и папки, используемые для восстановления системы. Вы можете изменять или переносить эти файлы и папки в другие места.
3. Использование команды «reagentc /info»
Используйте команду «reagentc /info» для получения информации о текущих настройках скрытого раздела восстановления. Вы узнаете, активирован ли раздел восстановления, какой раздел является разделом восстановления и другую полезную информацию.
4. Редактирование образа восстановления
Skimpy набор компонентов, используемый для восстановления, хранится в WIM-образе. Эти данные можно редактировать и настроить по своему усмотрению. Вы можете создать новый WIM-образ с необходимыми настройками и использовать его для восстановления системы.
5. Изменение параметров в административном инструменте
Изменение параметров скрытого раздела восстановления можно выполнить с помощью административного инструмента «восстановление». Вы можете изменить местонахождение раздела восстановления, использовать другой образ восстановления и т.д.
Редактирование скрытого раздела восстановления в Windows 8 может быть полезным во многих ситуациях. Будь то обновление операционной системы, перенос системы на новый SSD-диск или просто сохранение данных до ввода PIN-счёту, вы можете работать с этим скрытым разделом восстановления, чтобы сделать его лучше и более подходящим к вашим потребностям.
Как восстановить данные в Windows 8 через Push Button Reset
Как восстановить системные данные через скрытый раздел восстановления
1. Войдите в системную среду, нажав и удерживая клавишу Shift, и выберите опцию «Перезагрузка» через меню «Пуск».
2. В появившемся экране выберите «Отладка» и в категории «Дополнительные настройки» выберите «Восстановление» и «Восстановить настройки в компьютере».
3. После этого выберите «Проблемы с драйверами и оборудованием» и щелкните «Далее».
4. В разделе «Сколько времени завис компьютер» появится список всех восстановленных точек, которые можно привязать к определенному времени. Выберите нужную точку и щелкните «Далее».
5. В следующем окне выберите «Выполнить» и подождите, пока восстановление будет завершено.
Как восстановить личные данные
1. На электронном весе диска нажмите горячие клавиши Win + R, чтобы открыть окно «Выполниить».
2. Введите «file reagentc /disable» и нажмите «ОК».
3. Перейдите в каталог «C:\Recovery» и в открывшемся окне выберите файл «WinRE.wim».
4. Щелкните правой кнопкой мыши на этом файле и выберите «Свойства».
5. Во вкладке «Свойства» выберите «Атрибуты» и уберите флажок с параметра «Скрытый».
6. Щелкните «ОК» и закройте окно свойств.
7. Запустите командную строку от имени администратора и введите команду «attrib +r +h +s C:\Recovery\WinRE.wim».
8. Вернитесь в окно командной строки и введите команду «reagentc /enable».
9. После завершения этих действий восстановление данных должно стать возможным.
Теперь, когда вы знаете, как восстановить данные в Windows 8 через Push Button Reset, вы сможете восстановить свои файлы и программы со скрытого раздела восстановления. Это очень полезная функция для тех, кто начинающий пользователь или просто хочет установить операционную систему заново без потери данных.
Преимущества использования скрытого раздела восстановления
Основное преимущество скрытого раздела восстановления – это простота использования. Для активации восстановления необходимо всего нажать кнопку «Push Button Reset» на компьютере или воспользоваться соответствующим пунктом в настройках системы. Все процессы восстановления будут автоматически произведены без вмешательства пользователя.
Кроме того, скрытый раздел восстановления позволяет восстановить систему без необходимости использования внешних дисков или создания резервных копий данных. Это экономит время и средства, так как нет необходимости приобретать дополнительные диски или программы для создания образов системных файлов.
В скрытом разделе восстановления находятся все необходимые файлы и программы для восстановления операционной системы. Например, там хранится заводской WIM-образ самой системы, а также скрипты и настройки, необходимые для процесса восстановления. Дополнительные папки и файлы, которые возможно были созданы пользователем, также хранятся в скрытом разделе.
Пользователь может вернуть систему к заводским настройкам или к моменту восстановления, сохраненному в скрытом разделе, при помощи простых команд. Например, для восстановления операционной системы Windows 8.1 необходимо ввести команду reagentc /setosimage /path К:\Partition8\Recovery\Windows81 /index 1. Данная команда привязывает систему к скрытому разделу восстановления.
Ещё одним преимуществом скрытого раздела восстановления является возможность его использования для установки Windows на новый ноутбук или компьютер. Для этого необходимо в файле C:\ProgramData\Acer\Acer eRecovery\FirstRun заменить параметр NewSSD на 1. После этого при первой загрузке системы будет предложено восстановить систему из скрытого раздела восстановления.
Таким образом, использование скрытого раздела восстановления позволяет пользователям быстро и просто восстанавливать систему Windows в среде обычного использования компьютера. Благодаря этому нет необходимости в создании резервных копий данных или настройке сложных программ и настроек. Скрытый раздел восстановления предоставляет все необходимые инструменты для восстановления Windows и его настроек.
Новости Windows 10
Windows 10, операционная система, представляет собой новую версию популярной платформы от Microsoft. В ней были внесены множество изменений и улучшений по сравнению с предыдущими версиями. Давайте рассмотрим некоторые из них:
1. Что нового в Windows 10?
Windows 10 предлагает множество новых функций и возможностей. Одной из самых заметных новшеств является приложение «Конфигурация», которое позволяет пользователям изменять настройки операционной системы, такие как цвета и фон, а также использовать новый интерфейс.
Кроме того, в ОС Windows 10 внедрена функция «Quick Views» для быстрого просмотра фотографий, видео, документов и других файлов. Другими полезными функциями являются приложение «Календарь», программа «Вкладки» и функция «Пуск» для более быстрого доступа к приложениям и файлам.
2. Что делать, если скрытый раздел восстановления Windows 8 перестал работать?
Если скрытый раздел восстановления Windows 8 не работает или вы хотите его изменить, вам потребуется использовать программу Push Button Reset.
Чтобы это сделать, вам нужно выполнить следующие действия:
- Откройте командную строку от имени администратора.
- Введите команду «reagentc /setosimage /path C:\Recovery\Image /index 1» и нажмите Enter.
- Перезагрузите компьютер.
После перезагрузки компьютера используйте клавишу F8, чтобы выбрать параметры восстановления.
3. Как сохранить скрытый раздел восстановления Windows 8 перед переносом на новый диск?
Если вы планируете перенести скрытый раздел восстановления Windows 8 на новый диск, вам необходимо сохранить его содержимое.
Для этого выполните следующие действия:
- Откройте командную строку от имени администратора.
- Введите команду «reagentc /info» и найдите параметр «Путь восстановления».
- Скопируйте данный путь.
- Откройте блокнот и создайте новый файл с расширением .txt.
- Вставьте скопированный путь в созданный файл и сохраните его.
- Таким образом, вы сохраните информацию о скрытом разделе восстановления Windows 8.
Это позволит вам восстановить раздел в случае необходимости.
Надеюсь, эта статья помогла вам разобраться с вопросом Windows 10 и скрытым разделом восстановления. Удачи в использовании новых функций операционной системы!
Пользовательский интерфейс
Для работы с скрытым разделом восстановления Windows 8 через Push Button Reset можно использовать команду reagentc в среде Windows. Эта программа позволяет настроить параметры и находится в системном разделе компьютера.
Программа reagentc работает с разделом заводской установки системы, который обычно находится на седьмом разделе и помечен как partition8. С помощью команды reagentc можно сохранить копии всех файлов и настроек системы на этом разделе для дальнейшего восстановления. Вводе команды reagentc /enable можно включить раздел восстановления для его использования.
После восстановления системы с помощью раздела восстановления можно выполнить команду reagentc /disable, чтобы отключить раздел и сохранить свободное место на накопителе данных.
Если раздел восстановления находится на накопителе SSD, то рекомендуется использовать файловую систему NTFS вместо FAT32, так как это позволит ускорить процесс восстановления системы.
Также, при помощи программы reagentc, можно изменить положение раздела восстановления, например, переместить его на другой жесткий диск. Для этого необходимо использовать команду reagentc /setreimage
Улучшенная безопасность
Windows 8 предлагает возможность восстановления компьютера в случае возникновения проблем или сбоев в системе. Для этого используется скрытый раздел восстановления, который можно активировать при помощи Push Button Reset.
Восстановление системы в Windows 8
Скрытый раздел восстановления является важным элементом безопасности операционной системы. Он содержит информацию о заводской конфигурации вашего компьютера и позволяет восстановить систему к первоначальным настройкам.
Если ваш компьютер перестал работать должным образом или вы хотите сбросить его до заводских настроек, следует воспользоваться функцией восстановления системы.
Перенос раздела восстановления на другой диск
Если вы используете ноутбук с твердотельным диском SSD, вам может потребоваться перенести скрытый раздел восстановления на обычный жесткий диск для сохранения места на SSD.
Для этого можно использовать команду ReAgentC.exe /SetOSImage /Path C:\Recovery\custom.wim /Target C:\Windows.
Данная команда позволяет установить пользовательский WIM-образ вместо стандартного образа раздела восстановления.
Защита скрытого раздела восстановления
Если ваш компьютер попал в чужие руки, чтобы предотвратить потерю данных, особенно системных файлов, можно защитить скрытый раздел восстановления от несанкционированного доступа.
Для этого можно использовать команду reagentc.exe /setreimage /path \\?\GLOBALROOT\device\harddisk0\partition7.
Эта команда привязывает скрытый раздел восстановления к администраторской учетной записи и требует ввода пароля для доступа к нему.
Безопасность скрытого раздела восстановления в Windows 8 позволяет защитить вашу систему, предотвращая несанкционированный доступ к важным файлам и настройкам.
Новые возможности работы с приложениями
Если вы пользуетесь операционной системой Windows 8, то наверняка сталкивались с возможностью сбросить систему до заводских настроек с помощью функции Push Button Reset. Но что делать, если вам нужно отредактировать скрытый раздел восстановления системы? В этой статье мы расскажем, как это сделать.
Первым делом, вам понадобится конвертировать раздел восстановления в файловую систему FAT32. Для этого откройте командную строку от имени администратора и введите следующую команду:
convert X: /FS:FAT32
Где X — буква вашего скрытого раздела восстановления.
После конвертации раздела в файловую систему FAT32, вам потребуется извлечь WIM-образ из вашего скрытого раздела. Для этого выполните следующие шаги:
- Откройте командную строку от имени администратора.
- Введите команду
reagentc /disable. - Перейдите в каталог с вашим скрытым разделом восстановления, находящийся по пути
\\?\GLOBALROOT\Device\Harddisk0\Recovery\XXXXXXX-XXXX-XXXX-XXXX-XXXXXXXXXXXXX. - Найдите файл WinRe.wim и скопируйте его в безопасное место.
- Вернитесь в командную строку и введите команду
reagentc /enable.
Теперь вы можете работать с WIM-образом вашего скрытого раздела восстановления как с обычным файлом. Если вы хотите сохранить все данные, настройки и программы после выполнения сброса системы, воспользуйтесь программой для резервного копирования и переноса данных.
Если у вас установлен SSD накопитель, то вы можете использовать функцию «Reset this PC» в настройках Windows 10, чтобы сбросить систему к заводским настройкам и удалить все данные с жёсткого диска. Это сократит время выполнения сброса и улучшит производительность системы.
В конце концов, понимание того, как редактировать скрытый раздел восстановления Windows 8 через Push Button Reset, позволит вам гибко настраивать систему в соответствии с вашими потребностями.
Обратите внимание: если вы не уверены в своих навыках работы с системными файлами, рекомендуется обратиться к специалисту или следовать официальным рекомендациям производителя вашего ноутбука или компьютера.
Интеграция с облаком
1. Использование файловой системы FAT32
По умолчанию, скрытый раздел восстановления Windows 8 имеет файловую систему NTFS. Однако, если вы хотите привязать этот раздел к облачному хранилищу, то рекомендуется конвертировать файловую систему в FAT32. Для этого выполните следующие действия:
— Откройте командную строку с правами администратора;
— Введите команду «convert C: /fs:fat32», где «C:» — это буква вашего системного диска;
— Дождитесь завершения конвертации файловой системы. После этого раздел восстановления будет готов к привязке к облаку.
2. Использование программы Acer Recovery Management
Если у вас ноутбук от компании Acer, то вы можете воспользоваться программой Acer Recovery Management для настройки интеграции скрытого раздела с облачными сервисами. Для этого выполните следующие действия:
— Откройте программу Acer Recovery Management;
— В разделе «File» выберите опцию «Link to Cloud Storage»;
— Укажите папку, в которой будут храниться резервные копии в облаке;
— Нажмите кнопку «Save» для сохранения настроек.
3. Использование скрытого раздела восстановления для хранения данных
Скрытый раздел восстановления Windows 8 может также использоваться для хранения ваших личных данных или резервных копий. Для этого выполните следующие действия:
— Откройте проводник;
— Переключитесь на системный диск (обычно «C:»);
— Откройте папку «Recovery» и найдите файл «WinRE.wim»;
— Перетащите этот файл в другую папку или на внешний накопитель для создания резервной копии;
— Если вам потребуется восстановление системы или извлечение данных из резервной копии, выполните следующие действия:
— Перейдите в режим восстановления (например, нажав клавишу F8 при загрузке системы);
— Выберите опцию «Отладка» -> «Консоль восстановления»;
— Введите команду «reagentc /setosimage /path C:\path\to\WinRE.wim /index 1», где «C:\path\to\WinRE.wim» — путь к файлу резервной копии;
— Перезагрузите систему и выполните операцию восстановления или извлечения данных.
В итоге, интеграция скрытого раздела восстановления с облачными сервисами позволит вам удобно хранить и восстанавливать важные данные в случае возникновения проблем с операционной системой.
Видео:
quitar contraseña de windows 8, 8.1, 10 sin cd sin usb
quitar contraseña de windows 8, 8.1, 10 sin cd sin usb by Arregla Mi Vida 1,620,306 views 5 years ago 4 minutes, 21 seconds