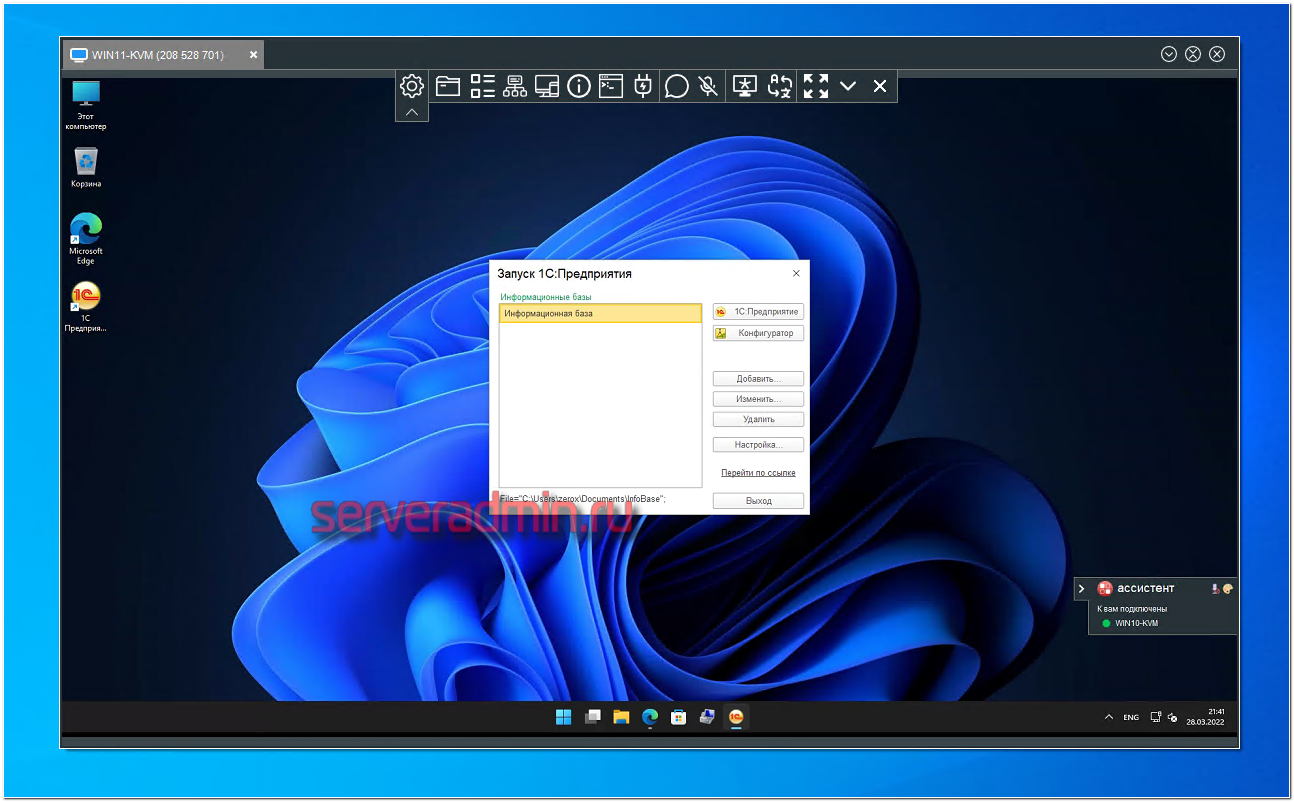- RDP клиент portable windows: лучшие программы для удаленного доступа к компьютеру
- RDP клиент portable windows: лучшие программы
- Для удаленного доступа к компьютеру
- 1. RDP клиент поставляемый вместе с операционной системой Windows
- 2. Другие программы для удаленного доступа
- Подключение к удаленному рабочему столу в Windows 10
- Шаг 1: Включение удаленного доступа
- Шаг 2: Настройка сетевых параметров
- Шаг 3: Скачивание и настройка RDP-клиента
- Достоинства и недостатки
- Достоинства
- Недостатки
- RD Client для Windows XP 7 8 10
- Настройка и управление IP
- Загрузка и установка
- Как пользоваться?
- 1. Проверьте системные требования
- 2. Загрузка и установка программы
- 3. Настройка RDP клиента
- 4. Подключение к удаленному компьютеру
- Видео:
- Как удаленно работать с компьютером при помощи телефона
RDP клиент portable windows: лучшие программы для удаленного доступа к компьютеру
Удаленное подключение к компьютеру — одна из самых полезных возможностей операционной системы Windows. С помощью RDP клиента, такого как MSTSC.exe, пользователь может получить доступ к удаленному компьютеру, находящемуся в другой сети или даже в другом городе. Это отличное решение для тех, кто часто работает в дороге или нуждается в удаленном доступе к рабочему компьютеру. К тому же, большинство программ для RDP клиента portable совместимы с различными версиями Windows, начиная с Windows XP.
Одним из главных достоинств RDP клиента является его простота использования. Для подключения к удаленному компьютеру вам понадобится только знать его адрес и иметь соответствующие пользовательское имя и пароль. Все необходимые настройки можно указать в окне подключения, которое открывается с помощью команды «Пуск» (панель задачи) -> «Соединение с удаленным рабочим столом». Кроме того, с помощью RDP клиента можно работать с несколькими удаленными компьютерами одновременно, добавлять или удалять соединения, настраивать схемы цветовой схемы и т.д.
Если у вас нет возможности установить программу, вы можете воспользоваться портативной версией RDP клиента. Это позволит вам работать с удаленными компьютерами, даже если на целевой системе отсутствует установка клиента. Для загрузки и установки RDP клиента portable для Windows, вам просто нужно найти соответствующую программу, скачать ее с официального сайта и запустить. Все настройки и пароли будут сохранены на вашем компьютере и могут быть экспортированы в другой клиент RDP, работающий на другой платформе.
Однако при использовании RDP клиента и удаленного подключения следует помнить о некоторых ограничениях и требованиях системы. Важно выбрать надежное название для удаленной панели управления, чтобы пользователи не смогли знать, что она представляет. Также следует указать сложный пароль, чтобы предотвратить несанкционированный доступ к удаленному компьютеру. Приветствуется установка дополнительной защиты, например, двухфакторной аутентификации или доступа только через зашифрованное соединение.
RDP клиент portable windows: лучшие программы
Для удаленного доступа к компьютеру по RDP необходимо знать его адрес и иметь установленное приложение для подключения. В этом подразделе мы рассмотрим несколько лучших программ, которые позволят вам получить доступ к вашей системе, независимо от того, где вы находитесь.
Одним из таких приложений, которое можно скачать и использовать без установки, является «Remote Desktop Connection Manager». Оно предоставляет простой и удобный способ подключиться к удаленному рабочему столу Windows.
После скачивания и запуска программы, вам потребуется настроить соединение, указав IP адрес удаленной системы и введя свои учетные данные (логин и пароль). Затем, выбираем нужное соединение и нажимаем кнопку «Подключиться».
Еще одним непосредственно встроенным в Windows 8 способом подключения к удаленному столу является приложение «Мульти-пульт управления удаленными рабочими столами». Оно также имеет простой интерфейс и несколько возможностей для настройки соединения.
Чтобы использовать это приложение, вам необходимо найти его в меню «Пуск» и ввести адрес и пароль для доступа к удаленному столу.
Однако, есть некоторые требования для правильной установки и настройки RDP клиента. Во-первых, убедитесь, что удаленное управление включено в настройках вашей системы. Во-вторых, у вас должен быть зарегистрированный IP адрес для вашего компьютера. И наконец, убедитесь, что вы знаете свой пароль для входа в систему.
Если вам нужно удаленное подключение к компьютеру по RDP, попробуйте скачать и настроить программу RDP клиент. Даже если у вас есть некоторые системные вопросы, вы всегда можете найти помощь и руководство в справочной документации.
Один из недостатков RDP клиента — это его неподдержка работы с мобильными операционными системами, такими как Android или iOS. Тем не менее, существуют и другие программы, позволяющие подключиться к удаленному рабочему столу с помощью этих систем.
В конечном счете, доступ к удаленному компьютеру по RDP — это очень полезная функция, которая позволяет удаленно управлять вашей системой и получить доступ к вашим файлам и приложениям, находясь в любом месте.
Для удаленного доступа к компьютеру
Если у вас возникла необходимость получить удаленный доступ к компьютеру для работы или других целей, то вам понадобится специальная программа RDP клиента. С помощью такой программы вы сможете подключиться к удаленному серверу и работать на нем так, как будто вы находитесь непосредственно перед компьютером.
Давайте рассмотрим несколько программ, которые позволят вам осуществить удаленное соединение.
1. RDP клиент поставляемый вместе с операционной системой Windows
Если у вас установлена операционная система Windows, то вы уже имеете в своем распоряжении RDP клиент. Он называется «Remote Desktop Connection» и доступен из панели управления или поиска.
Чтобы открыть RDP клиент, нужно нажать «Пуск», выбрать «Все программы», «Стандартные», «Связь», а затем «Подключение к удаленному рабочему столу».
По умолчанию клиент RDP направлен на компьютер с именем «localhost», что означает текущий компьютер. Однако, вы можете указать имя или IP адрес сервера, к которому хотите подключиться, в поле «Компьютер».
После запуска клиент RDP предложит вам указать свои учетные данные для подключения к серверу. После успешного подключения вы окажетесь в удаленной сессии и будете видеть экран удаленного компьютера на своем рабочем столе.
В настройках RDP клиента можно дополнительно указать различные параметры подключения, такие как режим отображения, звук, места для подключения периферийных устройств и т.д. Все это можно найти в разделе «Опции».
Более подробное описание настройки RDP клиента можно найти в видеообзоре или в официальной документации Windows.
2. Другие программы для удаленного доступа
Кроме встроенного RDP клиента в Windows, существуют и другие программы, предоставляющие удобный интерфейс для работы с удаленными серверами. Некоторые из них бесплатны, а некоторые требуют платной подписки.
Ниже приведены некоторые из таких программ:
| Название программы | Описание |
|---|---|
| MSTSC | Это официальный RDP клиент, устанавливаемый вместе с операционной системой Windows. Он предлагает все основные функции удаленного подключения и поддерживает различные параметры настройки. |
| Royal TS | Платформа для работы с удаленными серверами, которая поддерживает несколько протоколов, включая RDP. Она позволяет управлять несколькими подключениями одновременно, имеет удобный интерфейс, и множество дополнительных функций. |
| RD Client | Бесплатная RDP клиент для операционных систем Windows 8 и более поздних. Он имеет простой и интуитивно понятный интерфейс, поддерживает подключение к нескольким серверам одновременно. |
Вам следует попробовать различные программы и выбрать ту, которая больше всего соответствует вашим потребностям в удаленном подключении.
В общем виде настройка RDP клиента для удаленного доступа к компьютеру включает следующие шаги:
- Установка RDP клиента, если он не установлен на вашей системе.
- Открытие RDP клиента и указание имени или IP адреса сервера, к которому хотите подключиться.
- Ввод учетных данных для подключения.
- Выбор параметров подключения, таких как режим отображения, звук и т.д.
- Нажатие на кнопку «Подключиться» и ожидание установления соединения.
Если у вас возникнут вопросы или проблемы при настройке или использовании RDP клиента, вы можете обратиться к документации программы или найти ответы на вашу проблему в Интернете.
Также, в некоторых программах доступны видеообзоры, которые позволят вам более подробно познакомиться с их функциональностью и настройками.
Теперь, когда вы знаете основные принципы работы удаленного подключения и имеете представление о различных программах RDP клиентов, вы можете самостоятельно пользоваться этими программами для удаленного доступа к компьютеру.
Подключение к удаленному рабочему столу в Windows 10
Для настройки удаленного доступа в Windows 10 следует выполнить следующие шаги:
Шаг 1: Включение удаленного доступа
Чтобы включить удаленный доступ к компьютеру, откройте «Пуск» и перейдите в раздел «Панель управления». В разделе «Системные и соединения» выберите «Системные настройки».
Откройте «Панель Управления» и выберите «Система и безопасность». В этом разделе найдите «Системные устройства», и нажмите на «Удаленный доступ к системе». Далее выберите «Разрешить удаленные подключения к этому компьютеру». Если вы видите предупреждение для повышения безопасности системы, примите его обратив внимание на рекомендации.
Шаг 2: Настройка сетевых параметров
Для подключения к удаленному компьютеру, вам необходимо знать его IP-адрес. Для этого откройте раздел «Системные настройки» и найдите «Сеть и Интернет». В подразделе «Подключения» выберите «Сетевые подключения».
Когда вы откроете сетевые подключения, найдите подключение к сети, через которую вы будете работать удаленно. Получите IPv4-адрес этого подключения, запомните его или запишите, и при необходимости введите его в RDP-клиенте.
Шаг 3: Скачивание и настройка RDP-клиента
Для подключения к удаленному рабочему столу, вам потребуется RDP-клиент. Это можно сделать с помощью стандартного приложения «Подключение к удаленному рабочему столу».
Для настройки RDP-клиента, откройте приложение. Введите IP-адрес удаленного компьютера и нажмите «Подключиться». Если у вас есть логин и пароль для удаленной работы, укажите их. После этого вы должны быть подключены к удаленному рабочему столу и готовы к работе.
| Достоинства | Недостатки |
|---|---|
|
|
Достоинства и недостатки
При выборе RDP клиента portable windows для удаленного доступа к компьютеру, полезно знать о его достоинствах и недостатках. Ниже приведены некоторые из них:
Достоинства
- Простота использования: большинство RDP клиентов portable windows имеют интуитивно понятный интерфейс, что позволяет удобно пользоваться этим приложением даже тем, кто не имеет специальных навыков в области удаленного доступа.
- Широкие возможности: с помощью RDP клиента можно подключиться к удаленному компьютеру и получить полный доступ к его ресурсам, включая файлы, приложения, настройки и т. д.
- Управление несколькими удаленными компьютерами: многие RDP клиенты позволяют одновременное подключение и управление несколькими удаленными компьютерами, что упрощает работу и повышает производительность.
- Быстрое соединение: RDP клиенты обеспечивают быстрое и стабильное соединение между клиентом и сервером, что позволяет с комфортом работать с удаленным компьютером.
- Совместимость с различными операционными системами: большинство RDP клиентов portable windows поддерживают работу на различных версиях Windows, включая Windows XP, 7, 8 и 10.
Недостатки
- Требования к системе: для полноценной работы RDP клиента требуется стабильное интернет-соединение и мощный компьютер, особенно при работе с графически интенсивными приложениями.
- Необходимость настройки: перед использованием RDP клиента необходимо настроить параметры подключения, включая IP адрес удаленного компьютера и порт. Некоторые пользователи могут столкнуться с трудностями при настройке.
- Ограничение на одновременные подключения: некоторые бесплатные RDP клиенты имеют ограничение на количество одновременных подключений, что может быть неудобно для командной работы.
- Ограничения при работе на разных платформах: некоторые RDP клиенты могут иметь ограничения при работе на других операционных системах, кроме Windows.
Попробуйте самому скачать и пользоваться RDP клиентом portable windows, чтобы оценить его достоинства и недостатки. Ответы на ваши вопросы и дальнейшая настройка будут доступны в следующем подразделе.
RD Client для Windows XP 7 8 10
Описание:
- RD Client — это удобный и простой в использовании клиент для удаленного управления компьютером или сервером.
- С помощью RD Client, пользователи могут удаленно подключаться к своему компьютеру или серверу, даже если они находятся в другом месте.
- Позволяет пользователям управлять своим компьютером или сервером также, как если бы они находились рядом с ним.
Возможности RD Client:
- Он позволяет подключаться к удаленному компьютеру или серверу с помощью адресов IPv4 или DNS-имен.
- Поддерживает возможность добавления нескольких адресов для более удобного доступа.
- Имеет функцию автоматического сохранения информации для быстрого подключения к удаленному компьютеру или серверу.
- RD Client предоставляет пользователю возможность управления своим рабочим столом.
- Он также позволяет настроить различные схемы подключений, включая работу с несколькими мониторами и передачу звука.
Инструкция по использованию RD Client:
- Откройте RD Client на своем компьютере.
- Укажите адрес удаленного компьютера или сервера, к которому вы хотите подключиться.
- Выберите тип подключения (RDP или RDP+).
- Впишите имя пользователя и пароль для доступа к удаленному компьютеру или серверу.
- Нажмите кнопку «Подключиться».
Предупреждение:
- Приложение RD Client должно быть установлено на обоих компьютерах — на удаленном компьютере и на компьютере, с которого будет происходить подключение.
- Убедитесь, что оба компьютера находятся в рабочем состоянии и имеют активное подключение к Интернету.
Видеообзор RD Client:
Давайте посмотрим видеообзор RD Client, чтобы получить более подробное представление о его возможностях и преимуществах.
Требования к RD Client:
- Платформа: Windows XP, 7, 8, 10.
- Установка RD Client:
- Перейдите на официальный сайт разработчика.
- Найдите раздел «Скачать RD Client» и выберите соответствующую версию для вашей операционной системы.
- Следуйте инструкции по установке приложения.
- После завершения установки, найдите RD Client на рабочем столе или в панели задач и откройте его.
Вопросы и ответы:
- Как настроить RD Client на Windows XP, 7, 8 или 10?
- Откройте RD Client на вашем компьютере.
- Нажмите на кнопку «Настройки» или выберите соответствующий пункт меню.
- В открывшемся окне выберите необходимые настройки, такие как цвета, масштабирование, звук и т.д.
- Сохраните настройки и закройте окно «Настройки».
- Теперь вы можете использовать RD Client с настроенными параметрами.
- RD Client — это то же самое, что и MSTSC?
Для настройки RD Client на Windows XP, 7, 8 или 10 выполните следующие действия:
Название RD Client используется для обозначения клиента удаленного рабочего стола (RDP), который используется в операционных системах Windows XP, 7, 8 и 10. MSTSC (MSTSC.exe) — это исполняемый файл, который отвечает за функциональность клиентской части RDP в операционной системе Windows.
Таким образом, RD Client и MSTSC — это одно и то же приложение, которое позволяет пользователю подключаться к удаленному компьютеру или серверу с помощью протокола RDP.
Настройка и управление IP
При использовании RDP клиента для удаленного доступа к компьютеру, настройка и управление IP-адресом играют важную роль. В данном разделе мы рассмотрим инструкцию о том, как правильно настроить и управлять IP-адресом для удаленного доступа.
Перед началом настройки IP-адреса следует обратить внимание на несколько важных моментов. Во-первых, предупреждение: при настройке IP-адреса следует быть осторожным и следовать инструкции, чтобы избежать проблем с подключением и работой удаленного доступа. Во-вторых, перед настройкой IP-адреса рекомендуется сохранить все данные и файлы на компьютере, чтобы избежать их потери в случае ошибочных действий во время настройки.
Прежде чем приступить к настройке IP-адреса, необходимо определить, что такое IP и как работает удаленный доступ. IP-адрес – это уникальный идентификатор, который используется для обозначения компьютеров и устройств в сети. Удаленный доступ – это возможность подключиться к компьютеру, находящемуся в другом месте, и работать с ним так же, как если бы вы находились рядом с ним физически.
В Windows для настройки IP-адреса используется протокол RDP (Remote Desktop Protocol). Это программное обеспечение позволяет подключиться к удаленному компьютеру и управлять им с помощью различных функций и возможностей.
Для настройки IP-адреса и доступа к удаленному компьютеру с использованием RDP клиента потребуются некоторые дополнительные инструменты и программы. Возможности и функции программы могут варьироваться в зависимости от версии Windows (например, Windows 10 или Windows 7) и общей конфигурации системы.
Одним из основных инструментов, используемых для настройки IP-адреса, является панель управления Windows. Для того чтобы открыть панель управления, щелкните на кнопке «Пуск» в левом нижнем углу экрана, затем выберите пункт «Панель управления».
При настройке IP-адреса следует обратить внимание на следующие вопросы:
- Что такое IP-адрес и какое он должен быть для удаленного доступа?
- Как настроить IP-адрес на компьютере?
- Как проверить состояние IP-адреса после настройки?
- Как настроить порт RDP для удаленного доступа?
- Как использовать IPv4 или IPv6 для удаленного доступа?
Чтобы настроить IP-адрес на компьютере, следует выполнить следующие шаги:
- Откройте панель управления Windows и выберите пункт «Сеть и Интернет».
- В разделе «Сетевые и общие ресурсы» выберите пункт «Центр приватности сети».
- На открывшейся странице выберите связанную сеть и откройте ее параметры.
- Внесите необходимые изменения в настройки IP-адреса и сохраните их.
- После внесения изменений проверьте состояние IP-адреса, чтобы убедиться, что настройка прошла успешно.
При настройке порта RDP для удаленного доступа следует быть внимательным и следовать инструкциям. Неправильная настройка порта может создать ограничение или даже полностью отключить возможность удаленного доступа. Поэтому перед изменением настроек порта следует убедиться, что вы знаете, что делаете, и в случае необходимости проконсультироваться со специалистом.
Для удаленного доступа можно использовать как IPv4, так и IPv6. IPv4 – это четыре числа, разделенные точками, такие как 192.168.0.1. IPv6 – это более новая версия протокола IP, которая использует шестнадцатеричные числа, разделенные двоеточиями, такие как 2001:0db8:85a3:0000:0000:8a2e:0370:7334.
Для использования IPv4 или IPv6 для удаленного доступа следует перейти в настройки соответствующего протокола и внести необходимые изменения. В случае использования IPv4 рекомендуется задать статический IP-адрес для компьютера, чтобы избежать проблем с подключением. В случае использования IPv6 также следует обратить внимание на возможные ограничения, связанные с использованием данного протокола.
В данном разделе мы рассмотрели основы настройки и управления IP для удаленного доступа с помощью RDP клиента на платформе Windows. При настройке IP-адреса следует быть осторожным и следовать инструкциям, чтобы избежать проблем и обеспечить гладкую работу удаленного доступа. Надеемся, что данная инструкция поможет вам успешно настроить IP-адрес и использовать RDP клиент для удаленного подключения к компьютеру.
Загрузка и установка
Для удаленного доступа к компьютеру с помощью RDP (удаленный рабочий стол) на Windows, вам понадобится установить специальный клиент. Вот инструкция по загрузке и установке RDP клиента в Windows:
- Перейдите на официальный сайт Microsoft и найдите раздел загрузки RDP клиента.
- Выберите версию RDP клиента, которая соответствует вашей операционной системе. Например, если у вас установлена Windows 10, выберите соответствующую версию программы.
- Нажмите кнопку «Скачать» и сохраните файл установки на ваш компьютер.
- По завершении загрузки откройте файл установки клиента RDP и следуйте инструкциям по установке программы на вашем компьютере.
- После установки RDP клиента откройте меню «Пуск» и найдите программу «Remote Desktop Connection» или «Подключение к удаленному рабочему столу».
- Откройте приложение «Remote Desktop Connection» и введите адрес компьютера, к которому вы хотите подключиться. Это может быть IP-адрес или сетевое имя компьютера.
- По умолчанию RDP клиент будет использовать порт 3389 для соединения, но вы можете изменить его в настройках, если требуется.
- Введите имя пользователя и пароль для удаленного компьютера. Если у вас есть права администратора, вы можете войти в систему удаленного компьютера с помощью этих учетных данных.
- Нажмите кнопку «Подключение» и RDP клиент попробует установить соединение с удаленным компьютером.
Если удаленный компьютер находится в спящем состоянии или выключен, вы можете попробовать включить его через удаленное управление, если такая возможность есть.
Теперь, когда у вас есть RDP клиент на вашем компьютере, вы можете легко настроить и управлять удаленным доступом к своему компьютеру или серверу.
Как пользоваться?
Для использования RDP клиента на портативной операционной системе Windows вам потребуется скачать и установить соответствующую программу. Ниже мы рассмотрим инструкцию по настройке и использованию RDP клиента.
1. Проверьте системные требования
Перед началом работы убедитесь, что ваша портативная платформа соответствует системным требованиям RDP клиента. В противном случае программа может быть нестабильной или не работать вообще.
2. Загрузка и установка программы
Последнюю версию RDP клиента можно скачать с официального сайта разработчика. Перейдите на страницу загрузки и выберите версию программы для вашей портативной платформы.
3. Настройка RDP клиента
После установки RDP клиента необходимо выполнить его настройку. Для этого откройте программу и найдите раздел настроек. В этой панели вы сможете указать IP-адрес удаленного компьютера, настроить режим подключения, установить пароль для удаленного управления и другие параметры.
4. Подключение к удаленному компьютеру
После настройки RDP клиента вы можете приступить к подключению к удаленному компьютеру. Для этого введите IP-адрес удаленного компьютера в соответствующее поле и нажмите кнопку «Подключиться». Если все настройки указаны правильно, RDP клиент подключится к удаленному компьютеру и вы сможете видеть его экран на вашем портативном устройстве.
Давайте рассмотрим некоторые важные моменты и настройки, которые следует учесть при работе с RDP клиентом:
- При настройке RDP клиента обязательно укажите IP-адрес удаленного компьютера. Если вы не знаете его IP-адреса, обратитесь к администратору удаленной системы или используйте команду
ipconfigв командной строке удаленного компьютера. - В RDP клиенте есть ограничение на одновременное подключение: если другой пользователь уже подключен к удаленной системе, вы не сможете подключиться к ней одновременно.
- Если ваша портативная платформа находится в спящем или другом состоянии, RDP клиент может не работать или иметь ограничения в функциональности. Проверьте настройки энергосбережения в вашей системе.
Теперь, когда вы знакомы с основами работы RDP клиента на портативной операционной системе Windows, вы можете использовать его для удаленного доступа к компьютеру и управления им. Удачи в настройке и работе с RDP клиентом!
Видео:
Как удаленно работать с компьютером при помощи телефона
Как удаленно работать с компьютером при помощи телефона by KamalBakh 6,097 views 2 years ago 6 minutes, 11 seconds