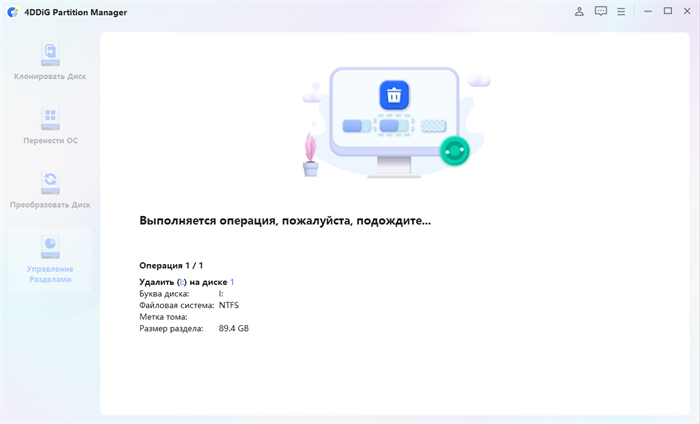- Как удалить раздел восстановления и объединить его с диском С — подробное руководство
- Для чего нужен раздел восстановления
- Удаление раздела восстановления на компьютере Windows
- Шаг 1: Подготовка к удалению раздела восстановления
- Шаг 2: Нахождение раздела восстановления
- Шаг 3: Отключение загрузчика раздела восстановления
- Шаг 4: Удаление раздела восстановления
- Присоединение высвобожденного места к диску С
- Шаг 1: Поиск раздела восстановления Windows
- Шаг 2: Удаление раздела восстановления Windows
- Шаг 3: Слияние разделов с помощью программы Partition Magic
- Как загрузить Windows в среде восстановления
- 1. Включение среды восстановления
- 2. Нахождение раздела среды восстановления
- 3. Загрузка в среду восстановления
- 4. Использование основных возможностей среды восстановления
- Основные инструменты среды восстановления WinRE
- Отключение и включение WinRE
- Отключение WinRE
- Включение WinRE
- Проверка функционала WinRE
- Не удалось найти среду восстановления
- Восстановление среды Windows Recovery Environment с помощью утилиты reagentc
- 1. Поиск и проверка раздела восстановления
- 2. Удаление раздела восстановления
- 3. Присоединение раздела восстановления
- Видео:
- Как создать скрытый раздел восстановления со своей настроенной Windows
Как удалить раздел восстановления и объединить его с диском С — подробное руководство
Раздел восстановления Windows имеет особое значение для системы, так как он содержит данные для восстановления операционной системы при неисправностях или ошибках. Однако, в некоторых случаях, пользователю может потребоваться удалить этот раздел, чтобы использовать высвобожденное место на диске С:
Перед удалением раздела восстановления Windows необходимо выполнить несколько шагов. Во-первых, рекомендуется создать резервную копию всех важных данных. Это позволит предотвратить потерю файлов в случае возникновения проблем во время процесса удаления. Для этого можно использовать любую программу для создания резервных копий, например, программу WinRewim.
Затем следует проверить идентификатор раздела восстановления Windows. Для этого нужно открыть командную строку от имени администратора и ввести команду bcdedit /v. В выведенных результатах нужно найти раздел с идентификатором winre. Этот идентификатор понадобится для дальнейших действий.
Далее необходимо отключить раздел восстановления Windows. Для этого нужно выполнить следующую команду в командной строке с правами администратора: reagentc /disable. После выполнения этой команды нужно перезагрузить компьютер.
После перезагрузки компьютера можно приступить к удалению раздела восстановления Windows. Для этого нужно открыть диспетчер дисков, нажав сочетание клавиш Win + X и выбрав соответствующий пункт меню. Здесь нужно найти раздел восстановления Windows и выбрать опцию «Удалить раздел».
После удаления раздела восстановления Windows можно присоединить высвобожденное пространство к диску С:. Для этого нужно нажать сочетание клавиш Win + X и выбрать «Диспетчер дисков». Здесь нужно найти диск С: и щелкнуть правой кнопкой мыши. В контекстном меню выбрать опцию «Расширить объем». Следуя указаниям мастера, выбрать высвобожденное пространство и завершить процесс.
После завершения процесса удаления и присоединения разделов восстановления Windows следует выполнить несколько дополнительных действий для исправления конфигурации системы. В командной строке с правами администратора нужно ввести следующую команду: «winre-cmd.exe». После этого нужно выполнить сброс настроек восстановления операционной системы.
Таким образом, в данной статье были рассмотрены способы удаления раздела восстановления Windows и присоединения его к диску С:. Помните, что удаление и изменение разделов может повлечь за собой потерю данных или проблемы с работой операционной системы, поэтому перед проведением любых манипуляций рекомендуется создать резервные копии и проконсультироваться со специалистом, если возникнут какие-либо проблемы.
Для чего нужен раздел восстановления
Одним из основных преимуществ раздела восстановления является его независимость от основного раздела с операционной системой. Если в системе возникают технические проблемы и она не загружается, можно использовать раздел восстановления для исправления этих проблем без последствий для основной установки Windows.
В разделе восстановления хранится образ операционной системы и другие необходимые файлы. Это позволяет восстановить систему до ее рабочего состояния, включая все установленные программы, настройки и данные пользователя.
Чтобы воспользоваться функционалом раздела восстановления, можно воспользоваться командной строкой или специальными утилитами, такими как «reagentxml», «recoverysequence» и другие.
Местоположение раздела восстановления определяется его идентификатором (GUID) и обычно находится в разделе «Резервный» или «WinRE».
Если раздел восстановления больше не нужен, его можно удалить и объединить с основным разделом С:. При этом следует помнить, что удаление раздела восстановления может привести к потере возможности восстановления системы в случае возникновения проблем.
С помощью специальных программ и команд можно удалить раздел восстановления и присоединить его к разделу С:, чтобы использовать освободившееся место.
Важно помнить, что удаление раздела восстановления и объединение его с разделом С: может быть сложным процессом, который потребует наличия необходимых навыков и знаний. Поэтому перед проведением таких операций рекомендуется создать резервную копию всех данных.
Удаление раздела восстановления на компьютере Windows
Раздел восстановления в операционной системе Windows предназначен для обеспечения дополнительного функционала в случае возникновения проблем с компьютером. Однако, если вам не нужна эта функция, вы можете удалить раздел восстановления и высвободить место на диске С.
Шаг 1: Подготовка к удалению раздела восстановления
1. Включите компьютер и дождитесь его полной загрузки.
2. Откройте командную строку от имени администратора. Для этого щелкните правой кнопкой мыши по значку «Пуск» и выберите «Командная строка (администратор)».
Шаг 2: Нахождение раздела восстановления
1. В командной строке введите следующую команду: reagentc /info
2. Найдите строку, содержащую местоположение файла recoveryreagent.xml, например: \Recovery\{GUID}\Recovery.xml. Запишите значение GUID, так как оно потребуется в следующих шагах.
Шаг 3: Отключение загрузчика раздела восстановления
1. В командной строке введите следующую команду: bcdedit /set {GUID} recoveryenabled no, где {GUID} — значение GUID, которое вы записали на предыдущем шаге.
2. Проверьте, что команда успешно выполнена, найдя строку «Операция успешно завершена».
Шаг 4: Удаление раздела восстановления
1. В командной строке введите следующую команду: diskpart
2. В командной строке введите следующую команду: select disk 0, где 0 — это номер жесткого диска, на котором находится раздел восстановления. Если у вас несколько дисков, выберите нужный диск.
3. В командной строке введите следующую команду: list partition. Найдите номер раздела восстановления и запишите его значение.
4. В командной строке введите следующую команду: select partition [номер раздела восстановления], где [номер раздела восстановления] — значение номера раздела восстановления, которое вы записали на предыдущем шаге.
5. В командной строке введите следующую команду: delete partition override. Подтвердите удаление раздела восстановления, если система попросит подтверждение.
6. Если вы хотите присоединить освободившееся место к диску С, в командной строке введите следующую команду: extend filesystem. Это увеличит размер диска С в соответствии с освободившимся пространством.
После выполнения всех шагов раздел восстановления будет удален, и его функционал больше не будет доступен при загрузке компьютера.
Присоединение высвобожденного места к диску С
При удалении раздела восстановления Windows вы можете получить дополнительное свободное место на вашем компьютере. Использование этого места для расширения диска C может значительно увеличить доступное пространство на вашем компьютере и повысить его производительность.
Шаг 1: Поиск раздела восстановления Windows
Для начала вам нужно найти раздел восстановления Windows на вашем компьютере. Обычно этот раздел представляет собой скрытый раздел, который содержит образ среды восстановления. Местоположение этого раздела может отличаться в зависимости от конфигурации вашего компьютера.
Чтобы найти раздел восстановления Windows, вы можете использовать следующую команду в командной строке в качестве администратора:
reagentc /info
В результате выполнения этой команды будет найдена запись «Windows Recovery Environment» и указано местоположение этого раздела.
Шаг 2: Удаление раздела восстановления Windows
После того, как вы найдете раздел восстановления Windows, вы можете удалить его, чтобы высвободить место для объединения с диском C. Для этого вы можете использовать инструменты утилиты «Диск» в операционной системе Windows.
1. Нажмите правой кнопкой мыши на раздел восстановления Windows и выберите «Удалить том».
2. У вас будет предложение создать новый раздел восстановления. Просто нажмите «Да», чтобы продолжить удаление раздела.
После успешного удаления раздела восстановления Windows вы получите высвобожденное место, которое может быть использовано для слияния с диском C.
Шаг 3: Слияние разделов с помощью программы Partition Magic
Чтобы выполнить слияние разделов, вам потребуется использовать специальное программное обеспечение, как, например, Partition Magic. С помощью этой программы вы можете объединить дополнительное свободное место с диском C.
1. Загрузитесь в полноценную среду восстановления Windows, например, с помощью загрузочного образа Windows.
2. Запустите программу Partition Magic и выберите раздел C, который вы хотите расширить.
3. Выберите опцию «Слияние разделов» и выберите высвобожденное место в качестве дополнительного раздела.
4. Нажмите «Применить» и подождите, пока Partition Magic выполнит слияние разделов.
После успешного слияния высвобожденного места с диском C вы получите увеличенный объем диска C без необходимости переустановки операционной системы.
Однако перед выполнением этих действий рекомендуется создать резервную копию важных данных, чтобы избежать возможных нежелательных последствий.
Как загрузить Windows в среде восстановления
Среда восстановления Windows предоставляет дополнительные инструменты для устранения неисправностей и проведения технических операций. Если у вас возникли проблемы с компьютером, вы можете загрузиться в эту среду для решения проблем. В этой статье мы расскажем, как загрузиться в среду восстановления Windows.
1. Включение среды восстановления
Для того чтобы загрузиться в среду восстановления, вам нужно включить соответствующую функцию. Если у вас установлена Windows 10, среда восстановления будет предустановлена, поскольку она является основной частью операционной системы. Если же у вас установлена предыдущая версия Windows (например, Windows 7 или Windows 8), вам может понадобиться установить эту функцию отдельно.
2. Нахождение раздела среды восстановления
Чтобы загрузиться в среду восстановления, вам нужно найти и выбрать соответствующий раздел на вашем компьютере. Обычно раздел среды восстановления имеет название «WinRE» и располагается на системном разделе (обычно это диск C:).
3. Загрузка в среду восстановления
Чтобы загрузиться в среду восстановления, вам нужно перезагрузить компьютер и нажать определенную клавишу (например, F8 или F10) при входе в процесс загрузки. Когда появится окно «Выберите дополнительные опции загрузки», выберите «Отладка» или «Среда восстановления».
4. Использование основных возможностей среды восстановления
В среде восстановления Windows вы найдете различные инструменты и функции, которые помогут вам решить проблемы с компьютером. Например, есть возможность проверить и восстановить файлы системы, выполнить проверку дисков на наличие ошибок, создать резервную копию и многое другое.
Основные команды, которые могут пригодиться в среде восстановления:
reagentc /enable— включение среды восстановленияreagentc /disable— отключение среды восстановленияreagentc /info— получение информации о среде восстановленияreagentc /setreimage /path <путь_к_образу>— установка образа восстановленияreagentc /setosimage /path <путь_к_образу>— установка образа операционной системы
Важно понимать, что в среде восстановления Windows можно проводить только некоторые технические операции, а не выполнять полную установку операционной системы или сброс конфигурации. Для этого есть другие средства, такие как установочный диск или образ операционной системы.
Удаление раздела восстановления Windows и объединение его с диском C: может привести к нежелательным последствиям, поэтому рекомендуется быть осторожным при проведении таких операций. Если вы все же решили удалить раздел восстановления, можно воспользоваться утилитами для управления дисками или командной строкой.
Основные инструменты среды восстановления WinRE
- WinRE (Windows Recovery Environment) или среда восстановления Windows — это набор инструментов, который позволяет исправлять различные проблемы, связанные с операционной системой Windows.
- Основными инструментами, доступными в WinRE, являются:
- Командная строка — предоставляет полноценную командную строку для выполнения технических задач, таких как слияние разделов, изменение настроек и т. д.
- Диски и разделы — позволяют просматривать и управлять разделами и дисками операционной системы Windows.
- Образ Windows — позволяет создать резервную копию операционной системы или восстановить систему из ранее созданного образа.
- Идентификаторы дисков и разделов — позволяют просматривать и управлять идентификаторами дисков и разделов.
- Загрузчик Windows — позволяет настраивать параметры загрузки операционной системы Windows.
- Одним из основных инструментов, связанных с использованием WinRE, является файл reagent.xml.
- Файл reagent.xml содержит конфигурацию среды восстановления Windows, такую как настройки и функционал, доступные в образе WinRE.
- Для изменения настроек среды восстановления Windows или добавления нового функционала, например, утилиты, нужно отредактировать файл reagent.xml.
- Удаление раздела восстановления Windows может потребоваться в случае, если данный раздел необходим для использования других целей, например, для объединения с диском C.
- Для удаления раздела восстановления Windows и объединения его с диском С сначала нужно отключить защиту от записи (или изменить ее на скрытую) в этом разделе.
- После этого можно воспользоваться инструментами, доступными в WinRE, чтобы удалить раздел и освободить высвобожденное место на диске.
- Однако перед удалением раздела восстановления Windows важно принять во внимание потенциальные последствия, такие как невозможность восстановления системы в случае проблем или потеря данных.
- Поэтому рекомендуется выполнить резервное копирование всех важных данных перед удалением раздела. Это позволит в случае возникновения проблем восстановить систему с помощью созданного ранее образа Windows.
- Также следует учесть, что удаление раздела восстановления Windows является операцией, требующей прав администратора. При попытке удаления раздела без прав администратора вы можете столкнуться с ошибкой доступа.
- В случае использования UEFI и наличия раздела восстановления, удаление его может привести к проблемам с загрузкой операционной системы или функционалом восстановления. Поэтому перед удалением раздела восстановления следует убедиться, что WinRE все еще будет доступна после удаления раздела.
- В общем, удалять раздел восстановления Windows следует с осторожностью и, при необходимости, после тщательного обдумывания всех вариантов и возможных последствий.
Отключение и включение WinRE
Но иногда пользователю может потребоваться отключить или включить WinRE, особенно если есть необходимость расширить местоположение раздела восстановления или объединить его с другими разделами. В этом случае следует следовать нижеприведенным инструкциям.
Отключение WinRE
1. Запустите командную строку (от имени администратора).
2. Выполните команду reagentc /disable для отключения WinRE.
Включение WinRE
1. Запустите командную строку (от имени администратора).
2. Выполните команду reagentc /enable для включения WinRE.
После выполнения этих команд WinRE будет отключена или включена в соответствии с вашими потребностями. Заметьте, что при включении WinRE автоматически устанавливается на разделе резервной загрузки UEFI (UEFI System Partition, ESP), так что вы не должны проблем с его местоположением.
Если у вас возникли проблемы с WinRE после удаления или объединения разделов, вы можете попробовать выполнить следующие действия.
Проверка функционала WinRE
1. Запустите командную строку (от имени администратора).
2. Выполните команду reagentc /info, чтобы проверить, найдена ли WinRE и где она находится.
3. Если WinRE не найдена, попробуйте выполнить команду reagentc /setreimage /path C:\Recovery\WindowsRE, чтобы указать местоположение раздела с WinRE.
4. Если WinRE все еще не может быть найдена или загрузиться, возможно, вам потребуется использовать утилиту BCD (Boot Configuration Data) для восстановления записей загрузки. Например, вы можете выполнить команду bcdedit /store C:\boot\BCD /create {ramdiskoptions} для создания новой записи BCD.
5. Если у вас есть копия образа WinRE WIM (Windows Imaging Format), вы можете попробовать выполнить команду reagentc /setosimage /path C:\WINRE.WIM /index 1 для использования этого образа.
Нужно отметить, что удаление или присоединение разделов также может повлиять на функционал WinRE и среду восстановления. Перед удалением или изменением разделов важно создать резервные копии всех данных, чтобы избежать потери информации или проблем при восстановлении системы.
Описанные выше инструкции помогут вам отключить или включить WinRE в соответствии с вашими потребностями. Если возникнут проблемы или вопросы, вы всегда можете обратиться к документации Microsoft или обратиться к специалисту.
Не удалось найти среду восстановления
При входе в среду восстановления вашего компьютера может возникнуть сообщение об ошибке «Не удалось найти среду восстановления». Это может произойти по разным причинам, например, в месте, где должен быть файл восстановления, нет нужных данных.
Чтобы исправить эту проблему, сначала нужно найти место, где хранится файл образа среды восстановления на вашем компьютере. Это можно сделать с помощью утилиты reagentc, которую можно запустить от имени администратора. Возможная команда reagentc /info покажет информацию о конфигурации восстановления и соответствующий идентификатор (identifier).
Затем можно проверить, была ли включена функция восстановления для раздела на вашем диске С. Для этого можно воспользоваться командой reagentc /disable, а затем reagentc /enable. Это позволит убедиться, что возможность использования среды восстановления включена.
Если после этого проблема не устраняется, можно попробовать присоединить среду восстановления к диску С в качестве раздела. Для этого используется команда reagentc /setreimage /path [путь_к_файлу]. Путь_к_файлу в данном случае должен указывать на образ среды восстановления.
Но иногда может быть такая ситуация, что образ среды восстановления не найден. В этом случае можно попробовать создать полноценную копию среды восстановления, используя инструменты WinPE (Windows Preinstallation Environment) или установочный диск Windows.
Важно помнить, что разделы восстановления Windows могут быть различными в зависимости от используемой версии Windows и типа установки (BIOS или UEFI). Некоторые из основных разделов восстановления включают BCD (Boot Configuration Data), recoverysequence (последовательность восстановления) и partition (раздел восстановления).
Если все же не удалось решить проблему с поиском среды восстановления и объединением ее с диском C, возможно, необходимо обратиться к специалистам или использовать другие методы для устранения неисправностей на вашем компьютере.
Восстановление среды Windows Recovery Environment с помощью утилиты reagentc
Если у вас есть раздел восстановления Windows на вашем компьютере, и вы хотите удалить его и объединить с диском C, вы можете воспользоваться утилитой reagentc. В этой статье мы расскажем вам, как удалить раздел восстановления и вернуть пространство на диске С.
1. Поиск и проверка раздела восстановления
Перед удалением раздела восстановления Windows важно убедиться, что он действительно не нужен вашей системе. Удаление этого раздела может привести к потере данных или неправильной работе восстановления.
Для начала откройте командную строку с правами администратора. Нажмите клавишу Windows, введите «cmd», щелкните правой кнопкой мыши на «Командная строка» и выберите «Запуск от имени администратора».
В командной строке введите следующую команду и нажмите Enter:
reagentc /info
Перезагрузка на WinPE : НЕТ
Это означает, что на вашем компьютере нет раздела восстановления Windows и вы можете удалить его.
2. Удаление раздела восстановления
Чтобы удалить раздел восстановления Windows, выполните следующие шаги:
Шаг 1: Привяжите программу восстановления к системному загрузчику
В командной строке введите следующую команду и нажмите Enter:
reagentc /disable
Эта команда отключит программу восстановления от системного загрузчика и позволит ее удалить.
Шаг 2: Удалите раздел восстановления
В командной строке введите следующую команду и нажмите Enter:
reagentc /setreimage /path «C:\Recovery\WindowsRE»
Эта команда удалит раздел восстановления Windows и освободит пространство на диске C.
3. Присоединение раздела восстановления
После удаления раздела восстановления, вы можете присоединить его и использовать его функционал в качестве резервного места или для проведения восстановления системы.
В командной строке введите следующую команду и нажмите Enter:
reagentc /enable
Эта команда присоединит раздел восстановления и включит его функционал в системе.
Удаление раздела восстановления Windows и объединение его с диском C может быть полезным, если вы не нуждаетесь в этой функции в вашей системе. Однако перед выполнением этих действий убедитесь, что у вас есть резервные копии данных и вы полностью понимаете технические аспекты этого процесса.
Мы рассмотрели процесс удаления раздела восстановления Windows и присоединения его обратно с помощью утилиты reagentc. Надеемся, что эта информация будет полезной для вас.
Видео:
Как создать скрытый раздел восстановления со своей настроенной Windows
Как создать скрытый раздел восстановления со своей настроенной Windows автор: Компьютерные курсы Евгения Юртаева 81 957 переглядів 3 роки тому 23 хвилини