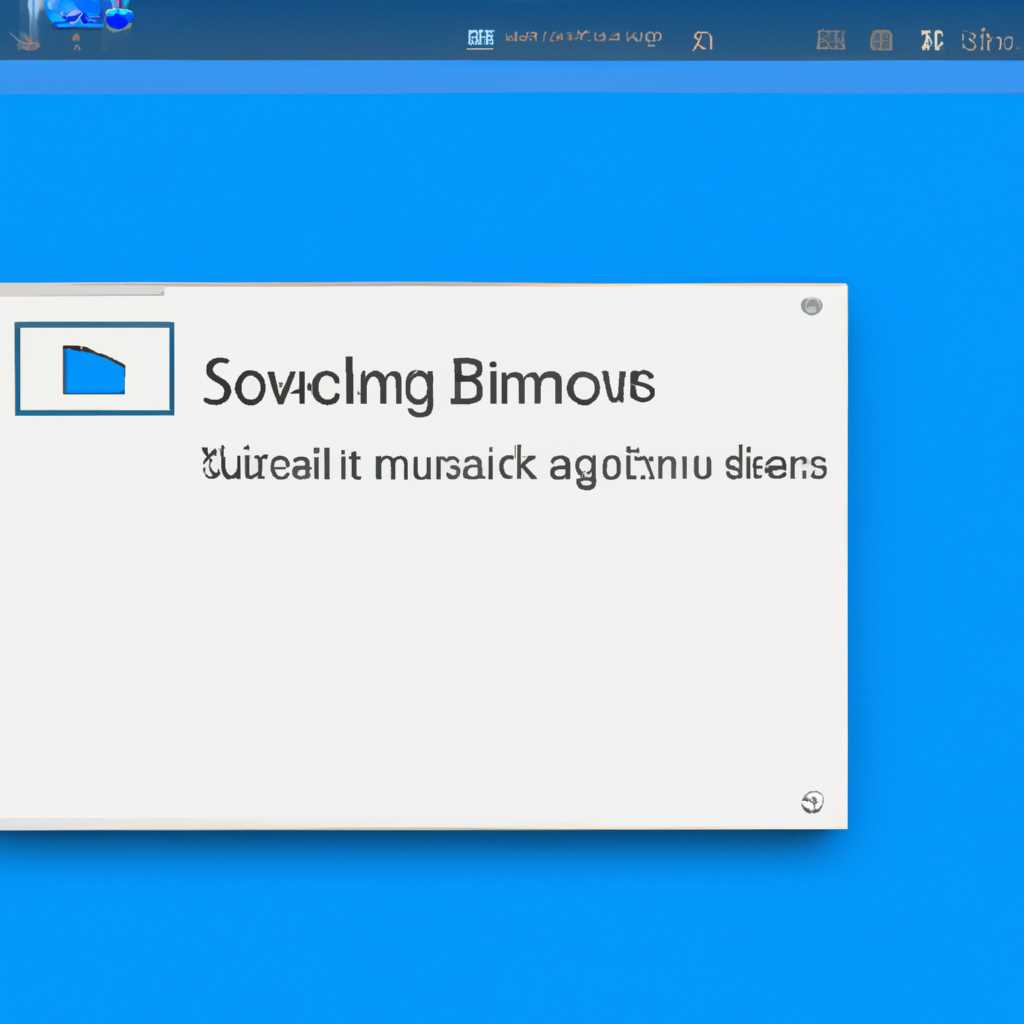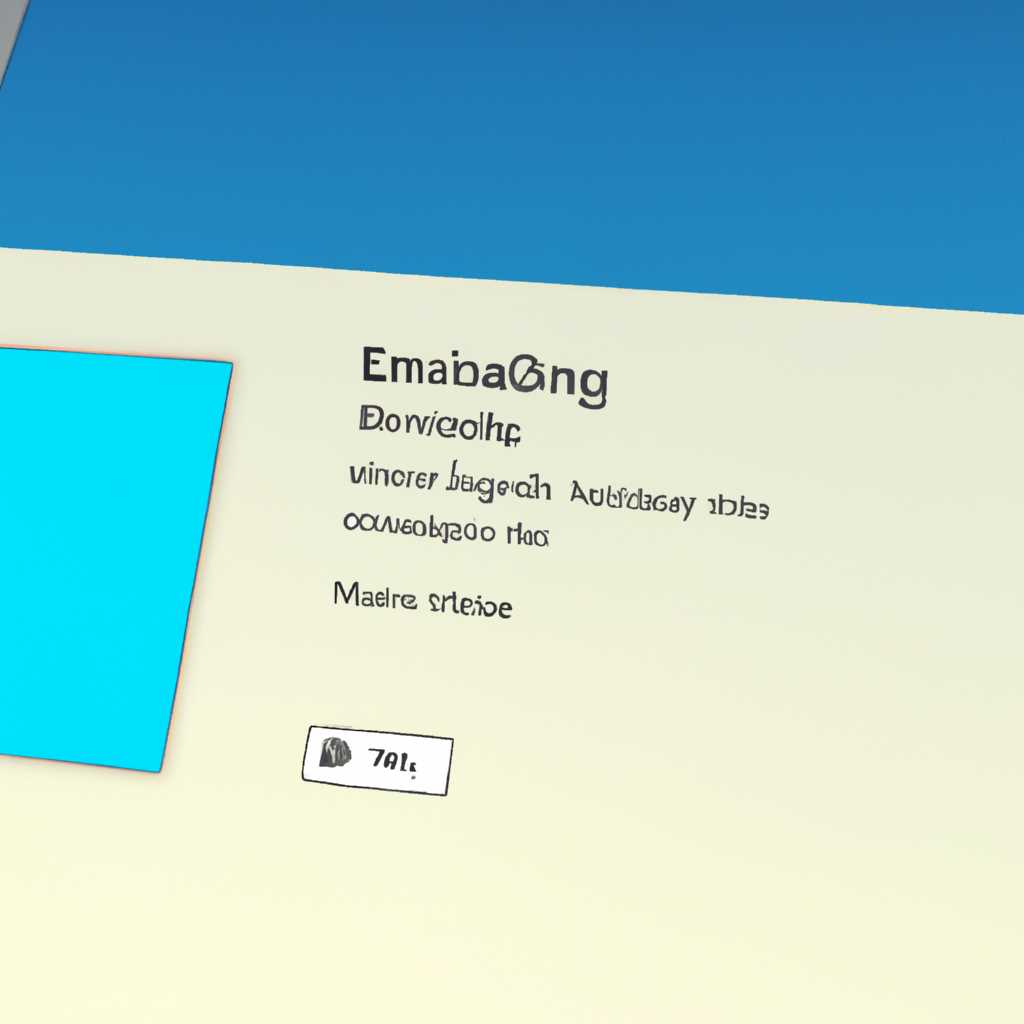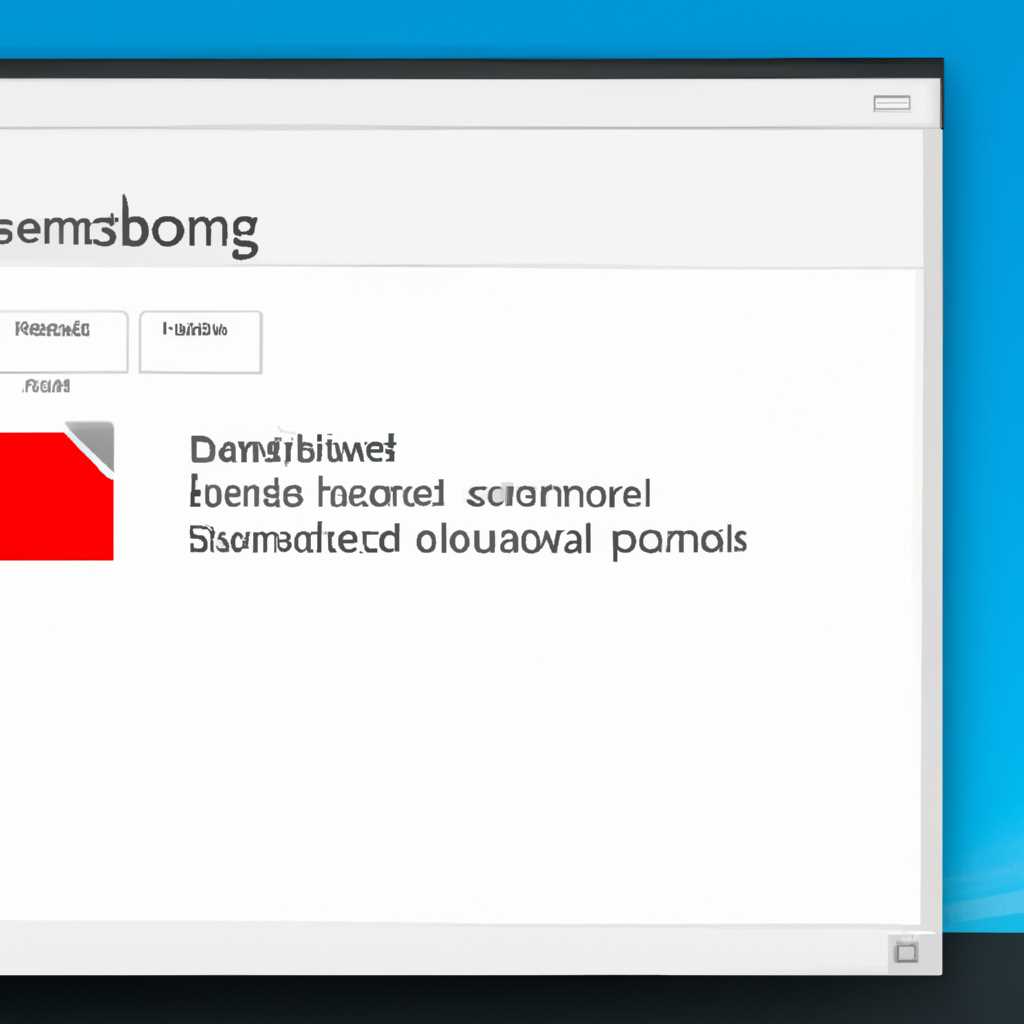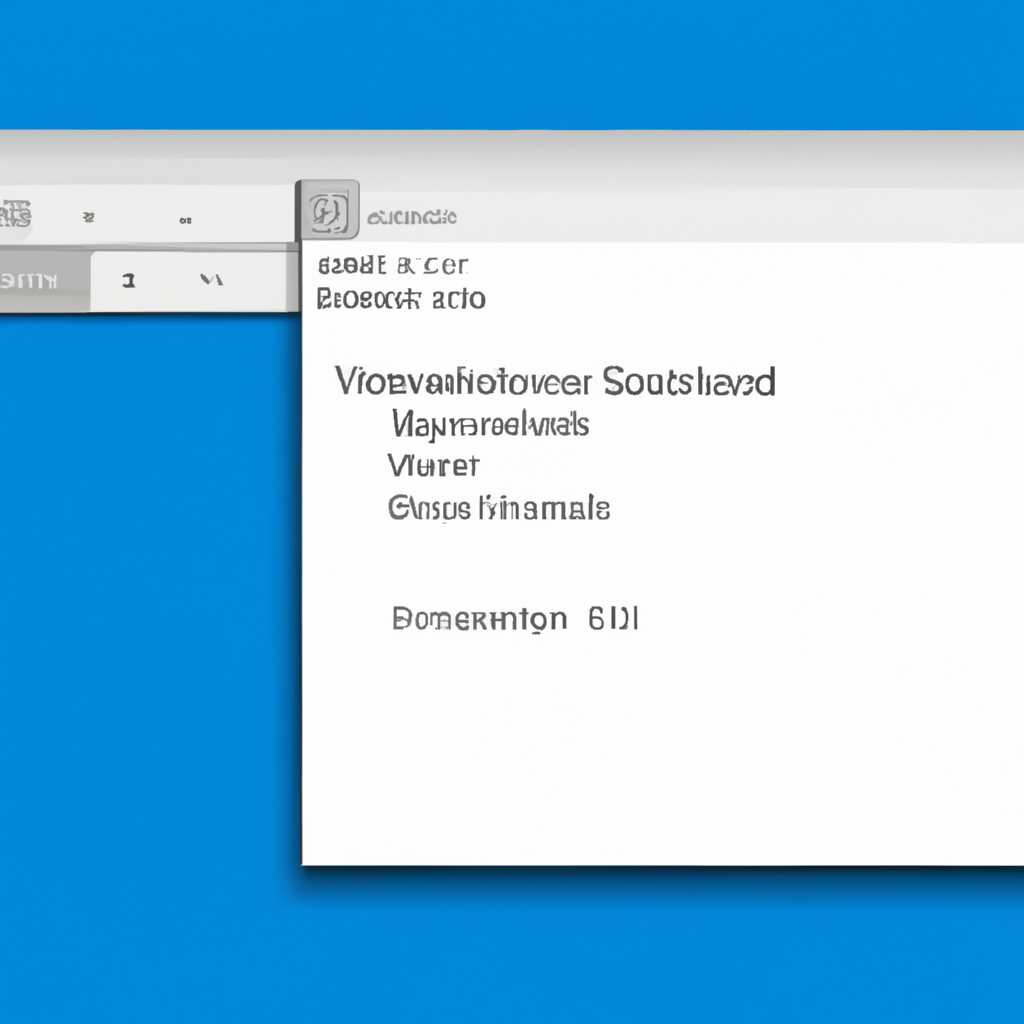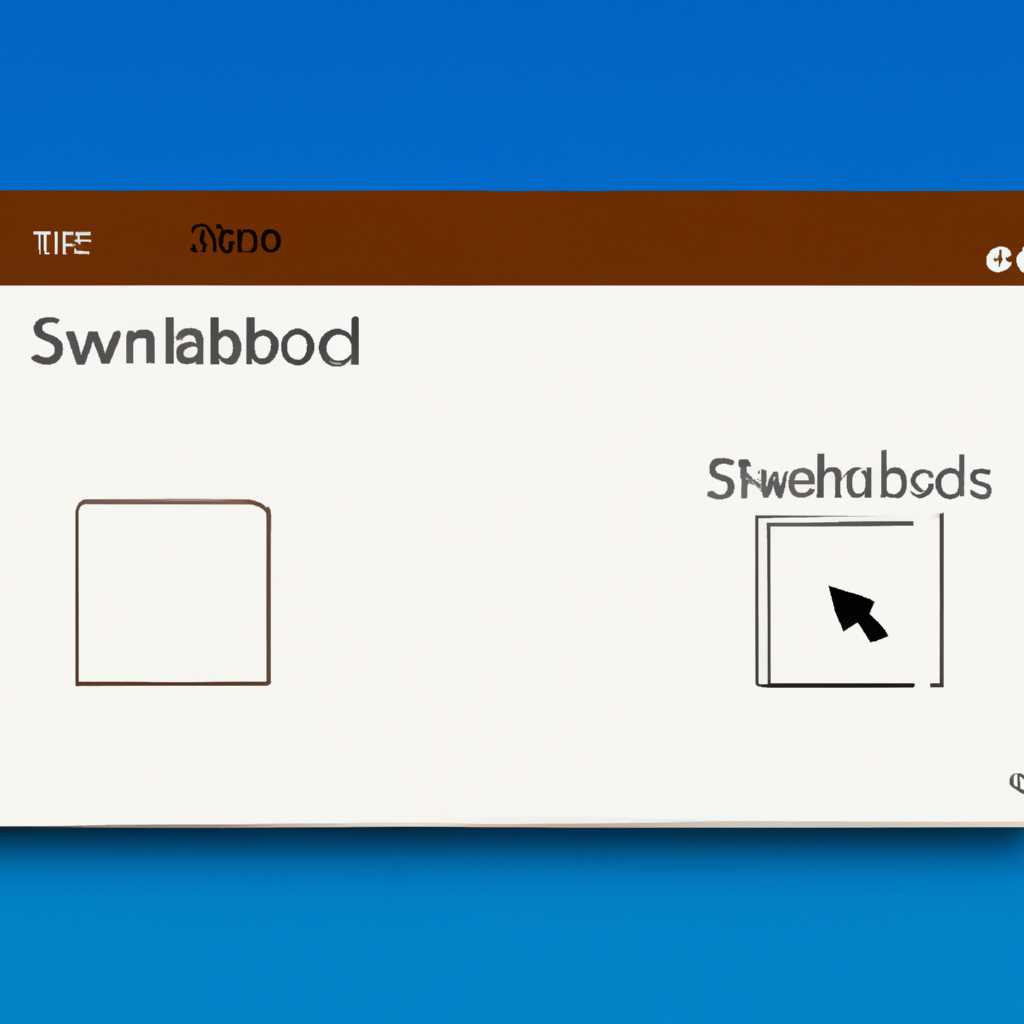- Windows Sandbox: встроенная песочница в Windows 10
- Включение Песочницы Windows 10 в командной строке – 3 способа
- 1. Включение Песочницы с помощью настроек Windows 10
- 2. Включение Песочницы Windows 10 с помощью командной строки
- 3. Включение Песочницы Windows 10 с помощью Hyper-V
- Установка Песочницы в Windows 10 Home: Windows 10 Домашняя
- Способ 1: Использование Песочницы в Windows 10 Home после обновления
- Способ 2: Установка Песочницы в Windows 10 Home через опции Hyper-V
- Отключение Песочницы Windows
- Отключение Песочницы Windows на уровне системных настроек
- Отключение Песочницы Windows на уровне компонентов операционной системы
- Конфигурационные файлы Windows Sandbox
- Место расположения файлов конфигурации
- Настройка конфигурационных файлов
- Применение изменений
- Видео:
- Как включить Песочницу в Windows 10
Windows Sandbox: встроенная песочница в Windows 10
Windows Sandbox представляет собой виртуальную изолированную среду, встроенную в операционную систему Windows 10 Enterprise, которая дает возможность запустить и тестировать приложения в чистом окружении, свободном от вредоносных программ и влияния на основную систему. Это удобный инструмент для безопасного использования непроверенных файлов и конфигурационных настроек без необходимости установки дополнительного программного обеспечения.
Для включения и использования этой функции необходимо установленное ПО Hyper-V и активированную сеть. После загрузки операционной системы Windows 10 Enterprise в строке поиска в правой нижней части экрана введите «Windows Sandbox», а затем запустите найденное приложение. В окне Windows Sandbox будут доступны следующие функции:
- Возможность запустить командную строку или PowerShell из песочницы для выполнения различных операций.
- Изолированное выполнение файлов: все изменения, внесенные в файлы или внутри песочницы, будут удалены после закрытия песочницы.
- Ограниченное использование памяти: по умолчанию Windows Sandbox использует ограниченное количество памяти, чтобы предотвратить воздействие на основную систему.
Для тестирования приложений и применения конфигурационных настроек в Windows Sandbox, запустите командную строку или PowerShell внутри песочницы и загрузите необходимые файлы. Выполнение этих операций в песочнице обеспечивает безопасность основной системы, так как все изменения будут удалены после завершения работы с песочницей.
Включение Песочницы Windows 10 в командной строке – 3 способа
1. Включение Песочницы с помощью настроек Windows 10
В операционной системе Windows 10 Enterprise или Education вы можете установить Песочницу Windows 10 следующим образом:
- Найдите файлы Песочницы Windows 10 на вашем компьютере. Обычно они находятся в папке «C:\Program Files\Windows Sandbox».
- Откройте файл «sandbox.config» с помощью текстового редактора.
- Найдите строку «Enabled=0» и измените ее на «Enabled=1».
- Сохраните изменения и закройте файл.
- Запустите программу Песочницы, нажав на соответствующую ярлык на рабочем столе или в меню Пуск.
После завершения установки вы сможете использовать Песочницу Windows 10 для запуска приложений и программ в безопасной изолированной среде.
2. Включение Песочницы Windows 10 с помощью командной строки
Если у вас установлена операционная система Windows 10 Pro или Home, вы можете включить Песочницу Windows 10 с помощью командной строки:
- Откройте командную строку с правами администратора.
- Введите следующую команду: «
Enable-WindowsOptionalFeature -FeatureName "Containers-DisposableClientVM" -All -Online«. - Дождитесь завершения процесса.
- Перезагрузите компьютер для завершения установки.
После перезагрузки вы сможете использовать Песочницу Windows 10 для запуска приложений и программ в изолированной безопасной среде.
3. Включение Песочницы Windows 10 с помощью Hyper-V
Если ваш компьютер поддерживает технологию виртуализации UEFI и у вас есть установленная программа Hyper-V, вы можете включить Песочницу Windows 10 следующим образом:
- Откройте панель управления и выберите «Программы и компоненты».
- Нажмите на ссылку «Включение или отключение компонентов Windows».
- Найдите и установите флажок напротив «Hyper-V» для включения компонента.
- Нажмите «ОК» и дождитесь завершения процесса установки.
- Перезагрузите компьютер для завершения установки.
- После перезагрузки включите Песочницу Windows 10, открыв панель управления Hyper-V и настроив виртуальную сеть.
Теперь вы можете использовать Песочницу Windows 10 для запуска приложений и программ в изолированной безопасной среде.
Включение песочницы Windows 10 представляет большие возможности для повышения безопасности операционной системы. Позволяя запускать потенциально опасные приложения и программы в изолированной среде,о Песочнице Windows 10 мы дополнительно говорили в других статьях. Но не забывайте о том, что в случае если компьютер не поддерживает UEFI или установлена операционная система Windows 10 Home, возможности включения Песочницы могут быть ограничены или отключены по умолчанию.
Установка Песочницы в Windows 10 Home: Windows 10 Домашняя
Способ 1: Использование Песочницы в Windows 10 Home после обновления
1. После обновления Windows 10 Home до последней версии операционной системы, откройте окно «Настройки» на своем компьютере.
2. Найдите и откройте раздел «Система» в окне «Настройки».
3. В разделе «Система» найдите и нажмите на «Приложения и компоненты».
4. После открытия «Приложений и компонентов» найдите и откройте «Настроить компоненты системы».
5. Найдите и откройте раздел «Командная строка».
6. В разделе «Командная строка» найдите и установите флажок «Песочница (Windows Sandbox)».
7. После завершения изменений сохраните файлы и закройте окно «Настройки».
8. Перезагрузите компьютер для применения системных настроек.
9. После перезагрузки доступ к Песочнице можно найти в меню «Пуск» или через поиск в системе.
Способ 2: Установка Песочницы в Windows 10 Home через опции Hyper-V
1. Убедитесь, что ваш компьютер имеет поддержку технологии виртуализации. Это можно проверить в настройках компьютера или в специальной программе, такой как CPU-Z.
2. Зайдите в «Управление программами и компонентами» через «Панель управления» вашей системы.
3. Нажмите на «Включение или выключение компонентов Windows» слева от экрана.
4. В открывшемся окне найдите и установите флажок «Hyper-V».
5. Нажмите на кнопку «OK» и подождите окончания установки компонента.
6. После окончания установки перезагрузите компьютер.
7. После перезагрузки откройте «Консоль управления Hyper-V» через «Панель управления».
8. В консоли управления Hyper-V найдите и запустите «Создать и Настроить Виртуальную Машину».
9. В процессе создания и настройки виртуальной машины установите флажок «Песочница (Windows Sandbox)».
10. После завершения настройки виртуальной машины, откройте «Песочницу» через главное окно консоли управления Hyper-V.
При использовании Песочницы в Windows 10 Home, вам нужно быть осторожными, чтобы не вредить вашей операционной системе. После выполнения потенциально опасных задач в Песочнице, все изменения и файлы будут автоматически удалены после завершения сеанса.
Отключение Песочницы Windows
Песочница Windows представляет собой встроенную функцию операционной системы Windows 10, которая позволяет запускать приложения в изолированной виртуальной среде. Однако в некоторых случаях пользователю может понадобиться отключить эту функцию. В этом разделе статьи мы рассмотрим, как отключить песочницу в Windows.
Отключение Песочницы Windows на уровне системных настроек
| Шаг | Описание |
|---|---|
| 1 | Откройте панель управления Windows и найдите раздел «Система». |
| 2 | В открывшемся окне выберите «Настройки системы» в левой панели. |
| 3 | В разделе «Дополнительные параметры системы» нажмите на кнопку «Настройки». |
| 4 | В открывшемся окне «Настройки системы» выберите вкладку «Дополнительно» и нажмите кнопку «Настройки» в разделе «Восстановление и перезагрузка». |
| 5 | В разделе «Установка обновлений Windows» нажмите кнопку «Включить (рекомендуется)» и выберите пункт «Никогда». |
| 6 | Нажмите «ОК» во всех открытых окнах для завершения настройки. |
После выполнения этих шагов песочница Windows будет отключена на уровне системных настроек.
Отключение Песочницы Windows на уровне компонентов операционной системы
| Шаг | Описание |
|---|---|
| 1 | Откройте PowerShell с правами администратора. |
| 2 | В окне PowerShell выполните следующую команду: Get-WindowsCapability -Online | ? Name -like "Windows-Sandbox" | Remove-WindowsCapability -Online |
| 3 | Дождитесь завершения операции. |
После выполнения этих шагов песочница Windows будет отключена на уровне компонентов операционной системы.
Отключение песочницы Windows может быть полезным в случае, когда пользователю не нужна возможность запуска и тестирования приложений в изолированной среде. Представленные выше способы позволяют отключить песочницу как на уровне системных настроек, так и на уровне компонентов операционной системы.
Обратите внимание, что для отключения песочницы Windows требуется установить компоненты операционной системы. Если у вас установлена версия Windows 10 Education, пожалуйста, установите соответствующие компоненты перед выполнением указанных выше шагов.
Конфигурационные файлы Windows Sandbox
Место расположения файлов конфигурации
Конфигурационные файлы Windows Sandbox имеют формат XML и расположены в системной папке на вашем компьютере. Полное расположение файлов конфигурации следующее:
- Пакетные файлы с конфигурацией:
C:\ProgramData\Microsoft\Windows\Sandbox\Config\ - Файлы загрузки конфигурации:
C:\ProgramData\Microsoft\Windows\Sandbox\InetCache\SandboxConfig_<номер>.xml
Настройка конфигурационных файлов
Чтобы изменить настройки Windows Sandbox, вам нужно выполнить следующие шаги:
- Найдите конфигурационные файлы Windows Sandbox на вашем компьютере.
- Откройте файл с помощью текстового редактора.
- Внесите необходимые изменения в файл, например, измените количество оперативной памяти или диск, выделяемый песочнице.
- Сохраните изменения в конфигурационном файле и закройте его.
Применение изменений
После внесения изменений в конфигурационные файлы Windows Sandbox, запустите песочницу, чтобы изменения вступили в силу. Для этого выполните следующие действия:
- Откройте меню «Пуск» и найдите приложение «Windows Sandbox».
- Щелкните правой кнопкой мыши по иконке «Windows Sandbox».
- Выберите «Запуск от имени администратора» в контекстном меню.
- При необходимости введите учетные данные администратора.
Windows Sandbox будет запущена с вашими внесенными изменениями.
Видео:
Как включить Песочницу в Windows 10
Как включить Песочницу в Windows 10 by Василий Прохоров 19,448 views 4 years ago 4 minutes, 6 seconds