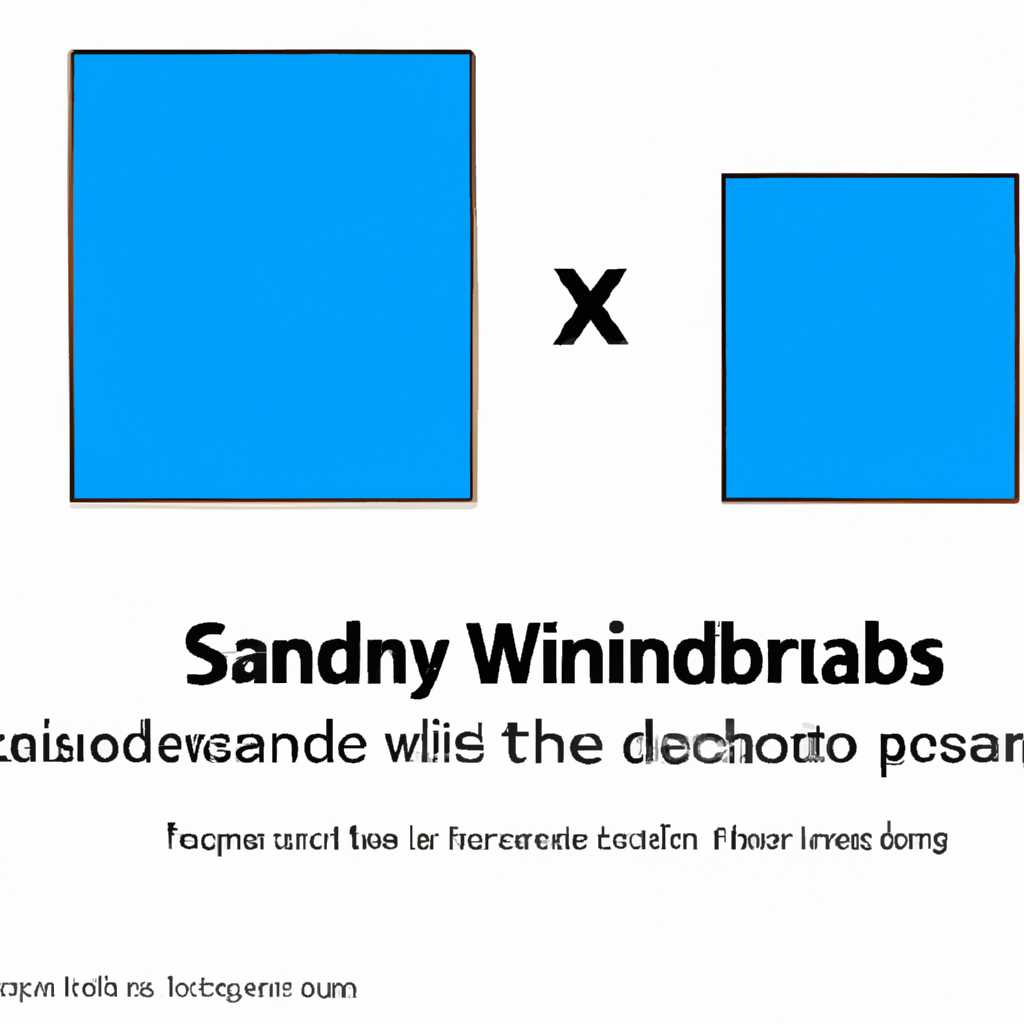- Windows Sandbox: безопасное тестирование с помощью встроенной песочницы в Windows 10
- Windows Sandbox: безопасное тестирование на Windows 10
- Что такое Windows Sandbox?
- Требования для использования Windows Sandbox
- Как включить Windows Sandbox
- Использование Windows Sandbox
- Что такое Windows Sandbox?
- Встроенная песочница Windows 10 для безопасного тестирования
- Как использовать Windows Sandbox?
- Подготовка к запуску песочницы Windows Sandbox
- Проверка системы
- Настройка песочницы
- Запуск и выключение песочницы
- Инструкция администратора
- Запуск Windows Sandbox на Windows 10
- Требования для использования Windows Sandbox
- Как включить Windows Sandbox
- Работа с Windows Sandbox: основные возможности
- Конфигурационные возможности
- Использование и работа с Windows Sandbox
- Ограничения и ограничения песочницы Windows Sandbox
- Для включения виртуализации в BIOS:
- Для включения песочницы Windows Sandbox:
- Закрытие и очистка Windows Sandbox
- Закрытие и выключение Windows Sandbox
- Очистка Windows Sandbox
- Требования к компьютеру для использования Windows Sandbox
- Преимущества использования песочницы Windows Sandbox на Windows 10
- Значение песочницы Windows Sandbox
- Требования и использование песочницы Windows Sandbox
- Видео:
- Песочница в Windows 10: как включить, настроить и исправить ошибки
Windows Sandbox: безопасное тестирование с помощью встроенной песочницы в Windows 10
Одна из самых необходимых функций операционной системы Windows 10 — встроенная песочница Windows Sandbox. С ее помощью можно безопасно тестировать различные приложения и выполнять тестовые сценарии, не боясь повредить основную систему.
Основная идея песочницы Windows Sandbox заключается в создании изолированного виртуального окружения, в котором вы можете запускать и исполнять необходимые приложения и сценарии, а затем просто закрыть его, не оставляя следов на вашей хост-системе. Для использования этой удобной функции, вам просто необходимо включить ее в настройках вашей ОС.
Для включения песочницы Windows Sandbox, выполните следующие шаги: откройте «Пуск», нажмите правой кнопкой мыши на пункт «Системные требования», выберите «Конфигурационные параметры» и включите поддержку исполняемых файлов. После этого вы сможете запустить Windows Sandbox прямо из меню «Пуск».
Windows Sandbox поддерживает архитектуру хост-системы x64 и требует минимум 4 ГБ оперативной памяти и 1 ГБ свободного места на жестком диске. Она также поддерживает загрузку скриптов в песочницу для автоматизации тестовых сценариев и выполнения других действий.
При использовании данной песочницы, обновления операционной системы и компонента Windows Sandbox выполняются автоматически, что обеспечивает наивысший уровень безопасности. Если вам требуется выключить песочницу, вы можете сделать это просто нажав соответствующую кнопку в меню «Пуск». Тем самым вы вернете свою хост-систему в привычное состояние и сможете продолжить работу без ограничений.
Windows Sandbox: безопасное тестирование на Windows 10
Что такое Windows Sandbox?
Windows Sandbox — это легковесная виртуальная машина, которая предоставляется в операционной системе Windows 10 Pro и Enterprise с использованием Hyper-V, чтобы предоставить изолированную среду для запуска и тестирования файлов и программ без влияния на основную систему.
Требования для использования Windows Sandbox
Для использования Windows Sandbox вам потребуется:
- Windows 10 Pro или Enterprise с обновлением до версии, начиная с Build 18305;
- Процессор с включенной виртуализацией в BIOS;
- Минимум 4 Гб оперативной памяти (рекомендуется 8 Гб);
- Минимум 1 Гб свободного места на диске;
- 64-разрядная архитектура.
Как включить Windows Sandbox
Для включения Windows Sandbox выполните следующую инструкцию:
- Откройте меню «Пуск» и выполните поиск «Настройка Windows Sandbox».
- Выберите пункт «Включить или отключить компоненты Windows».
- Найдите и откройте «Windows Sandbox» в списке компонентов.
- Убедитесь, что флажок установлен напротив «Windows Sandbox».
- Нажмите «ОК» и дождитесь завершения установки.
Использование Windows Sandbox
После включения Windows Sandbox вы можете использовать ее для запуска и тестирования файлов и программ:
- Откройте меню «Пуск» и выполните поиск «Windows Sandbox».
- Щелкните правой кнопкой мыши на «Windows Sandbox» и выберите «Запустить как администратор».
- После запуска Windows Sandbox откройте файлы или программы, которые требуют тестирования.
- После завершения тестирования вы можете закрыть окно Windows Sandbox, и все изменения будут удалены.
Windows Sandbox представляет собой отдельное окружение, которое полностью изолировано от хост-системы, поэтому вы можете использовать его для безопасного тестирования, не опасаясь за системные файлы и компоненты.
Что такое Windows Sandbox?
Для использования Windows Sandbox необходимо убедиться, что ваш компьютер поддерживает данную функцию. Для этого убедитесь, что в BIOS вашего компьютера включена виртуализация и архитектура установлена на 64-разрядную.
Чтобы запустить Windows Sandbox, выполните следующие шаги:
- Нажмите правой кнопкой мыши на Пуск, откройте «Панель управления» и выберите «Программы».
- Нажмите на «Включение и отключение компонентов Windows».
- В появившемся окне найдите и раскройте «Hyper-V».
- Убедитесь, что значение «Windows Sandbox» установлено на «Включено» и нажмите «ОК».
- Когда установка завершена, перезагрузите компьютер, чтобы активировать Windows Sandbox.
После запуска Windows Sandbox можно использовать следующие функции:
- Защита основной системы: все изменения, внесенные в песочницу, не влияют на основную операционную систему. После выключения песочницы все изменения, включая файлы и программы, будут удалены.
- Быстрый запуск и выключение: Windows Sandbox загружается и выключается быстро для эффективного использования.
- Возможность проверить исполняемые файлы: можно запускать и проверять непроверенные программы и скрипты без риска проникновения в основную систему.
- Поддержка конфигурационных файлов: Windows Sandbox позволяет использовать и настраивать конфигурационные файлы в песочнице без влияния на основную систему.
Однако, необходимо помнить, что Windows Sandbox не поддерживает запуск графических приложений, мультимедийных файлов и прямого доступа к устройствам. Она предназначена исключительно для безопасного тестирования и проверки исполняемых файлов и скриптов.
В целом, использование Windows Sandbox предоставляет удобную и безопасную среду для тестирования и проверки программ и файлов перед их запуском на основной системе Windows 10. Это полезный инструмент для разработчиков, тестировщиков и пользователей, которым необходимо проверить непроверенные или подозрительные файлы.
Встроенная песочница Windows 10 для безопасного тестирования
Windows 10 включает в себя встроенную песочницу, называемую Windows Sandbox. Этот инструмент позволяет вам проникнуть в вашу систему, чтобы проверить файлы и программы без риска для хост-системы.
Что такое песочница? В контексте компьютерных систем, песочница представляет собой изолированную среду, в которой вы можете запустить и проверить файлы и программы, не рискуя повредить ваш компьютер. Windows Sandbox использует виртуализацию на основе Hyper-V для создания и запуска такой изолированной среды.
Как включить и использовать песочницу Windows 10? Проверьте, что ваша система соответствует необходимым условиям, таким, как 64-разрядная архитектура и поддержка виртуализации. Затем найдите пункт «Включить или выключить Windows-возможности» в поиске Пуск и нажмите кнопку правой кнопкой мыши, а затем откройте его от имени администратора. Включите пункт «Песочница» в появившемся окне и выполните обновления, если необходимо.
После включения песочницы, ее можно запустить, найдя и открыв папку «Windows Sandbox» в меню Пуск. Ваша песочница будет представлять собой новое окно, подобное виртуальной машине, где вы можете запускать программы и открывать файлы без риска для вашей хост-системы.
Чтобы выключить песочницу, просто закройте окно. При следующем запуске песочница будет вновь создана со своим минимумом системных настроек и файлов.
Если вы хотите настроить песочницу и включить дополнительные функции, вы можете выполнить команду «set-vmprocessor -VMName «Sandbox» -ExposeVirtualizationExtensions $true» в Windows PowerShell от имени администратора.
Windows Sandbox предоставляет безопасное и удобное средство для проверки файлов и программ, не загрязняя вашей основной системы. Используйте этот инструмент для тестирования неизвестных или подозрительных файлов и программ, чтобы защитить ваш компьютер от вредоносных угроз.
Как использовать Windows Sandbox?
Для использования встроенной песочницы Windows Sandbox в Windows 10 выполните следующую инструкцию:
- Убедитесь в том, что ваш компьютер соответствует требованиям для запуска песочницы.
- Включите виртуализацию в BIOS вашего компьютера, если она выключена.
- Откройте меню «Пуск» и введите в поиске «Windows Sandbox». Найдите и откройте приложение «Windows Sandbox».
- В окне песочницы нажмите кнопку «Запустить».
- Когда песочница загружается, вы можете использовать ее по своему усмотрению для тестирования приложений, обновления операционной системы и т.д.
- По умолчанию Windows Sandbox представляет собой виртуальную машину с минимумом конфигурационных настроек.
- Для включения дополнительных функций песочницы, таких как доступ к локальному компьютеру или использование компонентов мыши, выполните инструкции в документации Windows Sandbox.
- Когда вы закончили использование песочницы, просто закройте ее окно, и все изменения будут удалены.
- При следующем запуске Windows Sandbox будет возвращена в исходное состояние.
Таким образом, использование встроенной песочницы Windows Sandbox в Windows 10 представляет собой простой и безопасный способ тестирования приложений, обновлений и других изменений в изолированной среде, минимизируя риск проникновения в хост-систему.
Подготовка к запуску песочницы Windows Sandbox
Проверка системы
Перед использованием песочницы убедитесь, что ваш компьютер поддерживает виртуализацию. Для этого выполните следующие шаги:
- Загрузите BIOS вашего компьютера. Когда компьютер включается, нажмите соответствующую кнопку (обычно это Del или F2), чтобы войти в BIOS.
- Убедитесь, что виртуализация включена. Найдите пункт в настройках BIOS, который поддерживает виртуализацию. Включите эту опцию, если она выключена.
- Сохраните изменения и выключите компьютер.
Настройка песочницы
После проверки настроек BIOS можно приступить к настройке песочницы.
- Запустите виртуальную машину, в которой будет работать песочница.
- Убедитесь, что виртуализация включена в настройках виртуальной машины. Для этого выполните команду «Set-VMProcessor -VMName <имя_машины> -ExposeVirtualizationExtensions $true» в PowerShell.
- Найдите пункт «Windows Sandbox» в меню «Пуск» или в поиске. Если вы не нашли его, убедитесь, что ваша операционная система поддерживает эту функцию. Проверьте наличие обновлений и установите их, если есть такая возможность.
- Запустите песочницу, нажав на соответствующую кнопку.
Запуск и выключение песочницы
Когда песочница запущена, она представляет собой отдельное окно, в котором можно запустить приложения. Запустите нужное приложение в окне песочницы, чтобы убедиться в ее работоспособности.
Для выключения песочницы просто закройте окно.
Инструкция администратора
Если вы являетесь администратором, вы можете настроить различные параметры песочницы, включая ее конфигурационные файлы. Подробную информацию о настройке и использовании песочницы Windows Sandbox в режиме администратора можно найти на официальном сайте Windows.
| Пункт | Действие |
|---|---|
| 1 | Загрузите файлы конфигурации песочницы |
| 2 | Установите необходимые значения в конфигурационных файлах |
| 3 | Перезагрузите систему |
| 4 | Запустите песочницу |
Запуск Windows Sandbox на Windows 10
Требования для использования Windows Sandbox
Для использования встроенной песочницы Windows Sandbox вам необходимо иметь следующие условия:
- Ваш компьютер должен работать на операционной системе Windows 10 Pro или Enterprise с build 18305 или более новой версией.
- Ваш компьютер должен поддерживать виртуализацию и быть включенным в BIOS.
Как включить Windows Sandbox
- Откройте меню «Пуск» и введите в поиске «Windows Sandbox».
- Найдите «Windows Sandbox» в результате поиска и запустите его. Если эта функция не установлена на вашем компьютере, следуйте инструкции по установке.
- Убедитесь, что функция «Windows Sandbox» включена. Если она выключена, щелкните правой кнопкой мыши на «Windows Sandbox» и выберите «Включить».
- Проверьте, что виртуальный компонент «Windows Sandbox» включен. Если он выключен, щелкните правой кнопкой мыши на «Windows Sandbox» и выберите «Включить».
После включения и установки Windows Sandbox вы можете использовать эту функцию для безопасного запуска и тестирования приложений. При каждом запуске Windows Sandbox создает новый экземпляр изолированной среды, в которой вы можете загружать и запускать файлы, проверять их на вредоносные эффекты и убедиться, что они не проникнут на ваш рабочий стол или в систему.
Работа с Windows Sandbox: основные возможности
Для включения Windows Sandbox найдите пункт «Включение или отключение Windows-функций» в Панели управления Windows. Откройте его и найдите в списке «Hyper-V». Поставьте галочку напротив этого пункта и нажмите «ОК». Если у вас не установлен Hyper-V, возможно, вам потребуется включить его в BIOS.
После включения Windows Sandbox в поиске Windows найдите «Windows Sandbox» и откройте его. Программа запустится в режиме администратора. Не волнуйтесь, песочница будет отдельной средой, которая не будет влиять на систему.
Виртуализация, необходимая для работы песочницы, должна быть включена в настройках BIOS. Проверьте наличие виртуальной технологии в настройках BIOS и, если она выключена, включите ее.
Основное окно песочницы выглядит так же, как и основное окно Windows, но имеет лимитированные возможности. Вы можете открыть файлы и запускать приложения, но системные контроли не будут работать внутри песочницы. Кнопка выключить позволяет прекратить использование песочницы и закрыть все окна, что эквивалентно ее перезагрузке.
Конфигурационные возможности
Windows Sandbox имеет минимум конфигурационных возможностей. По умолчанию, песочница включает в себя пустую копию Windows 10. Вы не можете изменять эту копию, и все изменения, которые вы сделаете внутри песочницы, не будут сохранены после ее выключения. Если вам необходимы постоянные изменения или использование виртуальную машину, то Windows Sandbox, возможно, не подходит для вас.
Использование и работа с Windows Sandbox
Windows Sandbox представляет собой полностью изолированную виртуальную среду, в которой можно запускать приложения и открывать файлы без опасений, что вредоносное ПО проникнет на вашу основную систему. Можно открывать файлы или запускать программы, просто перетащив их в окно песочницы или используя кнопку «Открыть файл» внутри программы. Все системные файлы и изменения будут ограничены песочницей.
Помните, что Windows Sandbox не поддерживает все функции вашей основной системы. Вы не сможете использовать периферийные устройства, такие как принтер или сканер, а также не сможете подключиться к локальной сети. Это также означает, что вы не сможете установить программное обеспечение внутри песочницы — вы можете только использовать то, что ужеустановлено в операционной системе по умолчанию.
Если вы хотите выключить Windows Sandbox, просто закройте все окна песочницы и нажмите кнопку «Выключить». Все временные файлы, созданные во время использования песочницы, будут автоматически удалены.
Ограничения и ограничения песочницы Windows Sandbox
Во-первых, не все версии Windows 10 поддерживают песочницу Windows Sandbox. Убедитесь, что ваша операционная система имеет версию 1903 или выше, чтобы использовать эту встроенную функцию.
Кроме того, для использования песочницы Windows Sandbox вам потребуется поддерживающий аппаратный и программный компонент. Настройка требует активации в BIOS функции виртуализации и аппаратной виртуализации VT-x. Убедитесь, что ваши компьютер и операционная система поддерживают эти возможности.
Важно отметить, что Windows Sandbox использует ядро хост-системы для запуска виртуального компьютера. Это означает, что все ограничения и ограничения системных файлов в вашей хост-системе также применяются к песочнице.
При использовании песочницы Windows Sandbox вы не сможете включить или выключить определенные функции или обновления системы внутри песочницы. Это связано с тем, что песочница работает в отдельной изолированной среде и не влияет на вашу основную операционную систему.
Если вы хотите изменить значение системных параметров или включить дополнительные функции в песочнице Windows Sandbox, вы должны сделать это в вашей хост-системе перед включением песочницы. Например, вы можете открыть командную строку с правами администратора и использовать следующую инструкцию:
Для включения виртуализации в BIOS:
- Перезагрузите компьютер и войдите в BIOS.
- Найдите секцию «Virtualization» или «Intel Virtualization Technology» и включите функцию.
- Сохраните изменения и перезагрузите компьютер.
Для включения песочницы Windows Sandbox:
- Откройте меню «Пуск» и введите «Функции Windows».
- Выберите пункт «Включение или отключение функций Windows».
- Найдите и откройте папку «Hyper-V».
- Убедитесь, что функция «Песочница Windows» включена.
- Сохраните изменения и перезагрузите компьютер.
Помните, что песочница Windows Sandbox имеет свой собственный набор минимальных требований для использования. Если ваша система не соответствует этим требованиям, вы можете испытывать проблемы при запуске песочницы или использовании ее функций. Убедитесь, что ваша система поддерживает требуемую архитектуру и имеет все необходимые обновления.
Таким образом, песочница Windows Sandbox предоставляет полезный и безопасный способ тестирования программ и файлов. Однако перед использованием встроенной песочницы Windows 10 убедитесь, что ваша система соответствует всем требованиям и ограничениям. Это позволит вам эффективно использовать песочницу Windows Sandbox и избежать возможных проблем.
Закрытие и очистка Windows Sandbox
Когда вы закончите использование встроенной песочницы Windows 10, вам необходимо закрыть ее и очистить, чтобы защитить свою основную систему. В этом разделе описаны необходимые шаги для правильного завершения работы с Windows Sandbox.
Закрытие и выключение Windows Sandbox
Чтобы закрыть и выключить встроенную песочницу, следуйте этим шагам:
- Нажмите правой кнопкой мыши на кнопку «Пуск» в вашей основной системе.
- В открывшемся контекстном меню выберите пункт «Пуск» и найдите в нем встроенную песочницу.
- Нажмите правой кнопкой мыши на встроенную песочницу и выберите пункт «Закрыть окно».
Таким образом, вы закроете и выключите Windows Sandbox, освободив ресурсы компьютера для использования в других задачах.
Очистка Windows Sandbox
После закрытия Windows Sandbox требуется ее очистка, чтобы удалить все изменения и следы использования виртуальной среды. Выполните следующие шаги для очистки Windows Sandbox:
- Запустите встроенную песочницу Windows Sandbox снова.
- Откройте меню «Пуск» и найдите в нем встроенную песочницу.
- Нажмите правой кнопкой мыши на встроенную песочницу и выберите пункт «Очистить песочницу».
После нажатия на эту кнопку все данные и файлы, созданные или измененные в процессе использования Windows Sandbox, будут безвозвратно удалены. При следующем запуске песочницы вы сможете начать с чистого листа.
Обратите внимание, что Windows Sandbox не сохраняет никакие изменения после закрытия и очистки. Каждый запуск песочницы представляет собой чистую виртуальную среду, которая не оказывает никакого влияния на вашу основную систему.
Требования к компьютеру для использования Windows Sandbox
Встроенная песочница Windows 10 поддерживает компьютеры с архитектурой 64 бит и обновлениями Windows 10 Pro или Enterprise версии 1903 (или новее). Убедитесь, что ваш компьютер поддерживает эти требования перед использованием Windows Sandbox.
Преимущества использования песочницы Windows Sandbox на Windows 10
Значение песочницы Windows Sandbox
Windows Sandbox имеет несколько важных функций и преимуществ:
- Безопасность: При запуске песочницы, она создает чистую и отдельную виртуальную среду, которая не взаимодействует с хост-системой. Это обеспечивает защиту от вредоносного программного обеспечения и потенциальных угроз безопасности.
- Изолированность: Windows Sandbox работает внутри виртуальной машины, которая полностью изолирована от хост-системы. Это означает, что все изменения, включая установленные программы и измененные файлы, происходят только внутри песочницы и не влияют на работу основной системы.
- Простота использования: Для запуска Windows Sandbox необходимо всего лишь нажать пару кнопок, и песочница будет готова к использованию. Также есть возможность запустить исполняемый файл прямо в песочнице, щелкнув по нему правой кнопкой мыши и выбрав соответствующую опцию.
- Легкость настройки: Windows Sandbox автоматически включается и выключается при запуске и завершении работы. Также можно настроить различные параметры и возможности песочницы, используя административные инструменты.
Требования и использование песочницы Windows Sandbox
Для использования Windows Sandbox необходимо удостовериться, что ваш компьютер соответствует следующим требованиям:
| Требование | Описание |
|---|---|
| Windows 10 Pro или Enterprise | Windows Sandbox доступен только в версиях Pro и Enterprise операционной системы Windows 10. |
| 64-разрядный процессор с поддержкой виртуализации | Ваш процессор должен поддерживать аппаратную виртуализацию и должен быть включен соответствующий параметр в BIOS. |
| Minimum 4 ГБ оперативной памяти | У вас должно быть минимум 4 ГБ оперативной памяти для запуска песочницы Windows Sandbox. |
| Minimum 1 ГБ свободного дискового пространства | Для установки и работы Windows Sandbox необходимо минимум 1 ГБ свободного дискового пространства. |
| BIOS с включенной архитектурой виртуализации | Убедитесь, что в BIOS вашего компьютера включена опция аппаратной виртуализации. |
Чтобы использовать Windows Sandbox, выполните следующие инструкции:
- Откройте меню «Пуск» и найдите Windows Sandbox с помощью поисковой строки.
- Запустите Windows Sandbox, щелкнув на нем левой кнопкой мыши.
- Если требуется, подтвердите запуск песочницы от имени администратора.
- После запуска песочницы, можно открывать и проверять файлы или запускать исполняемые файлы прямо в песочнице.
- По завершении работы с Windows Sandbox, просто закройте ее окно, и все изменения внутри песочницы будут удалены.
Windows Sandbox представляет собой мощный инструмент для безопасного тестирования и исполнения непроверенного программного обеспечения. Он обеспечивает высокую степень изоляции и безопасности, что делает его ценным средством для разработчиков и пользователей Windows 10.
Видео:
Песочница в Windows 10: как включить, настроить и исправить ошибки
Песочница в Windows 10: как включить, настроить и исправить ошибки by Comp Profi 5,302 views 3 years ago 10 minutes, 12 seconds