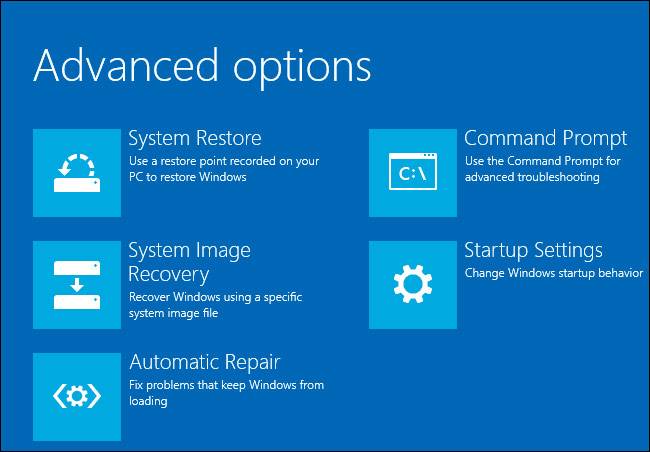- Как изменить промпт меню загрузки операционной системы на Windows 10 — Исправление проблемы [FIX]
- Сбросьте BIOS на заводские настройки
- 1. Отключите компьютер
- 2. Отключите жесткий диск и временно отключите другие устройства
- 3. Сбросьте BIOS на заводские настройки
- 4. Включите компьютер и войдите в BIOS
- 5. Восстановление настроек загрузки
- 6. Сохраните изменения и выйдите из BIOS
- Включить или отключить Безопасную загрузку
- Шаг 1: Найдите настройки загрузки системы
- Шаг 2: Включите Безопасную загрузку
- Шаг 3: Перезагрузите компьютер
- Отключение внешних USB устройств от компьютера
- Режим безопасной загрузки (Safe Mode)
- Загрузка с приоритетом (Boot Priority)
- Использование командной строки (Command Prompt)
- Настройка операционной системы по умолчанию в Windows 10
- Как изменить операционную систему по умолчанию при двойной загрузке Windows
- Попробуйте системный восстановление или переустановку Windows 10
- Выберите операционную систему Windows для запуска
- Как изменить приоритет загрузки операционной системы в Windows 10?
- Видео:
- Как добавить при загрузке выбор операционной системы UEFI Windows.Пропал список Windows при запуске
Как изменить промпт меню загрузки операционной системы на Windows 10 — Исправление проблемы [FIX]
Когда у вас возникают проблемы с загрузкой операционной системы Windows 10, черный экран или сообщение о том, что операционная система не найдена, не все потеряно. В Windows 10 есть специальное меню загрузки, которое позволяет вам выполнить различные действия для исправления проблемы. В этой статье я покажу вам, как активировать это меню и использовать его для восстановления загрузки операционной системы.
Первым шагом является изменение приоритета загрузки операционной системы на вашем компьютере. Когда вы включаете компьютер, нажмите клавишу DEL или F2 (в зависимости от настроек вашего BIOS) чтобы войти в BIOS-настройки. В списке настроек найдите раздел Boot или Startup и убедитесь, что операционная система Windows 10 имеет высший приоритет загрузки.
Если ваша операционная система Windows 10 все еще не загружается, попробуйте включить безопасный режим загрузки. Чтобы это сделать, нажмите клавишу F8 до появления экрана выбора загрузки, а затем выберите «Safe Mode». Если безопасный режим загрузки работает, вам может потребоваться переустановить последние обновления или отключить какой-либо конфигурации, вызывающие проблемы.
Сбросьте BIOS на заводские настройки
Для сброса BIOS на заводские настройки, выполните следующие шаги:
1. Отключите компьютер
Сначала отключите компьютер и ждите некоторое время, чтобы все электричество в системе расстеклось. Убедитесь, что компьютер полностью отключен от источника питания.
2. Отключите жесткий диск и временно отключите другие устройства
Перед сбросом BIOS на заводские настройки отключите жесткий диск и другие устройства, подключенные к компьютеру. Это необходимо для предотвращения потери данных или возможных повреждений устройств.
3. Сбросьте BIOS на заводские настройки
Для сброса BIOS на заводские настройки, обратитесь к инструкции к вашей материнской плате или компьютеру. Обычно данный процесс включает в себя:
- Открыть корпус компьютера и найти батарейку на материнской плате.
- Отсоединить батарейку отрезиновым утюгом или плоской отверткой.
- Подождать несколько минут, чтобы обеспечить полное разряжение остаточного электричества в системе.
- Вставить батарейку назад в сокет.
4. Включите компьютер и войдите в BIOS
После сброса BIOS на заводские настройки, включите компьютер и нажмите соответствующую клавишу (обычно это Delete, F2 или F10) во время загрузки компьютера. Вы должны войти в BIOS.
5. Восстановление настроек загрузки
Одним из возможных изменений, которые необходимо внести, является изменение приоритета загрузки. Установите приоритет загрузки на загрузочную флэшку USB или DVD с операционной системой Windows 10.
Для изменения настроек загрузки, найдите раздел «Boot» (Загрузка) или «Boot Configuration» (Конфигурация загрузки) в BIOS. Настройте приоритет загрузки так, чтобы ваше устройство с операционной системой было первым в списке.
6. Сохраните изменения и выйдите из BIOS
После внесения необходимых изменений в настройки загрузки, сохраните изменения и выйдите из BIOS. Обычно вам будет предложено сохранить изменения и перезагрузить компьютер.
После перезагрузки компьютера должна открыться загрузочная флэшка или DVD с операционной системой Windows 10. Следуйте инструкциям на экране, чтобы восстановить или переустановить операционную систему.
Если после сброса BIOS на заводские настройки проблемы с загрузкой операционной системы Windows 10 не были устранены, попробуйте выполнить другие решения, предложенные в этой серии статей.
Включить или отключить Безопасную загрузку
Чтобы включить Безопасную загрузку, выполните следующие шаги:
Шаг 1: Найдите настройки загрузки системы
- Нажмите правой кнопкой мыши на кнопке «Пуск», чтобы открыть контекстное меню.
- Выберите пункт «Система».
- В левой части окна выберите «О системе».
- В правой части окна найдите ссылку «Дополнительные параметры системы» и кликните на нее.
- Откроется окно «Свойства системы». Во вкладке «Дополнительно» найдите раздел «Загрузка и восстановление» и кликните на кнопку «Настройка».
Шаг 2: Включите Безопасную загрузку
В разделе «Загрузка и восстановление» найдите чекбокс «Загружать систему в безопасном режиме» и установите галочку напротив этого пункта. Нажмите «OK», чтобы сохранить изменения.
Шаг 3: Перезагрузите компьютер
После активации Безопасной загрузки перезапустите компьютер, чтобы изменения вступили в силу.
На этапе перезагрузки вы должны увидеть черный экран с сообщением «Нажмите F8 или F10, чтобы войти в меню восстановления». Нажмите клавишу F8 или F10 в течение нескольких секунд, чтобы войти в меню восстановления операционной системы.
Вы можете выбрать различные опции восстановления или внести изменения в настройки загрузки системы.
Если вы хотите отключить Безопасную загрузку и вернуться к стандартному режиму загрузки, повторите вышеуказанные шаги и снимите галочку с пункта «Загружать систему в безопасном режиме».
Включение или отключение Безопасной загрузки может помочь в восстановлении операционной системы Windows 10 после неудачно проведенных обновлений, изменений в конфигурации системы, сброса на заводские настройки, а также в случае проблем с загрузкой с внешних жестких дисков или USB-устройств.
Отключение внешних USB устройств от компьютера
Когда операционная система Windows 10 запускается, она автоматически проверяет все подключенные внешние USB устройства. Иногда, при наличии проблем с загрузкой, может возникнуть необходимость временно отключить эти устройства. В этом разделе мы рассмотрим, как отключить внешние USB устройства для безопасной загрузки операционной системы.
Режим безопасной загрузки (Safe Mode)
Режим безопасной загрузки позволяет загрузить операционную систему с минимальным набором драйверов и сервисов. Активируйте режим безопасной загрузки следующим образом:
- Нажмите правую кнопку мыши на кнопке «ПУСК» в левом нижнем углу рабочего стола.
- В открывшемся меню выберите «Настройки».
- На странице «Настройки» найдите и выберите «Обновление и безопасность».
- В боковом меню выберите «Восстановление».
- Настройте параметры загрузки операционной системы, выбрав «Перезагрузить сейчас» в разделе «Дополнительные параметры загрузки».
- Когда компьютер перезагрузится, выберите «Требуемые параметры» и затем «Включить режим безопасной загрузки».
Загрузка с приоритетом (Boot Priority)
Альтернативный способ отключения внешних USB устройств — настройка загружаемого устройства с помощью приоритета загрузки. В этом случае, компьютер будет пытаться загрузиться с жесткого диска вместо USB устройств.
- Во время загрузки компьютера нажмите клавишу F2 или DEL (может быть указана другая клавиша на экране загрузки).
- Откройте раздел «BIOS» или «UEFI«.
- Найдите раздел «Загрузка» или «Boot».
- Убедитесь, что ваш жесткий диск или SSD имеет приоритет загрузки перед USB устройствами. Если необходимо, измените приоритет с помощью клавиш со стрелками.
- Сохраните изменения, нажав на соответствующую клавишу либо выбрав соответствующий раздел меню.
Использование командной строки (Command Prompt)
Если вам не удалось отключить внешние USB устройства с помощью вышеуказанных методов, вы можете попробовать отключить их через командную строку:
- Откройте командную строку с повышенными правами. Нажмите Win + X и выберите «Командная строка (администратор)» или «Windows PowerShell (администратор)».
- Введите команду
diskpartи нажмите «Enter». - Введите команду
list diskи найдите ваш жесткий диск в списке. - Введите команду
select disk X, где X — это номер вашего жесткого диска. - Введите команду
offline diskи нажмите «Enter».
После выполнения этих шагов, внешние USB устройства должны быть отключены от компьютера и не будут загружаться вместе с операционной системой Windows 10.
Настройка операционной системы по умолчанию в Windows 10
Чтобы установить Windows 10 в качестве операционной системы по умолчанию, выполните следующие действия:
- Включите компьютер и немедленно нажмите клавишу Del или F2, чтобы войти в BIOS.
- Найдите раздел Boot или Startup в настройках BIOS.
- Измените приоритет загрузки, чтобы выбрать Windows 10 в качестве первого устройства загрузки.
- Сохраните настройки и выйдите из BIOS.
- Если у вас есть несколько жестких дисков или разных операционных систем, убедитесь, что выбранное устройство загрузки соответствует Windows 10.
- Если вы используете режим двойной загрузки (Dual Boot), узнайте как активировать меню выбора операционной системы.
- Если у вас найдены обновления BIOS, попробуйте их установить для более стабильной работы системы.
- Если вы настраиваете загрузочную флешку или диск, включите или отключите Secure Boot в настройках BIOS.
- Если ваша система не загружается, попробуйте войти в безопасный режим и восстановить конфигурацию системы.
- Если настройки BIOS были сброшены в заводские, убедитесь, что необходимый жесткий диск (HDD или SSD) активирован.
- Выберите операционную систему по умолчанию в настройках Windows 10, если у вас найдена более одной системы на дисках.
- Если вы не знаете, какой диск является загрузочным, выполните поиск в интернете или обратитесь к специалистам.
Изменение настроек загрузки операционной системы в Windows 10 может быть полезным, если у вас есть проблемы с запуском системы или если вы хотите установить приоритет загрузки с жесткого диска.
Управляйте настройками загрузки и выбирайте операционную систему, с которой хотите работать на компьютере с Windows 10.
Как изменить операционную систему по умолчанию при двойной загрузке Windows
Если у вас на компьютере установлена две операционных системы Windows и вы хотите изменить операционную систему, которая будет загружаться по умолчанию, вам потребуется выполнить несколько простых шагов.
- Начните с запуска компьютера и выберите нужное вам устройство загрузки. Например, если у вас установлены Windows 10 и Windows 7, вам нужно выбрать тот раздел жесткого диска, на котором расположена операционная система, которую вы хотите сделать основной. Для этого при включении компьютера нажмите клавишу F12 или Del, чтобы попасть в меню загрузки. Затем выберите нужный раздел и нажмите Enter.
- После того, как компьютер загрузится в выбранную операционную систему, откройте Диспетчер устройств. Для этого нажмите сочетание клавиш Win + X и выберите «Диспетчер устройств» из выпадающего меню.
- В Диспетчере устройств найдите раздел «Системные устройства» и раскройте его. Затем найдите устройство «Дисковые накопители» и щелкните правой кнопкой мыши на нужном диске и выберите «Свойства».
- На вкладке «Общее» появится сообщение, в котором будет указано, что выбран диск является активным. Убедитесь, что этот диск является диском с операционной системой, которую вы хотите сделать по умолчанию.
- Если выбранный диск не является активным, активируйте его, чтобы сделать его основным. Для этого:
- Откройте командную строку с правами администратора. Нажмите сочетание клавиш Win + X и выберите «Командная строка (администратор)» из списка.
- Введите команду diskpart и нажмите Enter. Должно появиться окно «DiskPart».
- Введите команду list disk и нажмите Enter, чтобы увидеть список разделов жесткого диска.
- Найдите нужный диск в списке и запомните его номер. Затем введите команду select disk [номер] и нажмите Enter.
- Введите команду list partition и нажмите Enter, чтобы увидеть список разделов на выбранном диске.
- Найдите раздел с операционной системой, которую вы хотите сделать основной, и запомните его номер. Затем введите команду select partition [номер] и нажмите Enter.
- Введите команду active и нажмите Enter, чтобы активировать выбранный раздел.
- Введите команду exit и нажмите Enter, чтобы закрыть окно «DiskPart».
После выполнения этих шагов выбранный раздел станет активным, и Windows будет загружаться с него по умолчанию.
- После выполнения всех вышеуказанных шагов перезагрузите компьютер и убедитесь, что теперь операционная система, которую вы хотите сделать по умолчанию, запускается первой. Если изменения не применились, возможно, вам придется войти в BIOS (обычно при включении компьютера нужно нажать клавишу Del или F2) и настроить приоритет загрузки системы.
Теперь вы знаете, как изменить операционную систему по умолчанию при двойной загрузке Windows.
Попробуйте системный восстановление или переустановку Windows 10
Если у вас возникли проблемы с загрузкой операционной системы Windows 10, вы можете попробовать выполнить системное восстановление или переустановить ОС. Вот некоторые варианты, которые вы можете попробовать:
1. Системное восстановление:
Попробуйте выполнить системное восстановление для восстановления компьютера до предыдущего рабочего состояния. Чтобы сделать это, выполните следующие шаги:
— Найдите и активируйте меню загрузки системы, нажав клавишу F8 или Shift+F8 при загрузке компьютера.
— В окне выбора опций загрузки найдите и выберите «Безопасная загрузка» или «Безопасный режим».
— Зайдите в систему под учётной записью с правами администратора.
— Откройте меню «Пуск» и найдите «Системное восстановление».
— Выберите дату восстановления, которая предшествует проблемам с загрузкой ОС.
— Следуйте инструкциям на экране, чтобы завершить процесс восстановления системы.
2. Переустановка Windows 10:
Если системное восстановление не помогло, вы можете попробовать переустановить операционную систему Windows 10. Чтобы сделать это, выполните следующие шаги:
— Зайдите в настройки компьютера и выберите «Обновление и безопасность».
— В разделе «Восстановление» найдите опцию «Теперь перезапустить».
— В окне выбора опций запуска выберите «Отключить устройства» или «Boot from Hard Disk Priority».
— После загрузки войдите в раздел конфигурации BIOS и убедитесь, что жесткий диск с операционной системой находится на первом месте в списке загрузки.
— Сохраните изменения и перезагрузите компьютер.
— При загрузке системы будет отображено сообщение о выборе операционной системы. Выберите Windows 10.
— Если у вас включен экран загрузки Windows, нажмите клавишу Enter, чтобы продолжить.
— Следуйте инструкциям на экране, чтобы завершить процесс переустановки Windows 10.
Пожалуйста, имейте в виду, что переустановка операционной системы может привести к потере данных, поэтому перед переустановкой рекомендуется создать резервные копии важных файлов и папок.
Выберите операционную систему Windows для запуска
Экран выбора операционной системы Windows при загрузке позволяет выбрать, с какой системой вы хотите начать работу. Если на вашем компьютере установлены несколько операционных систем, этот экран обеспечивает выбор между ними. В некоторых случаях он может также появиться при обновлении или восстановлении Windows. В этой статье будет рассмотрено, как изменить приоритет загрузки операционной системы на компьютере с Windows 10.
Внимание! Изменение конфигурации загрузки вашей операционной системы может привести к неправильной работе компьютера. Пожалуйста, перед внесением изменений создайте резервные копии важных данных и следуйте инструкциям внимательно.
Как изменить приоритет загрузки операционной системы в Windows 10?
Чтобы изменить приоритет загрузки операционной системы на компьютере с Windows 10, выполните следующие шаги:
- Откройте Экран параметров загрузки, удерживая клавишу Shift и нажимая кнопку Перезагрузка. Экран параметров загрузки появится после перезагрузки компьютера.
- На экране параметров загрузки выберите Поиск решений > Настройки > Обновление и безопасность > Восстановление > Перезагрузка сейчас под «Перезагрузить до варианта», когда будет видно сообщение «Настройки загрузки > Открыть опции удерживая Shift».
- После перезагрузки выберите параметры загрузки с помощью клавиш со стрелками на клавиатуре и нажмите клавишу Enter.
- На экране параметров загрузки выберите «Изменение параметров компьютера» > «Устройства» > «Диски и устройства» > «Приоритет загрузки».
- В окне «Приоритет загрузки» найдите раздел «Операционная система» и выберите нужную операционную систему.
- Нажмите кнопку «Сохранить», чтобы применить изменения.
- Перезагрузите компьютер и выберите желаемую операционную систему для загрузки.
После выполнения этих шагов выбранная вами операционная система будет запускаться в приоритете при каждой загрузке компьютера.
Если вы включили безопасную загрузку или на компьютере установлены разные жесткие диски, убедитесь, что вы выбрали правильную операционную систему для запуска.
Видео:
Как добавить при загрузке выбор операционной системы UEFI Windows.Пропал список Windows при запуске
Как добавить при загрузке выбор операционной системы UEFI Windows.Пропал список Windows при запуске by Включи Компьютер 3,795 views 1 year ago 2 minutes, 34 seconds
![Как изменить промпт меню загрузки операционной системы на Windows 10 - Исправление проблемы [FIX] Выберите промпт меню загрузки операционной системы на Windows 10 - Исправление [FIX]](https://4ddig.tenorshare.com/images/windows-fix/fixmbr.jpg?w=550&h=268)