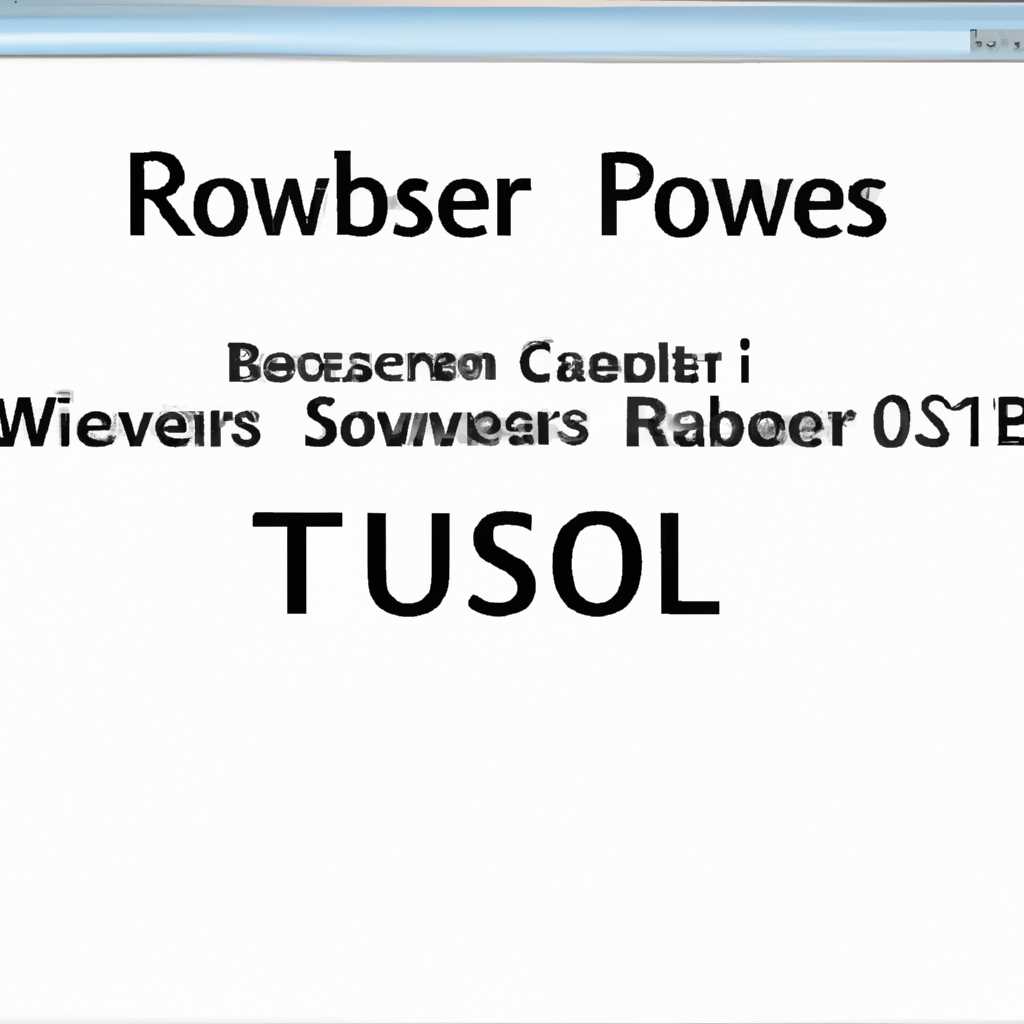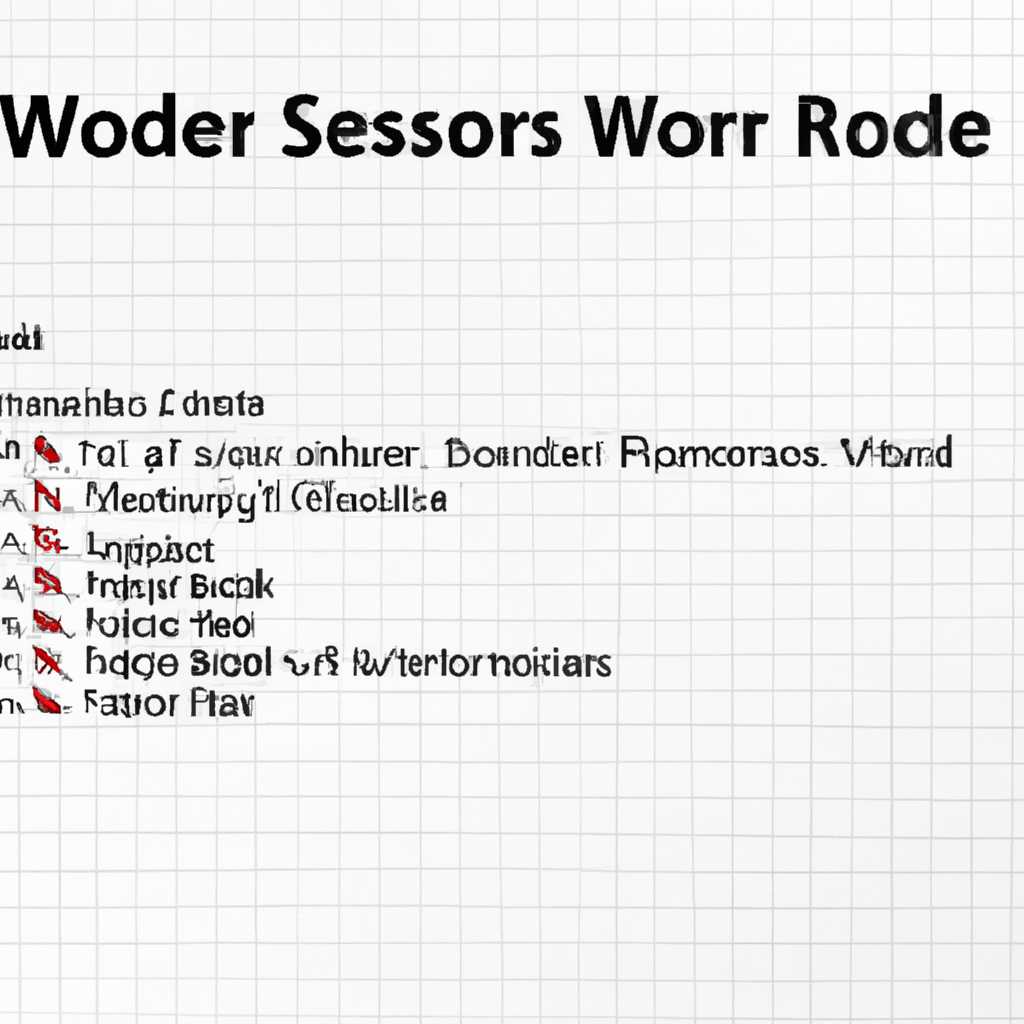- Windows Server 2008 r2 Ошибка планировщика заданий: проблемы и решения
- Метод №1 Переустановка планировщика задач
- Шаг 1: Создание резервной копии реестра
- Шаг 2: Очистка папки Task Cache
- Шаг 3: Исправление ошибок в планировщике задач
- Шаг 4: Перезагрузка компьютера
- Метод №2 Восстановление поврежденного образа задачи
- Метод №3 Удаление файла WindowsBackup
- Шаг 1: Проверьте, являетесь ли вы администратором
- Шаг 2: Откройте реестр
- Шаг 3: Найдите поврежденные записи в реестре
- Шаг 4: Сделайте резервную копию записей
- Шаг 5: Удаление поврежденных задач
- Шаг 6: Перезагрузите планировщик задач
- Видео:
- Планировщик заданий Windows — создание простого задания
Windows Server 2008 r2 Ошибка планировщика заданий: проблемы и решения
Ошибка «Образ задачи поврежден или изменен» в планировщике задач Windows Server 2008 r2 может вызвать множество проблем. Если вы столкнулись с данной ошибкой, то первым делом убедитесь, что у вас установлена последняя версия операционной системы и все обновления установлены.
Возможные причины ошибки могут быть следующими:
- Поврежденное задание в планировщике, которое относится к резервному копированию Windows. Для решения этой проблемы вам следует удалить поврежденные задания и создать новые.
- Ошибка может возникать из-за поврежденного реестра, относящегося к планировщику задач. Для исправления этой ошибки вы можете скопировать релевантные записи из сохраненного резервного копирования реестра.
- Временной файл планировщика задач может быть поврежден или изменен. В этом случае вы можете удалить временной файл и создать новый.
Как исправить ошибку «Образ задачи поврежден или изменен»? Вот несколько шагов, которые помогут вам решить данную проблему:
- Откройте планировщик задач, найдите задание с ошибкой и откройте его для редактирования.
- Скопируйте содержимое задания, чтобы сохранить его как резервную копию.
- Удалите поврежденное задание.
- Создайте новое задание с теми же настройками, что и у удаленного задания.
- Скопируйте содержимое резервной копии в новое задание.
Если данный метод не поможет вам решить проблему, то попробуйте проверить реестр и удалить поврежденные записи относящиеся к планировщику задач. В некоторых случаях это может быть достаточным, чтобы исправить ошибку.
Если все описанные выше методы не помогли вам решить проблему с ошибкой «Образ задачи поврежден или изменен» в Windows Server 2008 r2, то вам стоит обратиться за помощью к специалистам или поискать ответы на специализированных форумах и сайтах.
Метод №1 Переустановка планировщика задач
Шаг 1: Создание резервной копии реестра
Прежде чем делать какие-либо изменения в реестре, очень рекомендуется создать резервную копию. Это позволит вам восстановить реестр, если возникнут проблемы.
1. Откройте «Реестр редактор» (regedit.exe).
2. В реестре откройте путь: HKEY_LOCAL_MACHINE\SOFTWARE\Microsoft\Windows NT\CurrentVersion\Schedule\TaskCache
3. Нажмите правой кнопкой мыши на «TaskCache» и выберите «Экспорт». Сохраните резервную копию реестра на вашем компьютере.
Шаг 2: Очистка папки Task Cache
1. Откройте проводник Windows и перейдите по следующему пути: C:\Windows\System32\Tasks
2. Удалите все файлы и папки внутри этой папки. Это может потребовать подтверждения администратора.
Шаг 3: Исправление ошибок в планировщике задач
1. Нажмите «Пуск», затем в поисковой строке введите «планировщик задач» и выберите его из результатов поиска.
2. В планировщике задач найдите задачу с ошибкой «Образ задачи поврежден или изменен» (обычно это задача с именем «AutomaticBackup»).
3. Удалите эту задачу, нажав правой кнопкой мыши на ней и выбрав «Удалить».
4. После удаления задачи, обновите планировщик задач, нажав на кнопку «Обновить».
Шаг 4: Перезагрузка компьютера
Иногда перезагрузка компьютера может помочь восстановить функциональность планировщика задач. После завершения всех предыдущих шагов, перезагрузите компьютер, чтобы применить внесенные изменения.
После перезагрузки компьютера проверьте планировщик задач и убедитесь, что ошибка «Образ задачи поврежден или изменен» больше не возникает. Если ошибка все еще присутствует, вы можете перейти к другим методам исправления этой проблемы.
Метод №2 Восстановление поврежденного образа задачи
Если вы сталкиваетесь с ошибкой «Образ задачи поврежден или изменен» при запуске задания в планировщике задач Windows Server 2008 r2, есть несколько способов исправить эту проблему. Второй метод, который мы рассмотрим, позволяет восстановить поврежденный образ задачи с помощью реестра.
Шаг 1: Убедитесь, что резервная копия реестра планировщика заданий сохранена
- Откройте реестр, нажмите клавишу «Windows + R», введите «regedit» и нажмите Enter.
- В реестре перейдите к следующему пути: HKEY_LOCAL_MACHINE\SOFTWARE\Microsoft\WindowsNT\CurrentVersion\Schedule\TaskCache
- Создайте резервную копию реестра, щелкнув правой кнопкой мыши по папке «TaskCache» и выбрав «Экспорт».
Шаг 2: Удаление поврежденной задачи и создание новой
- Найдите задачу, относящуюся к ошибке 0x80041321, в папке «TaskCache» в реестре.
- Удалите поврежденную задачу, щелкнув правой кнопкой мыши на ней и выбрав «Удалить».
- Создайте новую задачу путем копирования настройки от другого задания.
Шаг 3: Исправление поврежденных записей в реестре планировщика задач
- Откройте реестр и найдите путь HKEY_LOCAL_MACHINE\SOFTWARE\Microsoft\WindowsNT\CurrentVersion\Schedule\TaskCache\Tree.
- Удалите все поврежденные записи, относящиеся к проблемной задаче.
Этот метод №2 поможет вам исправить ошибку «Образ задачи поврежден или изменен» в планировщике задач Windows Server 2008 r2 с помощью восстановления поврежденного образа задачи с помощью реестра. При использовании резервной копии реестра вы сможете восстановить все поврежденные записи и создать новую задачу без ошибок.
Метод №3 Удаление файла WindowsBackup
В некоторых случаях, поврежденные или измененные файлы WindowsBackup могут вызвать ошибку планировщика задач при их запуске. При возникновении данной проблемы, с помощью данного метода можно удалить поврежденные файлы и создать новые.
Шаг 1: Проверьте, являетесь ли вы администратором
Убедитесь, что вы являетесь администратором системы, чтобы иметь достаточные права на выполнение операций удаления файлов.
Шаг 2: Откройте реестр
Нажмите Win + R для открытия окна «Выполнить». Введите regedit и нажмите Enter, чтобы открыть редактор реестра Windows.
Шаг 3: Найдите поврежденные записи в реестре
Пройдите к следующему пути:
HKEY_LOCAL_MACHINE\SOFTWARE\Microsoft\Windows NT\CurrentVersion\Schedule\TaskCache\Tree\Microsoft\Windows
Шаг 4: Сделайте резервную копию записей
Щелкните правой кнопкой мыши на выбранной задаче или папке и выберите «Экспорт». Сохраните резервную копию задачи в удобном для вас месте.
Шаг 5: Удаление поврежденных задач
Удалите поврежденные записи, выбрав их и нажав Delete.
Примечание: будьте осторожны при удалении записей из реестра, чтобы случайно не удалить важные задачи или папки.
Шаг 6: Перезагрузите планировщик задач
Закройте редактор редактор реестра и перезагрузите компьютер. Это позволит планировщику задач перезагрузиться и начать работу с новым образом задач.
После выполнения указанных шагов убедитесь, что ошибки, относящиеся к поврежденной или измененной задаче в планировщике задач, больше не возникают.
Видео:
Планировщик заданий Windows — создание простого задания
Планировщик заданий Windows — создание простого задания by Василий Прохоров 18,696 views 4 years ago 6 minutes, 46 seconds