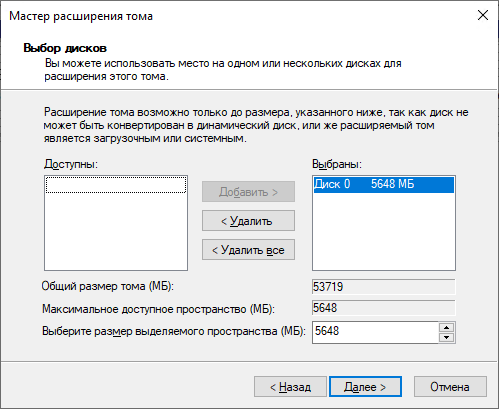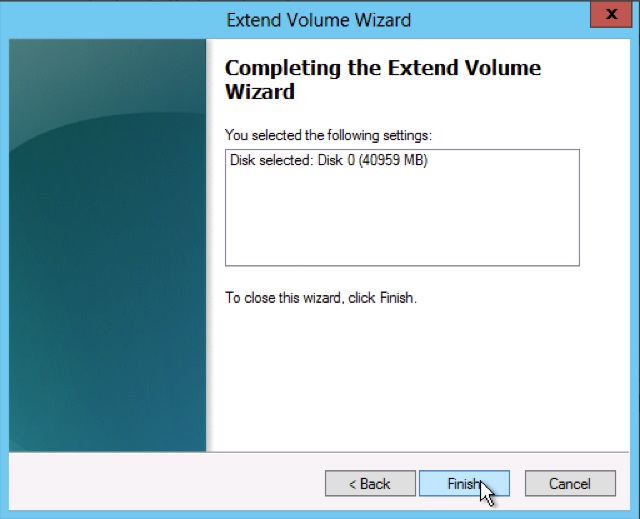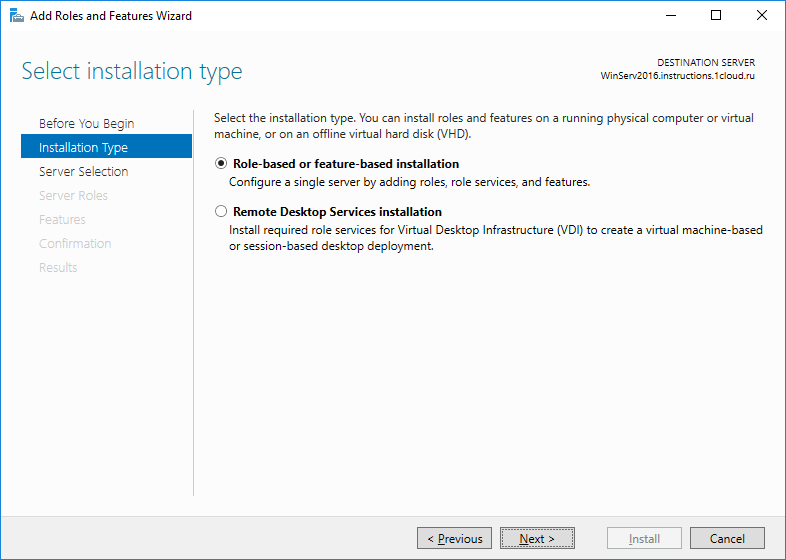- Расширение дискового пространства на Windows Server 2012/16 подробная инструкция
- Видеогид по изменению размера диска C в Windows Server 2012 R2
- Шаг 1: Создание резервной копии диска
- Шаг 2: Измените размер диска C с помощью встроенного инструмента Disk Management
- Шаг 3: Расширение дискового пространства C с помощью инструмента DiskPart
- Как изменить размер диска C в Windows Server 2012 R2
- Шаг 1: Открыть Диспетчер дисков
- Шаг 2: Сжать неиспользуемые разделы
- Шаг 3: Увеличить размер диска C
- Изменение размера виртуального раздела для RAID-массива VMware Hyper-V
- Изменить размер диска C с неиспользуемым пространством несмежных разделов
- Шаги 1: Создание резервной копии
- Шаги 2: Скачать и установить NIUBI Partition Editor
- Шаги 3: Открыть NIUBI Partition Editor и выбрать диск
- Шаги 4: Изменение размера неиспользуемых разделов
- Шаги 5: Изменение размера диска C
- Измените размер диска C со свободным пространством в соседнем разделе
- Измените размер раздела с помощью Windows Server 2012 Управление диском
- Шаг 1: Запустите Управление диском
- Шаг 2: Выберите раздел, который вы хотите изменить
- Шаг 3: Увеличьте размер раздела
- Недостатки изменения размера раздела
- Настройте размер раздела в Windows Server 2012 с NIUBI Partition Editor
- Запустите NIUBI Partition Editor
- Измените размер раздела
- Примените изменения
- Управление разделами безопасно и надежно
- Видео:
- [Windows Server 2012 basics] Урок 15 — Файловый сервер
Расширение дискового пространства на Windows Server 2012/16 подробная инструкция
Расширение дискового пространства на сервере может потребоваться в различных ситуациях. Например, если имеющийся диск заполнен до предела или если нужно создать копию данных, но не хватает места на диске. Для увеличения объема дискового пространства на Windows Server 2012/16 можно изменить размер раздела или добавить новый диск, чтобы использовать его в качестве дополнительного места для хранения файлов.
В этой статье мы рассмотрим подробную инструкцию по расширению дискового пространства на Windows Server 2012/16. Для выполнения данных шагов потребуются права администратора на сервере. Важно помнить, что расширение дискового пространства может быть выполнено только для некоторых типов дисков и в определенных условиях.
Шаг 1: Перед тем, как приступить к расширению дискового пространства, сделайте резервную копию всех важных данных на диске. Это необходимо для обеспечения безопасности файлов в случае возникновения проблем при расширении.
Шаг 2: Для начала, откройте «Управление дисками». Нажмите на кнопку «Пуск» и введите в поисковой строке «Управление дисками». Затем выберите «Управление дисками» из списка результатов.
Шаг 3: В окне «Управление дисками» вы увидите список имеющихся дисков и их разделов. Найдите диск, который вы хотите расширить, и щелкните на нем правой кнопкой мыши. В контекстном меню выберите пункт «Изменить размер тома».
Шаг 4: В появившемся окне измените размер раздела, указав новый размер в МБ или ГБ, в зависимости от требуемого объема. Существует также возможность использовать неиспользуемое место на другом диске или создать новый раздел. Для этого выберите соответствующие пункты в окне расширения дискового пространства.
Шаг 5: После того как вы выбрали размер раздела для расширения, нажмите кнопку «Подтвердить» или «Применить» (в зависимости от версии Windows Server).
Расширение дискового пространства на Windows Server 2012/16 может быть выполнено несколькими способами, включая управление дисками, использование стороннего ПО (например, NIUBI Partition Editor), а также интегрированные средства управления дисками в Hyper-V или VMware. Каждый из этих способов имеет свои преимущества и недостатки, поэтому выбор метода зависит от ваших потребностей и ситуации.
Обратите внимание: Перед внесением изменений в разделы или диски вашего сервера, важно сделать резервную копию всех данных для защиты от потери информации. Будьте внимательны и тщательно следуйте инструкциям, чтобы избежать нежелательных последствий.
Видеогид по изменению размера диска C в Windows Server 2012 R2
Если у вас есть сервер на базе Windows Server 2012 R2 и вам необходимо изменить размер диска C, в этой статье мы подробно рассмотрим каждый шаг этого процесса. Для выполнения операции расширения диска C на Windows Server 2012 R2 вам потребуются некоторые навыки в области управления дисками и немного времени.
Шаг 1: Создание резервной копии диска
Перед началом процесса изменения размера диска C рекомендуется создать резервную копию диска. Это поможет защитить ваши данные в случае возникновения непредвиденных проблем. Используйте любое программное обеспечение для создания резервных копий, которое вы предпочитаете.
Шаг 2: Измените размер диска C с помощью встроенного инструмента Disk Management
1. Нажмите правой кнопкой мыши на разделе C и выберите «Shrink Volume».
2. Введите желаемый размер, на который вы хотите изменить диск C, и нажмите кнопку «Shrink».
3. После сжатия диска C вы получите неразмеченное пространство справа от диска C. Оставьте его без изменений.
Важно знать: Если у вас есть соседний раздел с недостаточным неразмеченным пространством, вы не сможете поместить место после C диском. В этом случае вы можете расширить дисковое пространство C с помощью несмежных неразмеченных разделов, сжав либо удалив другие разделы.
Важно помнить: С помощью инструментов встроенного управления дисками вы можете изменить размер только разделов, но не переместить пространство между дисками. Если у вас есть неразмеченное пространство на другом диске, вы не сможете расширить C диск с его помощью.
Шаг 3: Расширение дискового пространства C с помощью инструмента DiskPart
1. Откройте командную строку или PowerShell от имени администратора.
2. Введите команду «diskpart» и нажмите Enter, чтобы открыть утилиту DiskPart.
3. Введите следующие команды поочередно:
- list disk — отобразит список доступных дисков.
- select disk X — замените «X» на номер диска, на котором находится диск C.
- list partition — покажет список разделов на выбранном диске.
- select partition Y — замените «Y» на номер раздела, соответствующий диску C.
- extend size=Z — замените «Z» на количество мегабайт (МБ), которое вы хотите добавить к диску C.
После выполнения этих шагов диск C расширится на выбранное вами количество места.
Видеогид по изменению размера диска C в Windows Server 2012 R2 может помочь вам в освоении этого процесса и даст более подробные инструкции и настройки. Важно помнить, что перед изменением размера диска C необходимо создать резервную копию данных и следовать инструкциям внимательно, чтобы избежать потери важных файлов и данных.
Как изменить размер диска C в Windows Server 2012 R2
Для расширения дискового пространства на сервере Windows Server 2012 R2 можно выполнить следующие шаги:
Шаг 1: Открыть Диспетчер дисков
- Щелкните правой кнопкой мыши по значку «Пуск» в левом нижнем углу экрана.
- Нажмите «Управление», а затем выберите «Диспетчер дисков».
Шаг 2: Сжать неиспользуемые разделы
Если у вас есть некоторые незадействованные разделы на диске C, вы можете сжать их, чтобы освободить место для расширения диска C:
- Щелкните правой кнопкой мыши на соседнем неразмеченном разделе, затем выберите «Сжать том».
- В появившемся окне сделайте галочку напротив неиспользуемых разделов, которые вы хотите сжать.
- Нажмите кнопку «OK», чтобы запустить процесс сжатия. Дождитесь его завершения.
Шаг 3: Увеличить размер диска C
Теперь вы можете расширить размер диска C с использованием свободного нераспределенного пространства:
- Щелкните правой кнопкой мыши по диску C, затем выберите «Изменить размер тома».
- В окне «Изменение размера» вы можете изменить размер диска C, перемещая ползунок или вводя нужное значение в поле «Размер диска». Убедитесь, что новый размер достаточен для ваших нужд.
- Нажмите кнопку «OK», чтобы подтвердить изменение размера диска C.
После выполнения этих шагов размер диска C будет увеличен без потери данных. Не забудьте делать регулярные резервные копии важных файлов для обеспечения безопасного управления дисковым пространством.
Изменение размера виртуального раздела для RAID-массива VMware Hyper-V
Когда у вас есть виртуальный диск RAID-массива в VMware Hyper-V и вы хотите изменить его размер, есть несколько простых шагов, которые нужно выполнить.
| Шаг 1: | Откройте окно управления дисками на сервере Windows Server 2012/2016. |
| Шаг 2: | Выберите виртуальный раздел, для которого хотите изменить размер. |
| Шаг 3: | Нажмите правую кнопку мыши на выбранном разделе и выберите «Свободное пространство». |
| Шаг 4: | В открывшемся окне выберите нераспределенное пространство и нажмите «Разделить том». |
| Шаг 5: | В появившемся окне выберите размер и файловую систему NTFS для нового раздела. |
| Шаг 6: | Подтвердите изменения и дождитесь окончания процесса разделения тома. |
| Шаг 7: | Нажмите правую кнопку мыши на новом разделе и выберите «Расширить том». |
| Шаг 8: | В открывшемся окне выберите свободное пространство и нажмите «Расширить». |
После завершения этих шагов виртуальный раздел вашего RAID-массива увеличится в размере без потери данных. Теперь вы можете использовать это дополнительное место для любых нужд.
Обратите внимание, что эта инструкция применима к Windows Server 2012/2016 и VMware Hyper-V. Если у вас есть другая конфигурация или используется другое ПО, следуйте инструкциям, предоставленным разработчиком.
Изменить размер диска C с неиспользуемым пространством несмежных разделов
Некоторые операционные системы, включая Windows Server 2012/2016, могут столкнуться с проблемой недостатка дискового пространства на диске C. В такой ситуации может потребоваться изменить размер диска C, используя неиспользуемое пространство соседних разделов.
В этой статье мы рассмотрим подробную инструкцию, как изменить размер диска C с неиспользуемым пространством несмежных разделов.
Шаги 1: Создание резервной копии
Перед внесением изменений в размер диска C рекомендуется создать резервную копию важных данных на сервере. Это поможет избежать потери данных в случае непредвиденных проблем в процессе изменения размера раздела.
Шаги 2: Скачать и установить NIUBI Partition Editor
Для выполнения данной операции вам понадобится инструмент для управления разделами. Мы рекомендуем использовать программу NIUBI Partition Editor, так как она обладает множеством инструментов и функций для безопасного изменения размера разделов.
Вы можете скачать NIUBI Partition Editor с официального сайта разработчика.
Шаги 3: Открыть NIUBI Partition Editor и выбрать диск
После установки NIUBI Partition Editor откройте программу и выберите диск, на котором находится раздел C, который вы хотите изменить.
Видеогид по изменению размера диска:
| |
Шаги 4: Изменение размера неиспользуемых разделов
В окне NIUBI Partition Editor вы увидите графическое представление дисков и разделов. Некоторые разделы могут быть неиспользуемыми или иметь свободное пространство.
Выберите некоторые неиспользуемые разделы или разделы с свободным пространством, которое вы хотите использовать для расширения диска C.
Щелкните правой кнопкой мыши на выбранном разделе и выберите «Resize/Move» (Изменить размер/переместить) в контекстном меню.
Шаги 5: Изменение размера диска C
В окне «Resize/Move» измените размер раздела до желаемого значения. Переместите границу раздела, чтобы свободное пространство было соседним с диском C. Подтвердите изменения.
После выполнения этих шагов диск C будет расширен с использованием неиспользуемого пространства соседних разделов.
NIUBI Partition Editor также позволяет сжимать разделы для освобождения пространства, если было необходимо.
Важно отметить, что при изменении размера разделов всегда есть некоторые недостатки и риски потери данных. Поэтому перед внесением изменений рекомендуется создать резервную копию данных и тщательно следовать инструкциям.
Если у вас возникли проблемы в процессе изменения размера диска C, рекомендуется обратиться за помощью к профессиональному администратору или технической поддержке NIUBI Partition Editor.
Измените размер диска C со свободным пространством в соседнем разделе
Если у вас на Windows Server 2012/16 есть свободное пространство в соседнем разделе и вы хотите изменить размер диска C, то вам понадобится помощь специального программного обеспечения.
Прежде всего, убедитесь, что файловая система диска C — NTFS, поскольку расширение диска C поддерживается только для NTFS-разделов.
Воспользуйтесь следующими шагами для изменения размера диска C:
| Шаг | Описание |
|---|---|
| 1 | Откройте «Управление дисками» в Windows Server 2012/16. |
| 2 | Найдите диск C и сделайте на него правую кнопку мыши. |
| 3 | В выплывающем меню выберите «Расширить том». |
| 4 | В окне защиты от потери данных нажмите «Далее». |
| 5 | Выберите любой нераспределенное пространство соседнего раздела. |
| 6 | Нажмите «Далее», чтобы изменить размер диска C. |
| 7 | Выполните шаги 4-6 для изменения размера других разделов. |
| 8 | Запустите всплывающий видеогид для получения более подробной инструкции по изменению размера диска C. |
Обратите внимание, что расширение диска C за счет свободного пространства в соседнем разделе делается только в одну сторону. Другими словами, вы можете только увеличить размер диска C, но не уменьшить его. Поэтому перед изменением размера диска C сделайте копию всех необходимых файлов.
Если у вас есть несмежные разделы, включая разделы, разделы диска или другой диск, выше незанятым пространством, выше ограничения дискового размера или только ограничение дискового пространства, пожалуйста, следуйте подробному руководству ниже:
Предложение добавлено с использованием Niubi Partition Editor, которую можно использовать для изменения размера дисков в Windows Server 2012 R2 и других операционных системах Windows серверной версии, включая Hyper-V и VMware.
Измените размер раздела с помощью Windows Server 2012 Управление диском
В операционной системе Windows Server 2012/2016 вы можете легко изменить размер раздела с помощью инструмента Управление диском. Это простой и безопасный способ расширить дисковое пространство на вашем сервере. В этой инструкции, мы покажем вам, как выполнить эту операцию шаг за шагом.
Шаг 1: Запустите Управление диском
Нажмите правой кнопкой мыши на «Computer» (Мой компьютер) на рабочем столе и выберите «Manage» (Управление). В открывшемся окне «Computer Management» (Управление компьютером), выберите «Disk Management» (Управление дисками).
Шаг 2: Выберите раздел, который вы хотите изменить
В окне «Disk Management» (Управление дисками), найдите раздел, размер которого вы хотите изменить. Обычно он будет отображаться как «C:» или «D:» с указанием размера и файловой системы NTFS. Нажмите правой кнопкой мыши на него и выберите «Extend Volume» (Расширить том).
Шаг 3: Увеличьте размер раздела
Во всплывающем окне «Extend Volume Wizard» (Мастер расширения тома), нажмите «Next» (Далее), чтобы пропустить приветственный экран. Затем выберите нераспределенное пространство на вашем диске и нажмите «Next» (Далее).
Отметьте границу, до которой вы хотите расширить раздел, и нажмите «Next» (Далее).
Нажмите «Finish» (Готово), чтобы завершить процесс расширения раздела. После этого вы увидите, что размер раздела увеличился.
Примечание: Если на вашем диске нет неразмеченной области или недостаточно места для расширения, вам может потребоваться выполнить другие операции, такие как изменение размера другого раздела или увеличение размера RAID-массива или пространства хранения. Эти действия выходят за рамки этой инструкции.
Недостатки изменения размера раздела
При изменении размера раздела с помощью Управление диском есть несколько недостатков, о которых нужно знать:
- Вы не можете уменьшить размер раздела с помощью этого инструмента. Вы можете только увеличить размер раздела до доступного нераспределенного пространства.
- Вы не можете расширить раздел, если он не смежный с нераспределенным пространством. Для расширения раздела необходимо, чтобы нераспределенное пространство было соседним с этим разделом.
- Вы можете расширить раздел только вправо. Это означает, что вы не можете увеличить размер раздела, перетаскивая его границу влево. Если вам нужно расширить раздел влево, вам может потребоваться использовать сторонние программы для изменения размера раздела.
В итоге, если в вашем разделе есть неразмеченное пространство или вы хотите увеличить размер раздела, описанные выше шаги помогут вам выполнить это с помощью Управление диском на Windows Server 2012/2016.
Настройте размер раздела в Windows Server 2012 с NIUBI Partition Editor
Запустите NIUBI Partition Editor
1. Скачайте и запустите NIUBI Partition Editor с официального веб-сайта.
2. Из списка доступных дисков выберите нужный вам диск. С помощью мыши щелкните правой кнопкой мыши на разделе, размер которого вы хотите изменить, и выберите «Resize/Move Volume» (изменить/переместить раздел) из контекстного меню.
Измените размер раздела
3. В открывшемся окне настройте размер раздела, указав нужные значения. Вы можете сделать раздел больше или меньше, сжать нераспределенное пространство или соседний раздел.
4. Чтобы сделать раздел больше, перетащите правую границу раздела вправо. Если есть нераспределенное пространство на диске, оно будет использовано для увеличения размера раздела.
5. Если хотите уменьшить размер раздела, перетащите правую границу раздела влево. Будьте осторожны, изменение размера раздела может привести к потере данных. Перед выполнением этой операции рекомендуется создать резервную копию важных файлов.
6. После настройки размера раздела нажмите «OK», чтобы подтвердить изменения.
Примените изменения
7. Вернитесь на главный экран NIUBI Partition Editor и нажмите «Apply» (применить) в левом верхнем углу окна, чтобы начать изменение размера раздела. Вы можете нажать «Cancel» (отменить) в любое время перед применением изменений.
8. После завершения операции изменения размера раздела NIUBI Partition Editor покажет результаты выполненных действий. Если все прошло успешно, раздел будет иметь новый размер.
Управление разделами безопасно и надежно
NIUBI Partition Editor обеспечивает надежное управление разделами диска в Windows Server 2012/2016. Он поддерживает операцию в режиме реального времени, резервирование и восстановление системы, а также виртуальные общие и рабочие станции (VMware, Hyper-V).
Его интеллектуальные технологии помогут вам сократить время, необходимое для изменения размера раздела, минимизировать потери данных и обеспечить безопасность операционной системы и файлов.
Важно: перед выполнением любых изменений на диске рекомендуется создать резервные копии важных файлов и проверить правильность выбранных параметров. Убедитесь в правильности возможных проблем или ошибок, которые могут возникнуть в результате этого процесса.
Видео:
[Windows Server 2012 basics] Урок 15 — Файловый сервер
[Windows Server 2012 basics] Урок 15 — Файловый сервер by TrainIT Hard 46,802 views 6 years ago 54 minutes