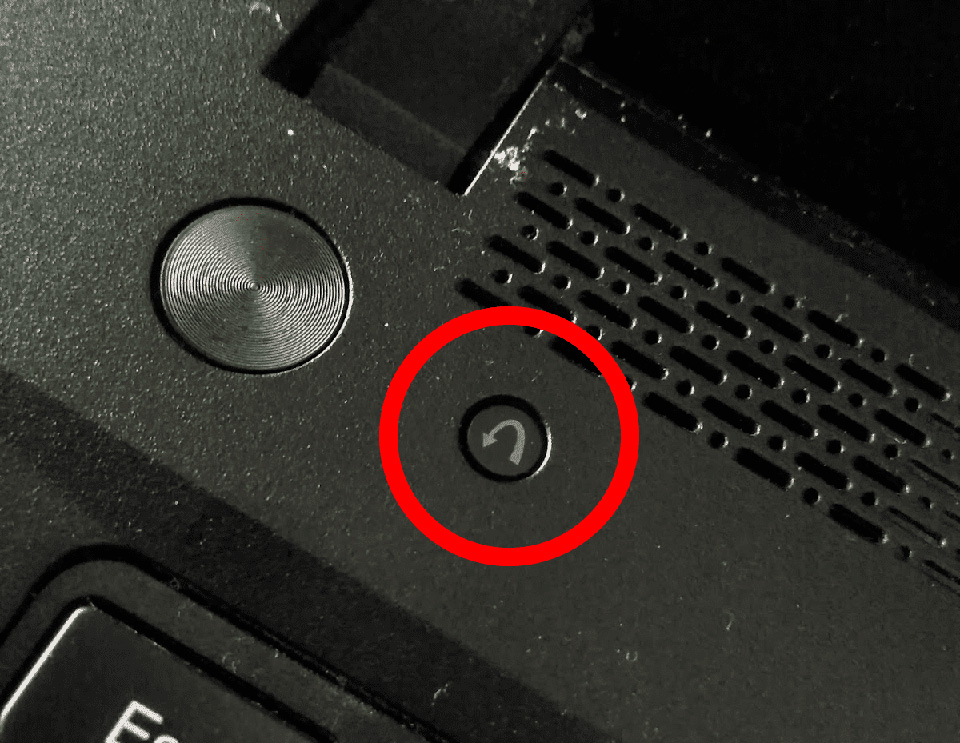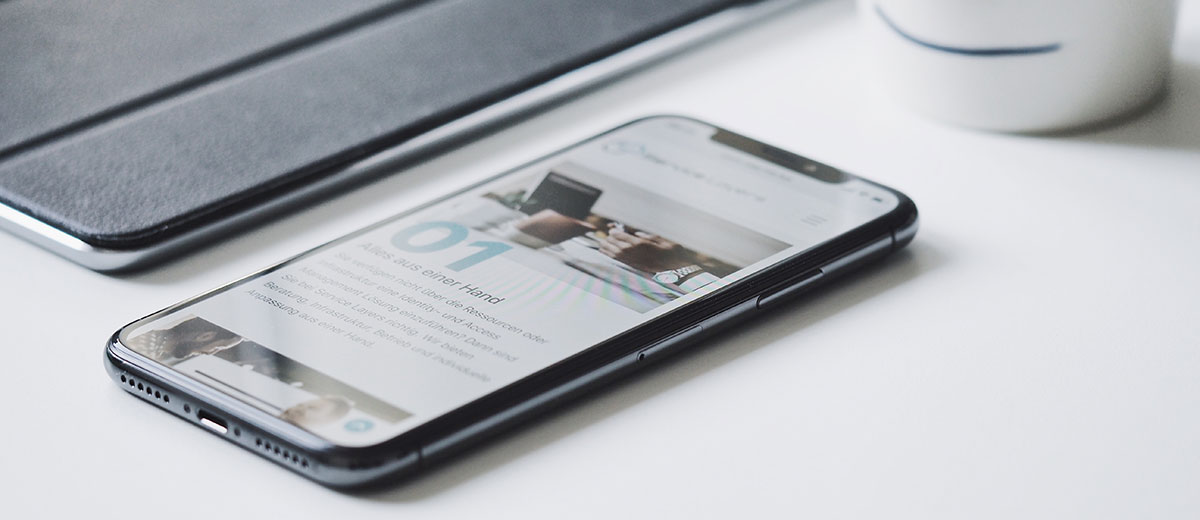- Как включить кнопку выключения в операционной системе
- Как узнать кто перезагрузил или выключил Windows сервер
- 1. С помощью событий журнала загрузки и завершения работы
- 2. Через Windows Server Manager (Диспетчер сервера)
- Право на удаленное выключение и перезагрузку Windows
- Отключение автозапуска Server Manager в Windows Server 2012 и Windows Server 2012 R2
- Как выключить Windows 2012 Server
- Решение 1: Выключение сервера с помощью командной строки
- Решение 2: Отключение автозапуска с помощью Панели управления
- Решение 3: Выключение сервера с помощью удаленного доступа
- Первая десятка сочетаний клавиш в Windows Server 2012
- Скрыть от пользователя Windows кнопки выключения и перезагрузки
- 1. С помощью групповой политики
- 2. С помощью реестра
- Видео:
- Не работает кнопка ПУСК в Windows 10
Как включить кнопку выключения в операционной системе
Кнопка выключения может быть полезной функцией на вашем компьютере, особенно если вы хотите быстро выключить или перезагрузить систему. Однако иногда пользователи Windows могут столкнуться с проблемой, когда кнопка выключения отсутствует на экране. В этой статье мы расскажем вам, как решить эту проблему и вернуть кнопку выключения в обычное рабочее состояние.
Существуют несколько возможных причин, по которым кнопка выключения может исчезнуть. Одна из причин может быть связана с политикой учетной записи пользователя, установленной на вашем компьютере. Некоторые организации могут настроить политику, которая скрывает кнопку выключения для пользователей, чтобы предотвратить случайное выключение или перезагрузку системы. Если вы используете компьютер на работе или в учебных заведениях, возможно, администратор системы настроил такую политику.
Чтобы узнать, работает ли на вашем компьютере политика, которая скрывает кнопку выключения, вам нужно перейти в панель управления Windows и открыть менеджер задач. Затем перейдите на вкладку «Пользователи» и найдите вашу учетную запись. Если вы обнаружите, что кнопка выключения отключена, значит, политика работает и препятствует вам включить или перезагрузить компьютер.
Как узнать кто перезагрузил или выключил Windows сервер
Иногда возникает необходимость узнать, кто и когда перезагрузил или выключил Windows сервер. Это может быть полезно для мониторинга работы сервера и выявления проблем.
Есть несколько способов узнать информацию о перезагрузке или выключении сервера:
1. С помощью событий журнала загрузки и завершения работы
Windows сервер сохраняет информацию о перезагрузках и выключениях в событиях журнала загрузки и завершения работы. Чтобы узнать, кто перезагрузил или выключил сервер, выполните следующие действия:
- Откройте «Диспетчер событий» (Event Viewer).
- Перейдите в раздел «Журналы Windows» и выберите «Система».
- В окне «Система» найдите событие с идентификатором 6006 (завершение работы ОС) или событие с идентификатором 6008 (незапланированное завершение работы ОС).
- В информации о событии вы найдете данные о времени и пользователе, который перезагрузил или выключил сервер.
2. Через Windows Server Manager (Диспетчер сервера)
С помощью Windows Server Manager вы можете увидеть информацию о перезагрузках и выключениях сервера. Для этого выполните следующие действия:
- Откройте Windows Server Manager.
- Перейдите в раздел «События» («Events»).
- Фильтруйте события по типу «Shutdown» или «Restart».
- В таблице событий вы найдете информацию о времени и пользователе, производившем перезагрузку или выключение сервера.
Если вам необходимо запретить обычному пользователю перезагрузку или выключение сервера, вы можете изменить политику доступа к командам перезагрузки и выключения для этого пользователя:
- Запустите «Локальная групповая политика» (Local Group Policy).
- Перейдите в раздел «Конфигурация компьютера» > «Параметры Windows» > «Настройки безопасности» > «Локальные политики» > «Права пользователя».
- Найдите политику «Запретить выполнение команд перезагрузки и выключения» и откройте ее.
- Добавьте пользователя или группу пользователей, которым требуется запретить перезагрузку или выключение сервера.
- Сохраните изменения и закройте окно «Локальная групповая политика».
Теперь у вас есть несколько способов узнать, кто перезагрузил или выключил Windows сервер и предотвратить нежелательные перезагрузки или выключения.
Право на удаленное выключение и перезагрузку Windows
В операционной системе Windows есть возможность запретить или скрыть кнопку выключения на панели задач. Однако, с помощью определенных сочетаний клавиш, можно осуществить удаленное выключение или перезагрузку компьютера.
Первая комбинация клавиш, позволяющая узнать о доступности удаленного выключения компьютера, находится в меню «Пуск». Введите в строке поиска «компьютера» и выберите «Включение и выключение удаленного компьютера». Появится окно, в котором можно установить автозапуск удаленного выключения компьютера, если он уже не работает.
Если вы используете операционную систему Windows Server 2012 R2, перейдите в «Панель управления» и откройте «Диспетчер сервера». Затем перейдите в раздел «Настройки доступа и запускаемых служб». Найдите в списке «Учетная запись Access Manager» и установите значение «Администратор». После этого запрет на удаленное выключение или перезагрузку будет снят.
Также можно скрыть кнопку выключения на панели задач. Для этого откройте «Панель управления» и перейдите в «Настройки системы». В разделе «Панель управления» найдите «Параметры системы» и откройте его. В появившемся окне выберите вкладку «Защита системы» и нажмите на кнопку «Параметры». В новом окне снимите галочку с пункта «Разрешить загрузку из панели задач». После этого кнопка выключения будет скрыта.
Если вы хотите временно разрешить удаленное выключение или перезагрузку компьютера, можно использовать сочетания клавиш. На экране входа в систему можно нажать комбинацию клавиш «Ctrl» + «Alt» + «Del» или «Ctrl» + «Shift» + «Esc». После этого появится экран управления, где можно выбрать операцию выключения или перезагрузки.
Если вы установили операционную систему Windows 10, вам придется применять немного другой подход к разрешению удаленного выключения или перезагрузки. Перейдите в «Параметры системы» и выберите «Обновление и безопасность». Затем перейдите в раздел «Восстановление» и найдите пункт «Перезапуск» под заголовком «Дополнительные параметры». Перейдите в эту опцию и включите возможность удаленного выключения или перезагрузки компьютера.
Таким образом, с помощью определенных сочетаний клавиш и настроек системы можно решить проблему отсутствия кнопки выключения и перезагрузки на панели задач в операционной системе Windows. Кто-то может использовать данную функцию для обнаружения отключенного компьютера, а кто-то — для удаленного выключения сервера, не заходя на него лично.
Отключение автозапуска Server Manager в Windows Server 2012 и Windows Server 2012 R2
При запуске Windows Server 2012 и Windows Server 2012 R2 по умолчанию включается Server Manager, который может быть неприятным для некоторых пользователей. К счастью, существует способ отключить автозапуск Server Manager и в данной статье будет рассказано, как это сделать.
Один из способов отключения автозапуска Server Manager — это отключение сочетания клавиш, которое вызывает его запуск. По умолчанию, при нажатии клавиши «WIN» на клавиатуре, Server Manager появляется на экране. Чтобы отключить это сочетание клавиш, можно выполнить следующие действия:
- Нажмите клавишу «WIN+R» на клавиатуре, чтобы открыть окно «Выполнить».
- Введите команду «gpedit.msc» и нажмите «Enter».
- Откроется окно «Локальные групповые политики».
- Перейдите к разделу «Конфигурация пользователя» -> «Административные шаблоны» -> «Панель управления».
- Найдите и дважды щелкните по параметру «Управление панелями управления».
- Выберите «Включено» и нажмите «OK».
После выполнения этих действий, сочетание клавиш «WIN» больше не будет вызывать появление Server Manager.
Если учетная запись пользователя не имеет полномочий администратора, то эта политика может быть недоступна для изменения. В этом случае, можно воспользоваться другим способом отключения автозапуска Server Manager.
Другим способом отключения автозапуска Server Manager является изменение параметров реестра. Для этого необходимо выполнить следующие действия:
- Нажмите клавиши «WIN+R» на клавиатуре, чтобы открыть окно «Выполнить».
- Введите команду «regedit.exe» и нажмите «Enter».
- Откроется редактор реестра.
- Перейдите к следующему пути: «HKEY_CURRENT_USER\SOFTWARE\Microsoft\ServerManager».
- Создайте новое значение DWORD с названием «DoNotOpenServerManagerAtLogon» и установите его значение в «1».
- Перезагрузите компьютер, чтобы изменения вступили в силу.
После перезагрузки компьютера Server Manager не будет запускаться при входе в систему.
Таким образом, можно отключить автозапуск Server Manager в Windows Server 2012 и Windows Server 2012 R2 с помощью политик групповой политики или изменения параметров реестра. Оба способа решают данную проблему и могут быть использованы в зависимости от наличия полномочий пользователя.
Как выключить Windows 2012 Server
Кнопка выключения может отсутствовать на экране сервера Windows 2012, что может вызвать трудности при его выключении или перезагрузке. В данной статье мы рассмотрим несколько решений, которые помогут вам выключить сервер.
Решение 1: Выключение сервера с помощью командной строки
Введите сочетание клавиш Ctrl + Alt + Del на клавиатуре вашего компьютера. В открывшемся меню выберите пункт Запустить диспетчер задач.
В открывшемся диспетчере задач выберите вкладку Приложения и нажмите кнопку Новая задача.
Введите shutdown -s -t 0 и нажмите клавишу Enter на клавиатуре. Сервер должен выключиться в течение нескольких секунд.
Решение 2: Отключение автозапуска с помощью Панели управления
Нажмите правой кнопкой мыши на кнопке «Пуск» в левом нижнем углу экрана. В открывшемся контекстном меню выберите пункт «Панель управления».
В Панели управления выберите пункт «Система и безопасность», затем выберите пункт «Административные инструменты».
В открывшемся списке Административных инструментов найдите и запустите программу «Планировщик заданий».
В программе Планировщик заданий перейдите к папке «Microsoft», затем «Windows», «Windows Backup». Выделите задачу с именем «Backup» и нажмите правой кнопкой мыши на ней. В контекстном меню выберите пункт «Отключить».
Решение 3: Выключение сервера с помощью удаленного доступа
Если у вас есть полномочия администратора, вы можете выключить сервер с помощью удаленного доступа.
На рабочем компьютере откройте программу «Панель управления» и выберите пункт «Система и безопасность».
В разделе «Система и безопасность» выберите пункт «Система» и затем «Дополнительные параметры системы».
В открывшемся окне «Свойства системы» перейдите на вкладку «Удаленный доступ» и выберите пункт «Запретить соединения с этого компьютера».
Сохраните изменения и закройте окно «Свойства системы». Теперь вы можете выключить сервер с помощью удаленного доступа.
Если ни одно из предложенных решений не сработало, рекомендуется обратиться в службу поддержки Microsoft или к специалисту по обслуживанию серверов.
Первая десятка сочетаний клавиш в Windows Server 2012
Когда кнопка выключения компьютера отсутствует на панели задач в Windows Server 2012, пользователи могут испытывать сложности с перезагрузкой или выключением сервера. В следующей таблице вы найдете десять комбинаций клавиш, которые позволят вам перезагрузить или выключить сервер без использования кнопки выключения:
| Комбинация клавиш | Описание |
|---|---|
| Ctrl + Alt + Del | Открывает экран входа в систему, где вы можете перезагрузить или выключить компьютер |
| Ctrl + Shift + Esc | Открывает диспетчер задач, где вы можете завершить процессы и выполнить перезагрузку или выключение |
| Windows Key + X | Открывает меню «Пуск», где вы можете найти опцию перезагрузки или выключения |
| Alt + F4 | Позволяет закрыть активное окно, включая экран рабочего стола, где вы можете выбрать перезагрузку или выключение |
| Windows Key + D | Переключает вас на рабочий стол, где вы можете найти кнопку выключения или перезагрузки |
| Windows Key + L | Блокирует компьютер и открывает экран входа в систему, где вы можете найти опцию выключения или перезагрузки |
| Ctrl + Alt + End | Открывает меню перезагрузки и выключения для удаленного управления сервером |
| Ctrl + Shift + Windows Key + B | Перезапускает графическую подсистему и может вызвать появление кнопки выключения на экране |
| Alt + F4 (на рабочем столе) | Позволяет закрыть активное окно на рабочем столе, где вы можете найти опцию выключения или перезагрузки |
| Win Key + P | Открывает меню выбора режима отображения, где вы можете выбрать опцию перезагрузки или выключения |
Если ни одна из указанных комбинаций клавиш не помогла вам перезагрузить или выключить сервер, вы можете попробовать временное решение, разрешив пользователю с надлежащими полномочиями перезагрузить или выключить сервер. Если кнопка выключения все еще отсутствует, вы можете скрыть запускаемую кнопку выключения для обычного пользователя, перейдя к политике «Запускаемая кнопка выключения перезагрузки» в учетной записи администратора менеджера сервера.
Теперь, зная несколько комбинаций клавиш, вы сможете перезагрузить или выключить Windows Server 2012 без необходимости использовать кнопку выключения.
Скрыть от пользователя Windows кнопки выключения и перезагрузки
Если у вас есть доступ к полномочиям администратора и вы хотите скрыть кнопки выключения и перезагрузки от пользователей Windows, вы можете воспользоваться следующими инструкциями.
1. С помощью групповой политики
Для этого вам потребуются полномочия администратора на компьютере или сервере. Выполните следующие действия:
- Нажмите клавишу Win + R, чтобы открыть окно «Выполнить».
- Введите команду gpedit.msc и нажмите Enter.
- Откроется «Локальные групповые политики».
- Перейдите к следующему пути: Конфигурация компьютера > Модель администрирования > Система > Вход в систему.
- На панели справа найдите политику «Установить допустимую команду пакета», дважды щелкните на ней.
- Выберите «Включена» и введите значение: «explorer.exe» (без кавычек).
- Нажмите «Применить» и «ОК».
Теперь кнопки выключения и перезагрузки больше не будут видны пользователю.
2. С помощью реестра
Для этого вам также понадобятся полномочия администратора. Выполните следующие действия:
- Нажмите клавишу Win + R, чтобы открыть окно «Выполнить».
- Введите команду regedit и нажмите Enter.
- Откроется «Редактор реестра».
- Перейдите к следующему пути: HKEY_CURRENT_USER\Software\Microsoft\Windows\CurrentVersion\Policies\Explorer. Если эти пути отсутствуют, то их нужно создать.
- Щелкните правой кнопкой мыши на свободном месте в правой части окна и выберите «Новый» > «DWORD-значение (32 бита)».
- Введите имя значения «NoClose» и нажмите Enter.
- Дважды щелкните на созданном значении «NoClose» и установите значение «1».
- Нажмите «ОК».
Теперь кнопка выключения и перезагрузки больше не будет видна пользователю.
Важно отметить, что эти решения применимы только к определенным версиям Windows (например, Windows 10, Windows Server 2012 R2 и другие), а также не работают в удаленном доступе и на некоторых компьютерах Xerox. Проверьте совместимость и возможность использования данных методов для вашей системы.
Видео:
Не работает кнопка ПУСК в Windows 10
Не работает кнопка ПУСК в Windows 10 by Компьютерные Ошибки 72,492 views 3 years ago 4 minutes, 49 seconds