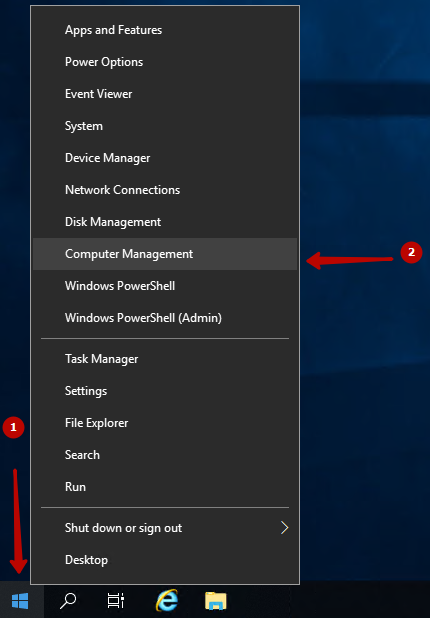- Как добавить нового пользователя в Windows Server 2012 R2
- Как создать и добавить локального пользователя администратора через групповые политики в Windows Server 2008 R2 и 2012 R2
- Windows Server 2012 создание группы пользователей
- Создание группы пользователей с помощью User Management Console
- Создание группы пользователей через таблицу учетных записей пользователей
- Добавление в группу администраторов при помощи консоли Computer Management
- Добавление пользователя в администраторы с помощью команды net user
- Шаг 1: Открытие окна управления пользователями
- Шаг 2: Создание нового пользователя
- Шаг 3: Добавление пользователя в группу администраторов
- Завершение добавления пользователя
- Добавление пользователя
- Как добавить пользователя в группу локальных администраторов
- 1. Откройте «Управление компьютером»
- 2. Создайте нового пользователя
- 3. Добавьте пользователя в группу локальных администраторов
- 4. Примените изменения и закройте окна
- Изменение настроек пользователя
- Как изменить настройки пользователя
- Windows Server 2012 добавление доменного пользователя
- 1. Откройте панель управления
- 2. Откройте учетные записи пользователей и группы
- 3. Добавьте нового пользователя
- 4. Заполните данные нового пользователя
- 5. Добавьте пользователя в группу
- Добавление пользователя в группу через консоль PowerShell
- Добавление пользователя в группу через утилиту Lusrmgr.msc
- Как добавить нового пользователя в Windows Server 2012 R2: с использованием Active Directory Users and Computers
- Добавление пользователя в группу администраторов через групповые политики
- Как изменить пароль пользователя на Windows Server 2012 R2
- Видео:
- Установка роли Active Directory на WINDOWS SERVER 2012 (2016) R2
Как добавить нового пользователя в Windows Server 2012 R2
Windows Server 2012 R2 – мощная операционная система, предназначенная для управления различными серверами в корпоративной среде. Добавление новых пользователей в данной системе является неотъемлемой частью рутины администраторов. В этой статье мы рассмотрим подробный процесс добавления нового пользователя в Windows Server 2012 R2.
Для добавления нового пользователя в Windows Server 2012 R2, сначала необходимо зайти в учетную запись администратора. Нажмите правой кнопкой мыши на значок «Start» (Пуск) в левом нижнем углу экрана и выберите «Computer Management» (Управление компьютером). В открывшемся меню выберите «Local Users and Groups» (Локальные пользователи и группы) и далее – «Users» (Пользователи).
Далее, в окне «Local Users and Groups» (Локальные пользователи и группы), щелкните правой кнопкой мыши на любом месте в таблице пользователей и выберите пункт «New User» (Новый пользователь). В открывшемся окне заполните все необходимые поля: имя пользователя, полное имя, описание, пароль и указание о сроке действия пароля.
После заполнения полей, нажмите кнопку «Create» (Создать) для добавления нового пользователя. После успешного создания пользователя, настройка его прав может быть выполнена через «Group Policy Management» (Управление групповыми политиками). Для этого введите «gpedit.msc» в окне запуска «Run» (Выполнить) и нажмите клавишу Enter.
Как создать и добавить локального пользователя администратора через групповые политики в Windows Server 2008 R2 и 2012 R2
Создание и добавление локальных пользователей администраторов на компьютерах с Windows Server 2008 R2 и 2012 R2 можно выполнить с помощью групповых политик. В этом руководстве мы покажем, как создать нового пользователя администратора, позволяющего управлять системой, через групповые политики.
Чтобы создать нового пользователя администратора, выполните следующие шаги:
- Запустите консоль «Group Policy Management» с помощью правой кнопки мыши на «Start» и выберите «Run». Введите «gpmc.msc» и нажмите «OK».
- В окне «Group Policy Management» выберите группу политик, которую хотите изменить. Например, выберите «Default Domain Policy».
- Щелкните правой кнопкой мыши выбранную группу политик и выберите «Edit…».
- В окне редактирования групповых политик перейдите к разделу «Computer Configuration» -> «Policies» -> «Windows Settings» -> «Security Settings» -> «Local Policies» -> «Security Options».
- В списке настроек найдите опцию «Accounts: Administrator account status» и дважды щелкните на ней. В открывшемся окне выберите «Enabled» и нажмите «OK».
- Теперь создайте нового пользователя в группе локальных пользователей. Для этого перейдите к разделу «Computer Configuration» -> «Preferences» -> «Control Panel Settings» -> «Local Users and Groups» -> «Users».
- Щелкните правой кнопкой мыши на пустом месте в правой части окна и выберите «New» -> «Local User».
- В окне создания нового пользователя заполните таблицу «User» с информацией о пользователе.
В поле «User name» введите имя пользователя, например «admin».
В поле «Full name» введите полное имя пользователя.
В поле «Description» напишите краткое описание пользователя.
В поле «Password» введите пароль пользователя.
В поле «Confirm password» подтвердите введенный пароль.
Убедитесь, что опция «Password never expires» отключена.
- Щелкните на вкладке «Member Of» и нажмите «Add».
- В окне выбора групп введите «Administrators» и нажмите «Check Names». Правильное имя группы «Administrators» будет автоматически добавлено.
- Нажмите «OK» для добавления пользователя в группу администраторов.
- Закройте окно создания нового пользователя и закройте групповую политику.
После выполнения этих шагов у вас будет новый локальный пользователь администратор, которому можно управлять системой с помощью ранее созданного пароля.
Windows Server 2012 создание группы пользователей
Для создания новой группы пользователей в Windows Server 2012 R2 вы можете использовать утилиту User Management или таблицу учетных записей пользователей в разделе управления пользователями.
Создание группы пользователей с помощью User Management Console
1. Щелкните правой кнопкой мыши по значку «Панель управления» в меню «Пуск» и выберите «Управление компьютерами».
2. В окне «Управление компьютерами» щелкните правой кнопкой мыши на локальной системе и выберите «Создание группы».
3. Введите имя для новой группы в поле «Имя группы» и нажмите кнопку «Создать».
Создание группы пользователей через таблицу учетных записей пользователей
1. Откройте User Management Console, например, через команду «net user management» в командной строке.
2. В меню «Учетные записи пользователей» выберите «Добавить группу».
3. Введите имя для новой группы в поле «Имя группы» и нажмите кнопку «Добавить».
Теперь у вас есть новая группа пользователей, которую вы можете использовать для управления правами доступа и безопасности в вашей системе Windows Server 2012 R2.
Добавление в группу администраторов при помощи консоли Computer Management
Чтобы добавить нового пользователя в группу администраторов на сервере Windows Server 2012 R2, можно воспользоваться консолью Computer Management.
- Нажмите комбинацию клавиш Win+R, введите «compmgmt.msc» и нажмите Enter.
- В открывшемся окне Computer Management выберите «Local Users and Groups» в левой панели.
- Далее находим папку «Users», щелкайте ПКМ на папку «Users», выберите из выпадающего меню «New User».
- В открывшемся окне введите имя нового пользователя в поле «User name» и при необходимости введите пароль в соответствующих полях. Затем нажмите «Create» и «Close».
- Находясь в меню «Local Users and Groups», щелкните правой кнопкой мыши на созданном пользователе, выберите «Properties».
- Во вкладке «Member Of» нажмите на кнопку «Add».
- В открывшемся окне «Select Groups» введите «Administrators» в поле «Enter the object names to select» и нажмите «Check Names».
- Выберите группу «Administrators» и нажмите «OK», а затем «Apply» и «OK».
Теперь новый пользователь добавлен в группу администраторов, и у него есть права на управление сервером Windows Server 2012 R2 через консоль Computer Management.
Добавление пользователя в администраторы с помощью команды net user
Для добавления нового пользователя в группу администраторов в Windows Server 2012 R2 можно воспользоваться командой net user. В этом разделе мы рассмотрим процесс добавления нового пользователя с правами администратора используя данную команду.
Шаг 1: Открытие окна управления пользователями
Давайте начнем с открытия окна управления пользователями. Чтобы это сделать, щелкните правой кнопкой мыши по кнопке «Пуск» и выберите «Управление компьютером».
В открывшемся меню выберите «Локальные пользователи и группы» и щелкните правой кнопкой мыши. Затем выберите «Заполнение» для открытия окна управления пользователями.
Шаг 2: Создание нового пользователя
В окне управления пользователями выберите «Пользователи» в левой таблице. Щелкните правой кнопкой мыши на свободном месте и выберите «Создать нового пользователя».
В окне создания нового пользователя введите имя пользователя, например, «admin». Затем введите пароль для пользователя и подтвердите его.