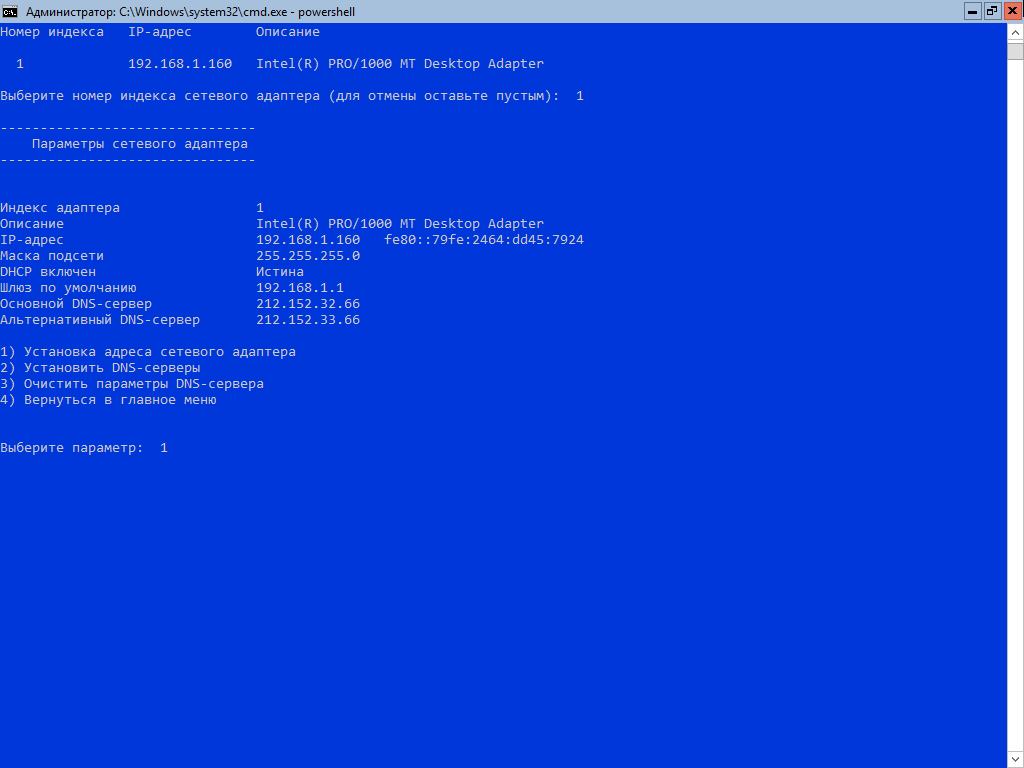- Настройка сетевого адаптера в Windows Server 2019 Core шаг за шагом
- Настройка сетевого адаптера в Windows Server 2019 Core
- 1. Подключение к серверу
- 2. Открытие сетевых настроек
- 3. Выбор сетевого адаптера
- 4. Настройка IP-адреса и DNS-сервера
- 5. Проверка настроек
- Шаг за шагом
- Настройка сети через Windows Admin Center
- Установка и настройка Windows Admin Center
- Настройка сетевого адаптера
- Удаленная настройка сети
- Настройка Windows Server 2019 с нуля
- Установка Windows Server 2019 Core
- Настройка сети и сервера
- Настройка имени сервера
- Настройка сети Windows Server 2019 через командную строку
- Настройка сети через графический интерфейс
- Установка параметров сети
- Настройка сети с помощью DHCP
- Настройка сети в Windows Server 2019
- Настройка сети через графический интерфейс
- Настройка сети с помощью команд PowerShell
- Установка обновлений в Windows Server 2019
- Настройка сети через PowerShell
- Отключение лишних служб
- Методы настройки сети в Windows Server 2019
- Настройка сети с помощью графического интерфейса
- Настройка сети с помощью PowerShell
- Постановка задачи
- Параметры настройки сетевого адаптера
- Видео:
- #13. Настройка групповых политик на Windows Server 2019.
Настройка сетевого адаптера в Windows Server 2019 Core шаг за шагом
Добро пожаловать, уважаемые читатели, на страницы нашего сайта pyatilistnik.org! Сегодня я хочу поделиться с вами подробной инструкцией по настройке сетевого адаптера в Windows Server 2019 Core. Данный сервер является сервером без графического интерфейса, поэтому все настройки необходимо производить с помощью командной строки или PowerShell.
В итоге вы сможете настроить сетевого адаптера и подключить сервер к вашей сети. Для этого мы будем использовать утилиту netsh, которая позволяет управлять сетевыми интерфейсами и настройками сети. Начнем!
В первую очередь, необходимо открыть командную строку или PowerShell от имени системного администратора. Для этого нажмите кнопку «Пуск», введите «cmd» или «PowerShell» в поисковой строке, затем правой кнопкой мыши кликните на выбранный результат и выберите пункт «Запустить от имени администратора».
После открытия командной строки или PowerShell у вас откроется окно с командной строкой интерфейса, готовое для ввода команд. Видите, у нас в наличии сервер с именем «server» и сетевым интерфейсом «ethernet0». Используя команду «netsh», мы можем настроить сетевые интерфейсы. Например, чтобы настроить IP-адрес, введите следующую команду: netsh interface ipv4 set address name=»ethernet0″ static-IPадрес subnetmask=МаскаПодсети gateway=Шлюз.
Настройка сетевого адаптера в Windows Server 2019 Core
В этом разделе мы рассмотрим, как настроить сетевой адаптер в операционной системе Windows Server 2019 Core. Если вы администратор сервера, то вам необходимо иметь доступ к серверу и права администратора для выполнения этих задач.
1. Подключение к серверу
Если вы хотите настроить сетевой адаптер на удаленном сервере, то подключитесь к нему с помощью альтернативного метода, такого как утилита PowerShell или удаленное управление. Если сервер находится в вашей локальной сети, то вы можете подключиться к нему через программу удаленного рабочего стола.
2. Открытие сетевых настроек
Когда вы подключились к серверу, откройте центр управления сетью и общим доступом. В Windows Server 2019 Core это можно сделать через командную строку, введя команду ncpa.cpl. Это откроет графический интерфейс сетевых настроек.
3. Выбор сетевого адаптера
В графическом интерфейсе выберите нужный сетевой адаптер для настройки. Обычно он будет иметь имя вида «Ethernet» или «Local Area Connection».
4. Настройка IP-адреса и DNS-сервера
На вкладке «Свойства» выберите протокол Internet Protocol Version 4 (TCP/IPv4) и нажмите кнопку «Свойства». В открывшемся окне вы можете выбрать, какой метод настройки IP-адреса использовать — статический или DHCP. Если вы выбираете статический метод, то вам необходимо ввести IP-адрес, подсеть и адрес DNS-сервера. Если у вас есть определенные требования, связанные с вашим доменом или сетью, обратитесь к администратору.
5. Проверка настроек
После того, как настройки были выполнены, вы можете проверить их, выполнив команду ipconfig в командной строке. В результате вы увидите текущие настройки сетевого адаптера, включая IP-адрес и адрес DNS-сервера.
В итоге, настройка сетевого адаптера в Windows Server 2019 Core может быть выполнена с помощью графического интерфейса или командной строки. В зависимости от ваших потребностей и знаний, вы можете выбрать подходящий метод для управления сетевыми интерфейсами.
Шаг за шагом
Когда настройка серверной операционной системы Windows Server 2019 Core уже выполнена, и вы находитесь в командной строке сервера, вы можете использовать несколько методов для настройки сетевого адаптера. В этом разделе мы расскажем вам о первых шагах, которые нужно выполнить при настройке сетевого адаптера.
Шаг 1: Проверить текущий статус сетевых служб.
Добрый день, уважаемые читатели сайта pyatilistnik.org! В предыдущей статье я рассказывал вам о том, как настроить сервер Windows Server 2019 Core. Однако, когда вы управляете сервером удаленно посредством командной строки, у вас может возникнуть необходимость в изменении настроек сетевых адаптеров. В этой статье я расскажу о простом и быстром методе настройки сетевого адаптера на сервере Windows Server 2019 Core.
Шаг 2: Открываем список сетевых интерфейсов.
Шаг 3: Выбираем нужный сетевой интерфейс.
Шаг 4: Проверяем текущий статус сети.
Шаг 5: Задаем метод получения IP-адреса.
Шаг 6: Задаем IP-адрес, маску подсети и шлюз по умолчанию.
Шаг 7: Задаем адреса DNS-серверов.
Шаг 8: Задаем регистрацию имени в DNS-сервере.
Шаг 9: Делаем обновления настроек сети.
Шаг 10: Проверяем настройки сетевого адаптера.
Все, настройка сетевого адаптера на сервере Windows Server 2019 Core выполнена. Теперь вы можете использовать этот сервер для управления другими серверами в домене.
Настройка сети через Windows Admin Center
Установка и настройка Windows Admin Center
Для начала установим Windows Admin Center на локальном компьютере.
- Скачайте установщик Windows Admin Center с официального сайта.
- Запустите установщик и следуйте инструкциям для завершения установки.
После успешной установки запустите Windows Admin Center и выполните следующие действия:
- Откройте браузер и введите в адресной строке «https://localhost:8080» (если вы устанавливали Windows Admin Center на локальном компьютере) или «https://адрес_вашего_сервера:8080″ (если вы устанавливали Windows Admin Center на удаленном компьютере).
- В появившемся окне введите имя пользователя и пароль администратора сервера Windows Server 2019 Core.
- Нажмите кнопку «Войти».
Настройка сетевого адаптера
После авторизации в Windows Admin Center вы увидите интерфейс управления серверной операционной системой. Чтобы настроить сетевой адаптер, выполните следующие шаги:
- На левой панели интерфейса найдите список служб и выберите «Сеть».
- В открывшемся окне выберите вкладку «Сетевые интерфейсы».
- Найдите сетевой адаптер, который хотите настроить, и нажмите на него.
- В открывшемся окне вы увидите список настроек адаптера, таких как IP-адрес, шлюз и DNS-сервера.
- Если вы хотите настроить статический IP-адрес, то в окне настроек адаптера найдите поле «Свойства и выберите вкладку «IP-адрес».
- Нажмите кнопку «Добавить», чтобы добавить статический IP-адрес.
- Введите нужный IP-адрес, маску подсети и шлюз.
- Если нужно, укажите адреса DNS-серверов.
- Нажмите кнопку «Сохранить», чтобы применить изменения.
Теперь вы можете проверить настройки сетевого адаптера с помощью команды «ipconfig» на сервере Windows Server 2019 Core. В открывшемся окне командной строки выполните команду «ipconfig /all» и убедитесь, что настройки применились.
Удаленная настройка сети
Важно обратить внимание на то, что в Windows Server Core не установлен DHCP. Вам нужно установить статический IP-адрес. В случае, когда у вас есть доступ к серверу через удаленное управление, вы можете использовать следующие методы для настройки сетевого адаптера.
- Установка статического IP-адреса с помощью утилиты netsh
- Установка статического IP-адреса с помощью PowerShell
Читатели могут выбрать один из указанных методов и следовать инструкциям для настройки сетевого адаптера удаленно.
- Установка статического IP-адреса с помощью утилиты netsh:
- Откройте командную строку с правами администратора.
- Введите команду
netsh interface ipv4 show interfacesдля проверки наличия интерфейсов. - Найдите интерфейс, который вы хотите настроить. Обратите внимание на его имя, например, «Ethernet».
- Введите команду
netsh interface ipv4 set address name="ИМЯ_ИНТЕРФЕЙСА" static IP_АДРЕС MASK_ПОДСЕТИ GATEWAY_АДРЕСдля установки статического IP-адреса. - Введите команду
netsh interface ipv4 set dns name="ИМЯ_ИНТЕРФЕЙСА" static DNS_IP_АДРЕСдля настройки DNS-сервера. Вы можете указать несколько IP-адресов DNS-серверов, разделяя их пробелом. - Установка статического IP-адреса с помощью PowerShell:
- Откройте PowerShell с правами администратора.
- Введите команду
Get-NetAdapterдля проверки наличия сетевых адаптеров. - Найдите сетевой адаптер, который вы хотите настроить, обратите внимание на его имя.
- Введите команду
Set-NetIPAddress -InterfaceAlias "ИМЯ_АДАПТЕРА" -IPAddress IP_АДРЕС -PrefixLength ДЛИНА_ПРЕФИКСА -DefaultGateway GATEWAY_АДРЕСдля установки статического IP-адреса. - Введите команду
Set-DnsClientServerAddress -InterfaceAlias "ИМЯ_АДАПТЕРА" -ServerAddresses DNS_IP_АДРЕСдля настройки DNS-сервера.
После выполнения соответствующих команд вы увидите изменения в интерфейсе и сетевых настройках. Теперь ваш сетевой адаптер будет настроен статическим IP-адресом и соответствующими DNS-серверами.
В итоге, мы рассказали о двух методах удаленной настройки сетевого адаптера в Windows Server 2019 Core. Вы можете выбрать подходящий вам метод и использовать его для установки и управления сетью на сервере.
Настройка Windows Server 2019 с нуля
Установка Windows Server 2019 Core
Для начала необходимо установить Windows Server 2019 Core на ваш компьютер. Выберите метод установки, в зависимости от последних обновлений и обновлений откроется обновления в режиме оффлайн.
Настройка сети и сервера
После установки и обновления Windows Server 2019 Core, открывшемся интерфейс управления позволяет нам управлять сетевыми настройками сервера.
Для этого необходимо открыть командную строку с правами администратора и выполнить следующие команды:
netsh interface ip set address ethernet0 static ip-адрес маска подсети [гейтвей]
В примере выше, мы устанавливаем базовую конфигурацию сетевого интерфейса. Выберите альтернативный метод, чтобы задать IP-адрес, маску подсети и шлюз (если есть).
Далее, необходимо задать DNS-сервера, чтобы ваш сервер мог обращаться к другим серверам и службам в сети. Для этого выполните следующую команду:
netsh interface ip set dns ethernet0 static dns-сервер1 dns-сервер2
В результате выполнения этих команд, настройка сетевого адаптера будет выполнена успешно, и вы сможете управлять вашим сервером через сеть.
Настройка имени сервера
Для того чтобы ваш сервер был удобно идентифицирован в сети, необходимо задать ему имя. Для этого выполните следующую команду:
netdom renamecomputer %COMPUTERNAME% /newname:новое_имя
В этом примере мы изменяем имя сервера на новое_имя. После перезагрузки, изменения вступят в силу и ваш сервер будет идентифицирован новым именем.
Начальная настройка Windows Server 2019 Core — это важный этап, который предоставляет администраторам серверов возможность управлять серверами через сеть и выполнять другие задачи. Эта процедура следует быть выполнена на каждом сервере перед его вводом в эксплуатацию.
Настройка сети Windows Server 2019 через командную строку
Настройка сети на Windows Server 2019 Core может быть выполнена с помощью командной строки. В этом разделе я расскажу вам о базовой постановке и настройке сетевого адаптера на сервере.
Для начала, открываем командную строку, нажав Win + R и вводим cmd. Нажимаем Enter.
Проверить текущие параметры сетевого адаптера можно с помощью команды ipconfig. В открывшемся списке выше найдите имя вашего сетевого адаптера, например, Ethernet0.
Теперь, чтобы настроить сетевой адаптер, нужно знать следующие параметры:
- IP-адрес – адрес компьютера в сети.
- Маска подсети – определяет диапазон IP-адресов, которые можно использовать в сети.
- Шлюз – адрес сетевого узла, который позволяет подключаться к другим сетям.
- DNS-сервер – служит для преобразования доменных имен в IP-адреса.
В зависимости от вашей сети можно использовать статический или динамический IP-адрес. Если вы не знаете, какой метод использовать, советую сделать это статически, чтобы избежать проблем.
Чтобы задать статический IP-адрес, в командной строке введите следующую строку:
netsh interface ipv4 set address name=»Имя_адаптера» static IP_адрес Маска_подсети Шлюз
Замените Имя_адаптера на имя вашего сетевого адаптера, IP_адрес на желаемый IP-адрес, Маска_подсети на маску подсети и Шлюз на адрес шлюза.
Например, если ваш сетевой адаптер называется Ethernet0 и вы хотите присвоить статический IP-адрес 192.168.1.100 с маской подсети 255.255.255.0 и шлюзом 192.168.1.1, команда будет выглядеть так:
netsh interface ipv4 set address name=»Ethernet0″ static 192.168.1.100 255.255.255.0 192.168.1.1
После ввода команды нажмите Enter и проверьте настройки сети с помощью команды ipconfig. Системное обновление сетевых настроек может потребовать перезагрузки сервера.
Теперь вы можете использовать ваш сервер с настроенной сетью для различных задач, таких как подключение к домену, удаленное управление или печать.
Настройка сети через графический интерфейс
Настройка сетевого адаптера в Windows Server 2019 Core может быть выполнена с помощью командной строки, но для более удобного управления сетью рекомендуется использовать графический интерфейс. В этом разделе мы рассмотрим, как настроить сетевой адаптер с помощью общих методов настройки сети через графический интерфейс.
Установка параметров сети
1. Начните с открытия Network and Sharing Center (Центр управления сетью и общим доступом) через панель управления Windows Server Core.
2. Выберите ваш сетевой адаптер в списке активных сетей и нажмите «Изменить параметры адаптера».
3. В открывшемся окне Network Connections (Сетевые подключения) выберите ваш сетевой адаптер и нажмите правой кнопкой мыши, выберите Properties (Свойства).
4. В окне Properties (Свойства) выберите Internet Protocol Version 4 (Протокол версии 4) и нажмите на кнопку Properties (Свойства).
5. В разделе General (Общие) выберите «Использовать следующий IP-адрес» и введите нужные вам IP-адрес, маску подсети и шлюз (если требуется).
6. Если у вас есть необходимость в использовании альтернативных DNS-серверов, выберите «Использовать следующие адреса серверов DNS» и введите их адреса.
7. Чтобы сохранить изменения, нажмите «ОК».
Настройка сети с помощью DHCP
Windows Server 2019 Core также поддерживает настройку сети с помощью DHCP (Dynamic Host Configuration Protocol), который позволяет автоматически получать адрес IP, маску подсети и шлюз.
1. Откройте Network and Sharing Center (Центр управления сетью и общим доступом), выберите ваш сетевой адаптер и нажмите «Изменить параметры адаптера».
2. В открывшемся окне Network Connections (Сетевые подключения) выберите ваш сетевой адаптер и нажмите правой кнопкой мыши, выберите Properties (Свойства).
3. В окне Properties (Свойства) выберите Internet Protocol Version 4 (Протокол версии 4) и нажмите на кнопку Properties (Свойства).
4. В разделе General (Общие) выберите «Автоматический IP-адрес (DHCP)» и «Автоматический адрес DNS-сервера».
5. Чтобы сохранить изменения, нажмите «ОК».
После настройки сети через графический интерфейс ваш сервер Windows Server 2019 Core будет готов к использованию в сети. Если у вас возникнут проблемы с сетью, вы можете использовать команду ipconfig для просмотра текущих настроек сети и обновления их при необходимости.
Настройка сети в Windows Server 2019
При настройке сети в Windows Server 2019 Core могут быть использованы различные методы, в зависимости от задачи, которую необходимо выполнить. Настройка сети может быть выполнена как локально на сервере, так и удаленно через сетевые интерфейсы. В данной статье рассмотрим настройку сетевого адаптера через графический интерфейс и с помощью команд PowerShell.
Настройка сети через графический интерфейс
1. Добро пожаловать в Server Core! После входа под учетной записью администратора вы попадете в командную строку.
2. Для открытия инструмента Network Connections нажмите кнопку Win+X и выберите пункт Network Connections.
3. В окне Network Connections вы увидите список всех доступных сетевых интерфейсов сервера. Выберите нужный интерфейс, для которого требуется настройка.
4. Нажмите правой кнопкой мыши на выбранном интерфейсе и выберите пункт Properties.
5. В открывшемся окне Properties выберите пункт Internet Protocol Version 4 (TCP/IPv4) и нажмите кнопку Properties.
6. В разделе General настройте IP-адрес сервера, маску подсети и default gateway (шлюз).
7. Если необходимо, настройте также dns-сервера, задав IP-адреса dns-серверов в разделе DNS.
8. Нажмите кнопку OK, чтобы сохранить настройки.
9. Повторите шаги 4-8 для каждого интерфейса, настройка которого требуется.
10. Проверьте работоспособность настроенных сетевых интерфейсов, использовав команду ping hostname, где hostname — имя компьютера или IP-адрес.
Настройка сети с помощью команд PowerShell
1. Для начала настройки сетевого адаптера с помощью PowerShell необходимо открыть командную строку с правами администратора.
2. В командной строке введите команду netsh interface show interface, чтобы увидеть текущий список сетевых интерфейсов сервера и их имена.
3. Выберите нужный интерфейс, для которого требуется настройка, и запустите команду netsh interface ipv4 show config, чтобы увидеть текущий список IP-адресов и настроек этого интерфейса.
4. Для задания статического IP-адреса, введите команду netsh interface ipv4 set address «Имя интерфейса» static ip-адрес маска шлюз.
5. Если необходимо, задайте также dns-сервера с помощью команды netsh interface ipv4 add dnsserver «Имя интерфейса» адрес dns-сервера index=1.
6. Проверьте работоспособность настроенных сетевых интерфейсов, используя команду ping hostname, где hostname — имя компьютера или IP-адрес.
В итоге, настройка сети в Windows Server 2019 может быть выполнена как через графический интерфейс, так и с помощью команд PowerShell. Выберите наиболее удобный для вас способ в зависимости от наличия графической оболочки и предпочтений администратора.
Установка обновлений в Windows Server 2019
Для операционной системы Windows Server 2019 Core очень важно регулярно устанавливать обновления, так как они позволяют исправить уязвимости, улучшить производительность и добавить новые функции. В этом разделе я расскажу, как установить обновления на сервере.
Существует несколько способов установки обновлений в Windows Server 2019 Core. Один из самых простых способов — использовать утилиту netsh.
Для начала, открываем командную строку в режиме администратора. В случае удаленного подключения к серверу, можно использовать удаленное управление через Server Manager или PowerShell. Если сервер находится в сети, то имя сервера можно узнать, например, открыв свойства компьютера с рабочего стола, или выполнив команду ipconfig /all.
Итак, открываем командную строку и вводим следующую команду:
netsh
После чего, открывается необходимый интерфейс утилиты netsh. Вводим следующую команду:
interface ipv4 show interfaces
Эта команда позволяет увидеть список сетевых интерфейсов на сервере. Нужный интерфейс можно выбрать по его номеру или имени.
Для примера, давайте рассмотрим настройку интерфейса сети сервера для использования DHCP и разрешения DNS на его имени.
Для начала, находим имя интерфейса и выполняем следующую команду, где x — номер интерфейса:
interface ipv4 set address x dhcp
Параметр dhcp указывает серверу получать настройки сети от DHCP-сервера.
Далее, задаем DNS-сервер:
interface ipv4 set dnsservers x dhcp
Параметр dhcp позволяет получать DNS-серверы от DHCP-сервера.
Теперь, настройка сетевого адаптера выполнена в соответствии с требованиями. Не забудьте сохранить настройки, чтобы они применились при перезагрузке сервера.
Настройка сети через PowerShell
При настройке сервера в режиме Windows Server 2019 Core очень удобно использовать PowerShell для управления сетевыми интерфейсами. В этом разделе я покажу, как сделать это.
Открываем PowerShell, нажимаем Win + X и выбираем «Windows PowerShell (администратор)».
В командной строке PowerShell вводим команду:
netsh interface ipv4 show config
Видим список сетевых интерфейсов и их параметры, включая IP-адрес и шлюз. Проанализируйте эту информацию и запомните, какой интерфейс вам нужно настроить.
Далее вводим команду:
netsh interface ipv4 set address "имя интерфейса" static "ip-адрес" "маска" "шлюз"
Здесь «имя интерфейса» — это имя вашего сетевого адаптера, «ip-адрес» — адрес, который хотите присвоить серверу, «маска» — подсеть, «шлюз» — адрес шлюза по умолчанию.
Например, если вы хотите настроить сетевой интерфейс Ethernet0 на статический IP-адрес 192.168.1.10 с маской 255.255.255.0 и шлюзом 192.168.1.1, вводите следующую команду:
netsh interface ipv4 set address "Ethernet0" static 192.168.1.10 255.255.255.0 192.168.1.1
Внимание! Замените «Ethernet0» на имя вашего сетевого интерфейса!
Когда настройка сетевого интерфейса выполнена, вводим следующую команду:
netsh interface ipv4 set dns "имя интерфейса" static "ip-адрес DNS-сервера"
Здесь «имя интерфейса» — имя сетевого интерфейса, а «ip-адрес DNS-сервера» — адрес вашего DNS-сервера.
Например, если вы хотите настроить DNS-сервер для сетевого интерфейса Ethernet0 на 192.168.1.2, вводите следующую команду:
netsh interface ipv4 set dns "Ethernet0" static 192.168.1.2
После выполнения этих команд ваш сервер будет настроен для использования указанных IP-адресов и DNS-сервера.
Советую обратить внимание на метод управления сетью через PowerShell, так как он может быть очень полезным при работе с удаленными серверами или в случае необходимости настройки сразу нескольких сетевых интерфейсов.
В следующем разделе мы рассмотрим настройку сети через графический интерфейс Windows Server 2019 Core.
Отключение лишних служб
Для настройки сетевого адаптера в Windows Server 2019 Core, особенно при установке на серверах с ограниченными ресурсами, вам может потребоваться отключить некоторые лишние службы. В этом разделе мы рассмотрим необходимые шаги для отключения служб, которые могут быть ненужными для вашего сервера.
1. Откройте командную строку PowerShell на сервере. Вы можете открыть ее, щелкнув правой кнопкой мыши по кнопке «Пуск» и выбрав «Windows PowerShell (администратор)».
2. В командной строке введите следующую команду, чтобы получить список всех служб:
Get-Service
3. Вы можете проверить настройки службы обновлений («wuauserv»), чтобы убедиться, что она настроена правильно:
- Введите
Get-Service wuauserv, чтобы получить информацию о службе обновлений. - Если служба настроена как «Running» (запущена), вам может потребоваться отключить ее с помощью команды:
Stop-Service wuauserv. - Для отключения службы на постоянной основе введите команду:
Set-Service -Name wuauserv -StartupType Disabled.
4. Повторите те же шаги для других лишних служб, которые вы хотите отключить.
В итоге, при правильной настройке сетевого адаптера в Windows Server 2019 Core, вы сможете получить максимальную производительность и эффективность работы сервера, убрав ненужные службы, обновления и настройки.
Методы настройки сети в Windows Server 2019
Настройка сети в операционной системе Windows Server 2019 может быть выполнена различными способами, в зависимости от ваших предпочтений и требований. В данной статье рассмотрим два основных метода настройки сети: графический интерфейс и PowerShell.
Настройка сети с помощью графического интерфейса
Если вы предпочитаете работать с графическим интерфейсом Windows Server 2019, то настройка сети будет проще и интуитивно понятнее. Чтобы начать настройку, нажмите кнопку «Пуск» и выберите «Управление сервером» из списка задач.
В открывшемся окне «Установка и настройка сервисов» выберите «Сети» в левой части окна. Затем выберите «Сетевые адаптеры». Вы увидите список всех сетевых адаптеров сервера, доступных для настройки.
Далее выберите нужный сетевой адаптер и нажмите правой кнопкой мыши. В контекстном меню выберите «Свойства». В открывшемся окне выберите вкладку «IPv4» и задайте параметры IP-адреса, маски подсети и шлюза вручную или используйте DHCP для автоматической настройки.
Помимо этого, вы можете настроить альтернативный DNS-сервер, внести изменения в имя компьютера и домен, а также управлять другими службами сети, доступными через графический интерфейс.
Настройка сети с помощью PowerShell
Для более продвинутых пользователей, которые предпочитают работать в командной строке, настройка сети в Windows Server 2019 может быть выполнена с использованием PowerShell.
Чтобы открыть PowerShell, выберите «Пуск» и введите «PowerShell». Щелкните по соответствующей ссылке, чтобы открыть PowerShell.
В PowerShell можно использовать команды для настройки сетевого адаптера, установки IP-адреса, маски подсети, шлюза и других параметров. Например, для настройки IP-адреса с помощью команды можно использовать следующий синтаксис:
netsh interface ipv4 set address "имя интерфейса" static ip-адрес маска подсети шлюз
Здесь «имя интерфейса» должно быть заменено на имя сетевого адаптера, который вы хотите настроить, «ip-адрес» на нужный IP-адрес, «маска подсети» на маску подсети вашей сети, а «шлюз» на адрес шлюза по умолчанию.
Помимо этого, PowerShell позволяет выполнять множество других задач, связанных с настройкой и управлением сети сервера.
В данной статье были рассмотрены два основных метода настройки сети в Windows Server 2019: с помощью графического интерфейса и с использованием PowerShell. В зависимости от ваших предпочтений и уровня знаний, вы можете выбрать метод, который вам более удобен.
Постановка задачи
Для настройки сетевого адаптера в Windows Server 2019 Core доступны различные методы, включая использование командной строки с помощью утилиты netsh или стандартных инструментов интерфейса командной строки, таких как ipconfig. В данной статье мы рассмотрим настройку сетевого адаптера через команды netsh.
Параметры настройки сетевого адаптера
Перед началом настройки сетевого адаптера нужно выбрать нужные параметры, такие как статический или динамический IP-адрес, адрес шлюза и DNS-сервера.
Если вы уже находитесь на сервере, вы можете использовать команду ipconfig для просмотра текущей конфигурации сетевых интерфейсов. Обратите внимание на имя интерфейса, который соответствует вашему сетевому адаптеру (например, Ethernet0).
Для установки статического IP-адреса, адреса шлюза и DNS-сервера в Windows Server 2019 Core существует несколько методов. Один из альтернативных методов — использовать команды netsh через командную строку.
В этом разделе статьи мы расскажем о двух базовых методах настройки сетевого адаптера: через командную строку и через интерфейс командной строки.
Видео:
#13. Настройка групповых политик на Windows Server 2019.
#13. Настройка групповых политик на Windows Server 2019. by Компьютер — это просто! 19,556 views 2 years ago 13 minutes, 6 seconds