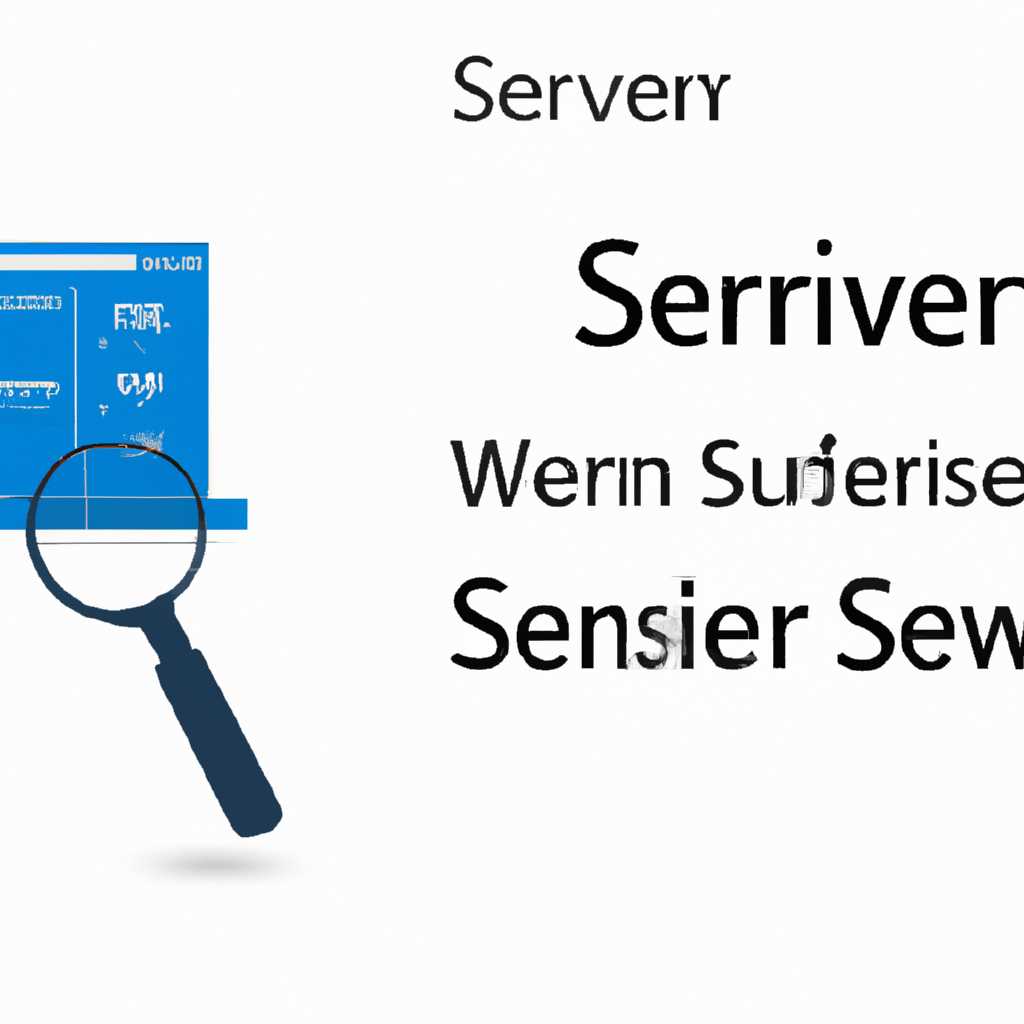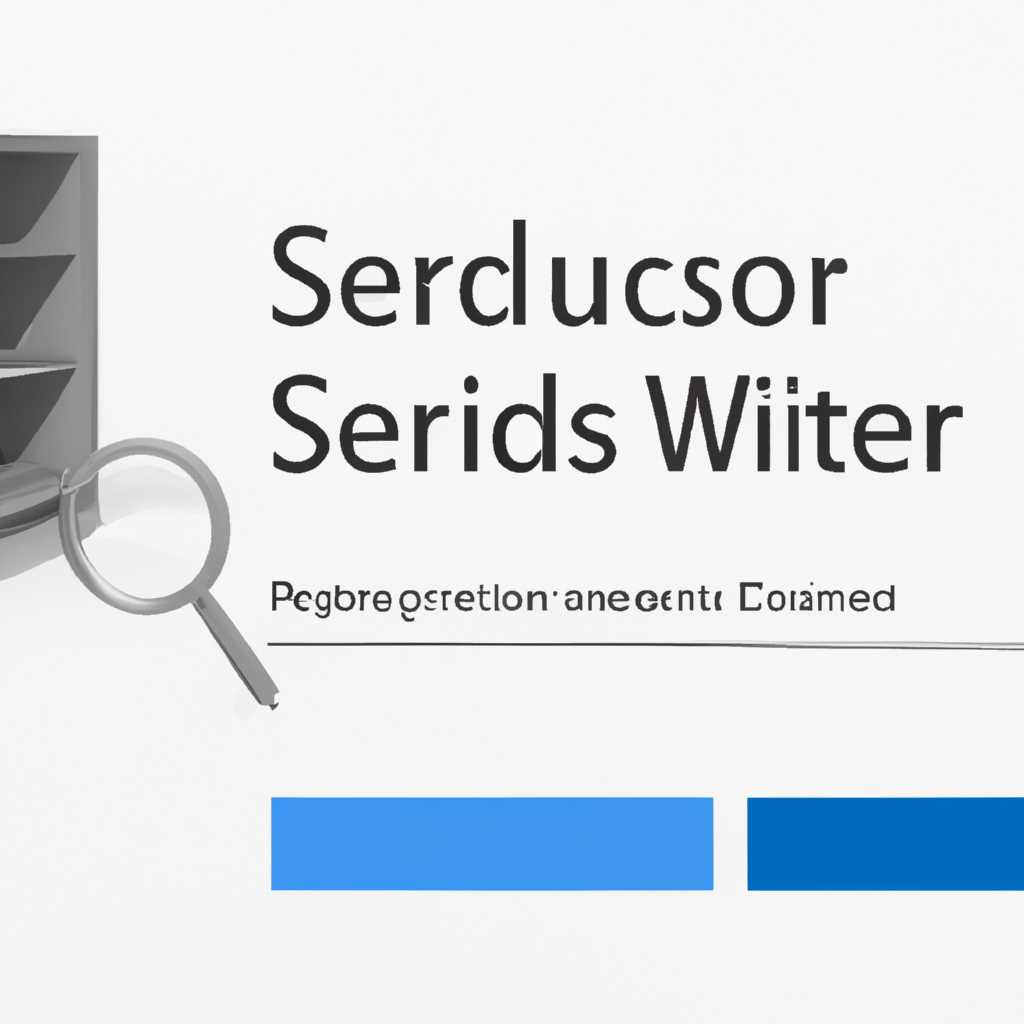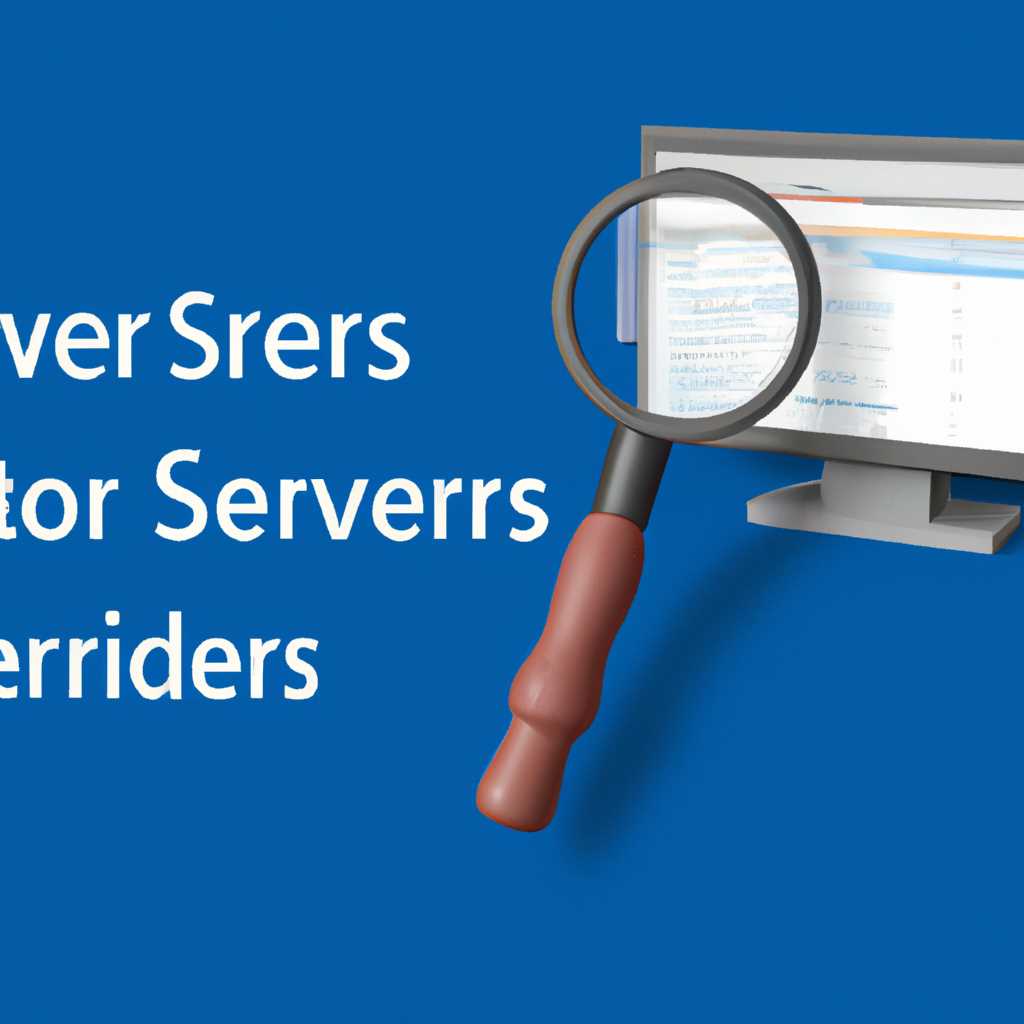- Windows Server 2019: проблемы с поиском и их решение
- Проблемы с поиском в Windows Server 2019
- 1. Перерегистрация службы поиска
- 2. Перезапуск службы поиска
- 3. Настройка параметров поиска
- Неполное отображение результатов поиска
- Проверьте настройки поиска
- Перезапустите службу поиска
- Сбросьте настройки поиска до значения по умолчанию
- Медленная работа поиска в Windows Server 2019
- Причины медленной работы поиска
- Решения проблемы
- Отсутствие поиска в некоторых папках
- Проверка наличия поиска в папке
- Настройка службы индексации
- Настройка поиска в домене
- Неудачная попытка индексации
- Потерянные или неправильно отображаемые файлы в поиске
- Некорректные результаты поиска в Windows Server 2019
- Видео:
- #11. Решение проблемы сбоя работы DHCP-сервера в Windows Server 2019.
Windows Server 2019: проблемы с поиском и их решение
При работе с серверной версией операционной системы Windows Server 2019 могут возникать проблемы с функцией поиска файлов и папок на сервере. Данные проблемы могут проявляться в виде отсутствия результатов поиска, неправильной работой оснастки поиска в проводнике или задержками в появлении результатов поиска.
Проблемы с поиском могут возникать по различным причинам. Одной из возможных причин является неправильная настройка службы поиска. Проверьте параметры поиска в службах Windows и убедитесь, что служба «Служба поиска Windows» находится в состоянии «Активно». Если служба отключена, включите ее и перезапустите сервер.
Еще одной возможной причиной проблемы может быть неправильная настройка индексирования файлов и папок на сервере. Проверьте настройки индексации и убедитесь, что все нужные папки и файлы на сервере выбраны для индексации. Если есть лишние папки или файлы, которые не нужно индексировать, исключите их из списка.
Если после проверки указанных выше параметров проблема с поиском остается, попробуйте выполнить перерегистрацию оснастки поиска на сервере. Для этого выполните следующие действия:
- Откройте командную строку от имени администратора.
- Выполните следующую команду: cd C:\Windows\System32
- Затем выполните команду: regsvr32 searchui.exe
После выполнения перерегистрации оснастки поиска перезапустите сервер и проверьте работу функции поиска. Если проблема остается, рассмотрите другие варианты решения этой проблемы, такие как установка последних обновлений для сервера или отключение и повторное включение службы поиска.
В случае, если сервер находится в домене, возможно, проблема с поиском связана с настройками домена. Проверьте настройки домена и убедитесь, что служба поиска включена для работы в сети домена.
В данной статье были рассмотрены основные проблемы с поиском в Windows Server 2019 и способы их решения. Мы описали возможные причины проблемы, а также предложили несколько вариантов решения. Следуя указанным советам, вы сможете успешно решить задачу с поиском на вашем сервере.
Проблемы с поиском в Windows Server 2019
При настройке Windows Server 2019 может возникнуть неполадка с функцией поиска. Если у вас есть проблемы с поиском на вашем сервере, вот несколько вариантов решения:
1. Перерегистрация службы поиска
Чтобы перерегистрировать службу поиска, откройте окно командной строки со стандартными привилегиями, запустив ее с помощью команды «Run as administrator». Затем выполните следующие шаги:
- Введите команду
regsvr32 /s searchui.exeи нажмите Enter. - После успешной перерегистрации службы поиска перезапустите систему.
2. Перезапуск службы поиска
Для перезапуска службы поиска на сервере выполните следующие действия:
- Откройте меню «Start».
- Найдите и откройте «Services».
- В окне «Services» найдите службу «Windows Search».
- Щелкните правой кнопкой мыши на службе и выберите «Restart».
После перезапуска службы поиск должен работать корректно.
3. Настройка параметров поиска
Если поиск все еще не работает после перезапуска службы, попробуйте изменить настройки параметров поиска с помощью следующих действий:
- Откройте меню «Start».
- В поисковой строке введите «Indexing Options».
- Выберите «Indexing Options» из открывшегося меню.
- В окне «Indexing Options» найдите кнопку «Advanced».
- Нажмите на кнопку «Advanced».
- В окне «Advanced Options» найдите и выберите вкладку «File Types».
- Удалите ключ «.search-ms» из списка файлов.
- Нажмите «OK», чтобы сохранить настройки.
После выполнения этих действий повторно перезапустите службу поиска и проверьте, работает ли она корректно.
Если после всех этих настроек и перезапусков проблемы с поиском в Windows Server 2019 сохраняются, возможно, вам потребуется установить или настроить дополнительные компоненты или службы для полноценного функционирования поиска.
Неполное отображение результатов поиска
Проверьте настройки поиска
Для начала откройте свойства Control Panel и найдите раздел «Параметры поиска». В этом разделе обратите внимание на наличие параметра «Индексировать содержимое файлов». Убедитесь, что этот параметр включен.
Перезапустите службу поиска
Если параметр «Индексировать содержимое файлов» уже включен, то попробуйте перезапустить службу поиска. Для этого откройте «Параметры поиска» и перейдите в раздел «Службы». Найдите службу «Windows Search» и выберите параметр «Перезапустить службу». Это может помочь в обновлении поискового индекса и решить проблему с неполным отображением результатов поиска.
Сбросьте настройки поиска до значения по умолчанию
В некоторых случаях, чтобы устранить проблему с неполным отображением результатов поиска, требуется сбросить настройки поиска до значения по умолчанию. Для этого выберите параметр «Сброс настроек поиска до начальных параметров» в разделе «Параметры поиска» Control Panel. После этого выполните перезапуск системы.
Если рассмотренные варианты не решают проблему с неполным отображением результатов поиска в Windows Server 2019, может понадобиться перерегистрация службы поиска. Для этого выполните следующие шаги:
- Откройте командную строку с правами администратора.
- Найдите приложение «searchui.exe» в папке «Последние приложения».
- Нажмите правой кнопкой мыши на «searchui.exe» и выберите пункт «Запустить с параметрами».
- В поле «Значение ключа» введите «-s».
- Нажмите кнопку «ОК» и дождитесь завершения процесса запуска.
После завершения этих операций проверьте работу поиска в Windows Server 2019. Если проблемы с неполным отображением результатов поиска остаются, рекомендуется обратиться к службе поддержки Microsoft или к заказчикам.
Медленная работа поиска в Windows Server 2019
Причины медленной работы поиска
Одной из причин медленной работы поиска является неправильная настройка службы индексирования. Если служба индексирования не настроена правильно, она может работать медленно или не работать вообще. Также, некоторые обновления или последние обновления Windows Server 2019 могут привести к проблемам с поиском.
Другой возможной причиной медленной работы поиска может быть отключение службы «Windows Search». Если эта служба отключена, поиск не будет работать.
Также, существуют проблемы с поиском, связанные с настройкой DNS-сервера. Неправильная настройка DNS-сервера может привести к тому, что поиск не будет работать должным образом.
Решения проблемы
Первым шагом для решения проблемы медленной работы поиска является перезапуск службы индексирования. Для этого выполните следующие действия:
- Откройте меню «Пуск» и найдите пункт «Установка и обновление программ».
- В меню «Установка и обновление программ» выберите «Обновление и безопасность».
- В разделе «Обновление и безопасность» найдите пункт «Windows Update» и нажмите на него.
- Найдите и выберите «Другие параметры обновления».
- В разделе «Другие параметры обновления» найдите и выберите «Установка обновлений из системы Windows и других продуктов Microsoft».
- Нажмите на кнопку «Проверить наличие обновлений».
- После завершения проверки наличия обновлений, найдите пункт «Очистка диска».
- Выберите категорию «Система» и нажмите на кнопку «Очистить системные файлы».
- Подтвердите удаление системных файлов и дождитесь завершения процесса.
После выполнения этих действий перезапустите сервер.
Если проблема не решена, можно попробовать выполнить скрипт для перерегистрации компонентов поиска. Для этого выполните следующие действия:
- Откройте командную строку с правами администратора.
- В командной строке выполните следующую команду:
regsvr32 searchui.exe. - После выполнения команды перезапустите сервер.
Если все рассмотренные выше варианты не помогли, можно попробовать отключить поиск Bing. Для этого выполните следующие действия:
- Откройте меню «Пуск» и найдите пункт «Параметры».
- В меню «Параметры» выберите «Приложения».
- В разделе «Приложения» найдите пункт «Поиск и веб-сайты» и нажмите на него.
- В разделе «Поиск и веб-сайты» переключите значение параметра «Индексировать в этой системе» на «Отключено».
После выполнения этих действий перезапустите сервер и проверьте, работает ли поиск.
Если все вышеперечисленные решения не помогли, можно установить новую систему Windows Server 2019 на сервере или обратиться за помощью к специалистам Microsoft.
Отсутствие поиска в некоторых папках
При работе на сервере Windows Server 2019 может возникнуть проблема с поиском в некоторых папках. В этом разделе будет рассмотрено решение данной проблемы.
Проверка наличия поиска в папке
Перед началом решения проблемы необходимо убедиться, что в папке, где отсутствует поиск, данный функционал должен быть доступен. Для этого выполните следующее:
- Откройте проводник на сервере.
- Выделите нужную папку и откройте ее.
- В меню «Поиск» на панели инструментов проводника нажмите на кнопку «Поиск».
- В открывшемся окне поиска введите ключевое слово и нажмите кнопку «Найти».
- Если поиск работает и показывает результаты в этой папке, то проблема скорее всего связана с настройкой сервера.
Настройка службы индексации
При наличии поиска в папке необходимо настроить интеграцию службы индексации с поиском на сервере. Для этого выполните следующее:
- Откройте меню «Панель управления» на сервере.
- В разделе «Система и безопасность» выберите «Службы».
- На открывшемся окне служб найдите и выделите службу «Служба индексации» (Indexer).
- Запустите службу, нажав на кнопку «Запустить службу».
- После запуска службы настройка индексации должна быть выполнена успешно.
После выполнения этих настроек перед началом поиска необходимо выполнить сброс параметров поиска. Для этого следуйте следующему процессу:
- Откройте окно «Параметры» на сервере.
- В окне «Параметры» выберите «Обновление и безопасность».
- В разделе «Обновление и безопасность» выберите «Обновление Windows».
- На открывшейся странице «Обновление Windows» выберите «Поиск обновлений».
- После завершения поиска обновлений должны появиться новые доступные обновления.
Настройка поиска в домене
Если у вас есть доменная сеть, то для корректной работы поиска на сервере необходимо настроить параметры поиска в домене. Для этого выполните следующий скрипт:
Set-ItemProperty -Path "HKLM:\SYSTEM\CurrentControlSet\Control\ContentIndex" –name "PermissionPropagationDelay" –Value 5
После выполнения скрипта перезагрузите сервер, чтобы изменения вступили в силу.
Рассмотренные варианты настройки поиска в Windows Server 2019 помогут решить проблему с отсутствием поиска в некоторых папках и обеспечат более эффективную работу с сервером.
Неудачная попытка индексации
1. Убедитесь, что служба индексирования и поиска на вашем сервере работает. Для этого запустите Панель управления и перейдите в раздел «Службы». Проверьте, что служба «Службы индексирования» включена и ее статус равен «запущено».
2. Проверьте настройки поиска в параметрах системы. Нажмите клавишу Windows + R, введите «control» и нажмите Enter. В окне «Панель управления» выберите раздел «Все элементы панели управления» и найдите оснастку «Параметры поиска и индексации». В данном разделе вы можете настроить какие папки должны быть индексированы, а какие нет.
3. Если проблема не решена, перезапустите службу индексирования. Для этого откройте окно «Службы» (как описано в пункте 1) и найдите службу «Службы индексирования». Нажмите правой кнопкой мыши на службу и выберите «Перезапустить».
4. Если все вышеперечисленные действия не помогли, попробуйте запустить скрипт «SearchUI.exe» в командной строке. Для этого откройте Командную строку от имени администратора и выполните следующую команду:
| SearchUI.exe |
5. Если проблема остается актуальной, установите обновления Windows на вашем сервере. Для этого откройте меню «Пуск», найдите раздел «Windows Update» и запустите обновление системы.
Если ни одна из вышеперечисленных вариантов не помогла решить проблему, вы можете связаться с службой поддержки Microsoft или обратиться к документации по установке и настройке Windows Server 2019. Универсальные инструменты поиска и обновления могут быть полезными при решении неполадок в работе службы поиска.
Потерянные или неправильно отображаемые файлы в поиске
В Windows Server 2019 возникают ситуации, когда файлы теряются или неправильно отображаются при использовании функции поиска.
Это может быть вызвано неполадками в поисковой службе операционной системы. Для решения данной проблемы можно выполнить следующие шаги:
- Перейдите в меню «Пуск» и введите «services.msc».
- В открывшемся окне служб найдите службу «Поиск».
- Щелкните правой кнопкой мыши на службе «Поиск» и выберите «Свойства».
- Во вкладке «Общие» установите значение «Тип запуска» как «Автоматически».
- Во вкладке «Восстановление» выберите варианты «Перезапуск службы» для полей «Первая сбойная попытка», «Вторая сбойная попытка» и «Последующие сбойные попытки».
- Нажмите «Применить» и «ОК».
- Закройте окно «services.msc» и перезапустите сервер.
После перезапуска сервера поиск должен исправно работать, и проблема с потерянными или неправильно отображаемыми файлами должна быть устранена.
Некорректные результаты поиска в Windows Server 2019
Для исправления этой проблемы можно использовать несколько вариантов. В первых параметрах службы поиска нужно настроить индексирование файлов и папок, которые должны быть доступны для поиска. Для этого откройте меню «Пуск», нажмите правой кнопкой мыши на «Поиск» и выберите «Свойства». В открывшемся окне выберите вкладку «Значение», где можно настроить параметры индексирования.
Еще одним возможным решением может быть перерегистрация служб Windows Search. Для этого откройте командную строку с правами администратора и выполните следующую команду: services.msc. В окне «Службы» найдите службу «Windows Search», щелкните правой кнопкой мыши на нее и выберите «Перезапустить службу». Это позволит перезагрузить службу поиска и может помочь исправить проблемы с некорректными результатами.
Если после всех рассмотренных выше вариантов проблема с поиском все еще не решена, можно попробовать сбросить настройки поиска до стандартных значений. Для этого откройте командную строку от имени администратора и выполните следующий скрипт: net stop wsearch, затем net start wsearch. После перезапуска поиска часто некорректные результаты перестают отображаться.
Если все вышеперечисленные способы не помогли, возможно, проблема связана с интеграцией поиска Windows с Bing. В последних версиях Windows Server 2019 интеграция поиска с Bing может вызывать некорректные результаты. В этом случае советую отключить интеграцию и проверить, работает ли поиск правильно после этого. Для отключения интеграции с Bing откройте «Настройки», перейдите в раздел «Поиск» и нажмите на «Запустить поиск без использования Bing».
Также, стоит проверить настройки DNS-сервера, так как некорректная работа поиска может быть вызвана проблемами с соединением к серверу DNS. Убедитесь, что настройки DNS сервера настроены правильно и соединение с сервером установлено.
Итак, если у вас возникли проблемы с некорректными результатами поиска в Windows Server 2019, рассмотренные выше варианты могут помочь вам найти решение. Необходимо настроить параметры индексации, перерегистрировать службы поиска или отключить интеграцию с Bing. При необходимости также стоит проверить настройки DNS-сервера. Следуя этим рекомендациям, вы сможете исправить проблемы с поиском и вернуть его работу в штатное русло.
Видео:
#11. Решение проблемы сбоя работы DHCP-сервера в Windows Server 2019.
#11. Решение проблемы сбоя работы DHCP-сервера в Windows Server 2019. by Компьютер — это просто! 7,848 views 2 years ago 2 minutes, 41 seconds