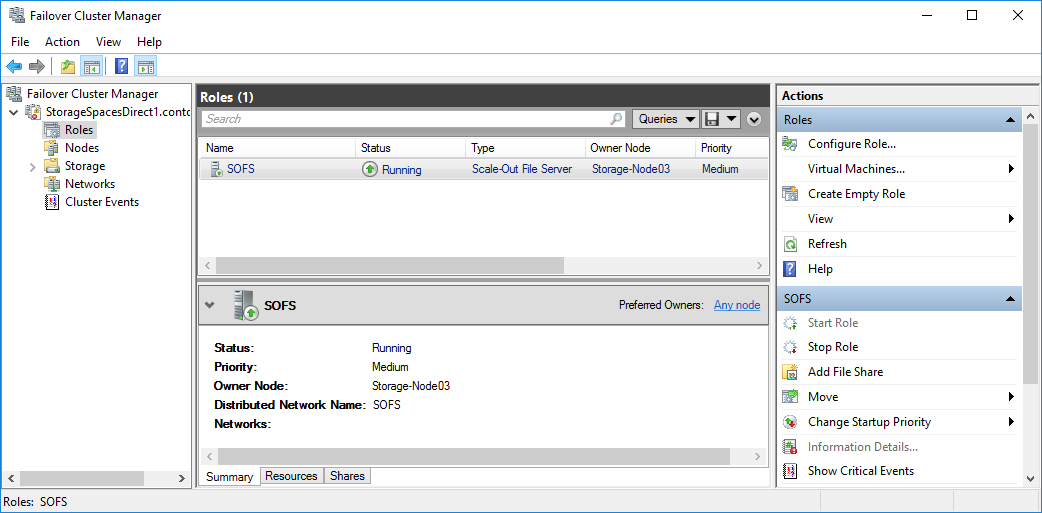- Настройка Windows Server 2019 S2D подробная инструкция
- Настройка имени и домена в Windows Server 2019
- Настройка Windows Server 2019 с нуля
- Будни администратора
- Установка обновлений в Windows Server 2019
- Шаг 1: Проверка наличия обновлений
- Шаг 2: Установка обновлений
- Шаг 3: Перезагрузка сервера
- Шаг 4: Конфигурация процесса обновления
- Настройка сети в Windows Server 2019
- Отключение лишних служб
- Видео:
- #22. Настройка файлового сервера на Windows Server 2019.
Настройка Windows Server 2019 S2D подробная инструкция
Когда речь идет о настройке сервера Windows Server 2019 S2D, это может показаться сложной задачей. Однако, с правильной инструкцией и набором параметров, вы сможете легко настроить свою систему.
Для начала, открывшемся окне операционной системы сервера Windows Server 2019 вы должны убедиться, что все необходимые компоненты и настройки уже в наличии. Проверьте параметры сети, убедитесь, что сервер находится в домене, и установите соответствующее имя. Если вы хотите настроить локальные диски сервера, то внимательно следуйте инструкциям.
После открытия диспетчера сервера вам нужно будет удалить все ненужные диски. Чтобы это сделать, найдите диск, который вы хотите удалить, и нажмите правой кнопкой мыши на его иконку. Затем выберите «Удалить том» и следуйте инструкциям на экране.
Когда диски будут удалены, перейдите на вкладку «Настройка дисков». Здесь вы можете увидеть все доступные диски, которые могут быть использованы при настройке системы хранения.
Теперь, чтобы настроить систему хранения на сервере, установите количество серверов, систему резервного копирования и размер дисков. Определите, какие диски вы хотите использовать и выберите соответствующие параметры.
Настройка имени и домена в Windows Server 2019
1. Чтобы начать настройку имени и домена, откройте панель управления Windows Server 2019.
2. В окне панели управления найдите раздел «Система и безопасность» и откройте его.
3. В открывшемся окне выберите «Система».
4. В разделе «Основная информация» найдите ссылку «Изменить настройки компьютера». Нажмите на неё.
5. В открывшемся окне выберите вкладку «Изменить» рядом с полем «Имя компьютера».
6. В окне настройки компьютера выберите имя для вашего сервера. Имя должно быть уникальным в сети. Например, «Server2019».
7. Ниже вы увидите поле «Домен». Нажмите на кнопку «Изменить».
8. Вводите имя своего домена в поле «Изменение имени». Например, «mydomain.local».
9. Подтвердите свои действия в окне подтверждения.
10. Если ваш сервер подключен к сети, можете настроить сетевые параметры, такие как IP-адрес, маску подсети и шлюз по умолчанию.
11. Получаете доступ к дополнительным настройкам сети, нажав на ссылку «Изменить параметры сети».
12. В этом окне вы можете настроить параметры на основе того, подключены ли к серверу локальные сетевые адаптеры или сетевые адаптеры через -mediatype. Например, для сетевых адаптеров с интерфейсом gigabit использовать имя базовой командной строки.
13. В разделе «Адаптеры интерфейса сети» выберите нужный адаптер и нажмите на ссылку «Параметры».
14. В открывшемся окне выберите вкладку «Сетевые параметры» и нажмите «Свойства».
15. Может быть необходимо включить или отключить определенные протоколы и службы сети.
16. После настройки имени и домена, не забудьте сохранить изменения и перезагрузить сервер.
В результате правильной настройки имени и домена в Windows Server 2019 ваш сервер будет работать в соответствии с вашими требованиями и предоставлять вам доступ к различным функциям и службам сервера. Будьте внимательны и внимательно следуйте инструкциям для успешной настройки имени и домена вашей серверной системы.
Настройка Windows Server 2019 с нуля
При настройке Windows Server 2019 с нуля, следует выполнить ряд действий для корректной работы сервера. Ниже описаны несколько базовых шагов, которые необходимо выполнить на этапе настройки.
| Шаг 1 | Установите операционную систему Windows Server 2019 на вашем сервере. При установке выберите язык, регион и другие параметры, в зависимости от ваших потребностей. |
| Шаг 2 | После установки, введите имя компьютера сервера и введите его в вашей локальной сети. Также выберите тип установки: основной сервер или сервер с графическим интерфейсом. |
| Шаг 3 | Присоедините сервер к домену, если он находится в сети домена. Если же у вас нет домена, вы можете выбрать параметры рабочей группы. |
| Шаг 4 | Установите необходимые обновления операционной системы. Для этого перейдите в «Панель управления», выберите «Центр обновления Windows» и установите все доступные обновления. |
| Шаг 5 | Настройте сетевые параметры сервера. Проверьте наличие сетевого соединения и убедитесь, что у сервера есть доступ к сети. Если требуется, настройте статический IP-адрес для вашего сервера. |
| Шаг 6 | Настройте хранилище для сервера. В Windows Server 2019 есть возможность создать Software Defined Storage (S2D), который позволит использовать локальные диски сервера для формирования общего хранилища. |
Это лишь базовая настройка Windows Server 2019 с нуля. Возможно, у вас есть еще свои специфические требования или настройки для вашей серверной системы. В этом случае вам следует обратиться к документации и руководству пользователя Windows Server 2019.
Будни администратора
В этом разделе мы рассмотрим подробные инструкции для настройки Windows Server 2019 S2D. Это нечетное окружение, которое может быть достаточно сложным и требовать определенных знаний и навыков для успешной настройки.
Перед тем как начать, убедитесь, что у вас есть Windows Server 2019 на вашем сервере и установка всех необходимых обновлений операционной системы. Если вы не уверены или не знаете, как установить обновления, вы можете обратиться к документации производителя сервера или к системному администратору вашей сети.
Следующим шагом будет настройка сетевого интерфейса. Откройте PowerShell и введите команду «Get-NetAdapter | Select-Object Name, InterfaceDescription». Вы увидите список сетевых адаптеров вашего сервера.
- Найдите сетевой интерфейс, который вы хотите использовать для хранения данных S2D.
- Проверьте, чтобы у интерфейса было значение «True» в столбце «InterfaceDescription».
- Запомните имя интерфейса, которое будет использоваться в процессе настройки S2D.
Когда у вас есть все необходимые сведения о системе и сетевом интерфейсе, вы можете приступить к настройке S2D. Запустите PowerShell от имени администратора и выполните следующие команды:
- Установите S2D и его зависимости, используя команду «Add-WindowsFeature -Name Storage-Spaces-Direct, NET-Framework-45-Features, RSAT-Clustering, RSAT-Clustering-CmdInterface, RSAT-Clustering-PowerShell, WAS-Process-Model, WAS-NET-Environment, FS-FileServer, FS-Data-Deduplication».
- Перезагрузите ваш сервер, чтобы изменения вступили в силу.
- После перезагрузки откройте PowerShell и выполните следующую команду: «Enable-ClusterS2D –SkipEligibilityChecks –Confirm:$false». Это позволит включить S2D, не проверяя, соответствует ли ваш сервер минимальным требованиям S2D.
- Создайте новый пул хранилища, используя следующую команду: «New-StoragePool -FriendlyName Pool -StorageSubSystemFriendlyName $(Get-StorageSubsystem -CimSession (Get-Cluster).Name) -PhysicalDisks (Get-PhysicalDisk -CanPool $True)».
- Создайте новый том хранилища, используя следующую команду: «New-Volume -StoragePoolFriendlyName Pool -FriendlyName Volume -Size 1TB». Замените «1TB» на желаемый размер вашего тома.
- Настройте прочие параметры хранилища, такие как политику отказоустойчивости и тип тома (паритет, зеркало и т.д.). Используйте команду «Set-Volume -FriendlyName Volume -ResiliencySettingNameDefault Parity» для настройки политики паритета, например.
После завершения всех настроек вы можете приступить к использованию и тестированию вашего нового хранилища S2D на Windows Server 2019. Убедитесь, что вы проверяете настройки и параметры хранилища, чтобы быть уверенными в работоспособности вашей системы.
Не забудьте создать локальные учетные записи пользователей, установить домен и файлы печати на вашем сервере, если это необходимо. Все это можно сделать через сервер управления и настройки домена.
Установка обновлений в Windows Server 2019
Шаг 1: Проверка наличия обновлений
Перед установкой обновлений, рекомендуется проверить наличие доступных обновлений. Для этого откройте панель управления сервером и перейдите в раздел «Обновление и безопасность».
В открывшемся окне выберите «Windows Update» и нажмите на кнопку «Проверить наличие обновлений». Система автоматически проверит доступные обновления и выведет результаты на экран.
Шаг 2: Установка обновлений
После того как система найдет доступные обновления, выделите каждое обновление, которое вы хотите установить, и нажмите на кнопку «Установить». Дождитесь завершения процесса установки обновлений.
Обратите внимание, что настройки сервера могут требовать подтверждения администратора для установки обновлений.
Шаг 3: Перезагрузка сервера
После установки обновлений, вам может потребоваться перезагрузить сервер. Перезагрузка необходима для корректной работы обновленной системы. При необходимости перезагрузить сервер, система выведет соответствующее сообщение и предложит перезагрузить компьютер.
Важно помнить, что некоторые обновления могут потребовать нескольких перезагрузок, поэтому следите за инструкциями системы и выполняйте все необходимые шаги.
Шаг 4: Конфигурация процесса обновления
Вы также можете настроить процесс обновления в Windows Server 2019, чтобы автоматически скачивать и устанавливать обновления без вашего участия. Для этого перейдите в раздел «Настройка обновления и безопасности» и выберите нужные параметры.
Настройка сервера для автоматического обновления позволит вам быть уверенным в том, что ваш сервер всегда обновлен и защищен.
Важно помнить, что автоматическая установка обновлений может привести к перезагрузке сервера в неудобное время, поэтому рекомендуется настроить параметры обновления с учетом рабочего расписания и предпочтений администратора.
Следуя этим шагам, вы сможете успешно установить обновления в Windows Server 2019 и обеспечить безопасность и производительность сервера.
Настройка сети в Windows Server 2019
Для успешной работы сервера Windows Server 2019 в сети необходимо правильно настроить сетевые параметры. В данной инструкции я расскажу, как выполнить эту настройку шаг за шагом.
Шаг 1: Подключение к домену
- Откройте «Система» в «Панели управления» сервера.
- На вкладке «Имя компьютера» нажмите «Изменить».
- Выберите «Домен» и введите имя домена, к которому вы хотите присоединить сервер. Нажмите «ОК».
- Настройка подключения к домену может занять некоторое время. После успешного подключения появится информационное сообщение.
Шаг 2: Обновление операционной системы
- Перейдите в «Обновления и безопасность» в «Настройка» сервера.
- Нажмите «Проверить наличие обновлений».
- Если обновления найдены, нажмите «Установить обновления».
- Дождитесь завершения установки обновлений и перезагрузите сервер, если это потребуется.
Шаг 3: Настройка сетевого подключения
- Откройте «Сетевые подключения» в «Панели управления» сервера.
- Выберите сетевое подключение, которое вы хотите настроить.
- Нажмите правой кнопкой мыши на выбранном подключении и выберите «Свойства».
- На вкладке «Клиент для сети Microsoft» убедитесь, что установлен флажок напротив этого компонента.
- На вкладке «Протокол интернета версии 4 (TCP/IPv4)» выберите «Длинные адреса» и нажмите «Свойства».
- На вкладке «Общие» убедитесь, что выбрано «Получить IP-адрес автоматически».
- На вкладке «Резервирование адреса» укажите IP-адрес и DNS-серверы, если это необходимо в вашей сети.
- Нажмите «ОК» для сохранения настроек.
Шаг 4: Проверка настроек сети
- Откройте командную строку на сервере.
- Введите команду «ipconfig» и нажмите «Enter».
- Смотрим информацию о сетевых подключениях, IP-адресе, шлюзе и DNS-серверах.
Теперь ваш сервер Windows Server 2019 готов к работе в сети. При необходимости вы можете повторить эти шаги для настройки дополнительных сетевых интерфейсов или внесения изменений в текущие настройки.
Отключение лишних служб
При настройке Windows Server 2019 S2D важно убедиться, что на сервере работают только необходимые службы. Излишняя активность может снизить производительность системы и вызвать проблемы в работе.
Перед началом процесса отключения служб необходимо выполнить следующие шаги:
- Убедитесь, что вы работаете от имени локального администратора на сервере.
- Установите все обновления операционной системы Windows Server 2019.
- Проверьте количество физических дисков в вашей системе и их размер.
- Сделайте резервные копии важных данных, находящихся на сервере.
Теперь следуйте инструкции по отключению лишних служб на сервере:
- Откройте Диспетчер сервера, нажав правой кнопкой мыши на кнопке «Пуск» и выбрав соответствующий пункт в контекстном меню.
- На вкладке «Диспетчер сервера» выберите пункт «Установка и настройка» в левой панели.
- В появившемся окне справа смотрите раздел «Службы».
- Настройте параметры служб, чтобы они соответствовали вашим потребностям. Кроме того, вы можете удалить службы, которые не используются на вашем сервере. Чтобы сделать это, нажмите правой кнопкой мыши на службу и выберите «Удалить».
- После завершения настройки служб нажмите кнопку «Применить» и «ОК», чтобы сохранить изменения.
Теперь ваш сервер Windows Server 2019 S2D готов к работе в оптимальном режиме без лишних служб.
Видео:
#22. Настройка файлового сервера на Windows Server 2019.
#22. Настройка файлового сервера на Windows Server 2019. by Компьютер — это просто! 12,473 views 1 year ago 13 minutes, 55 seconds