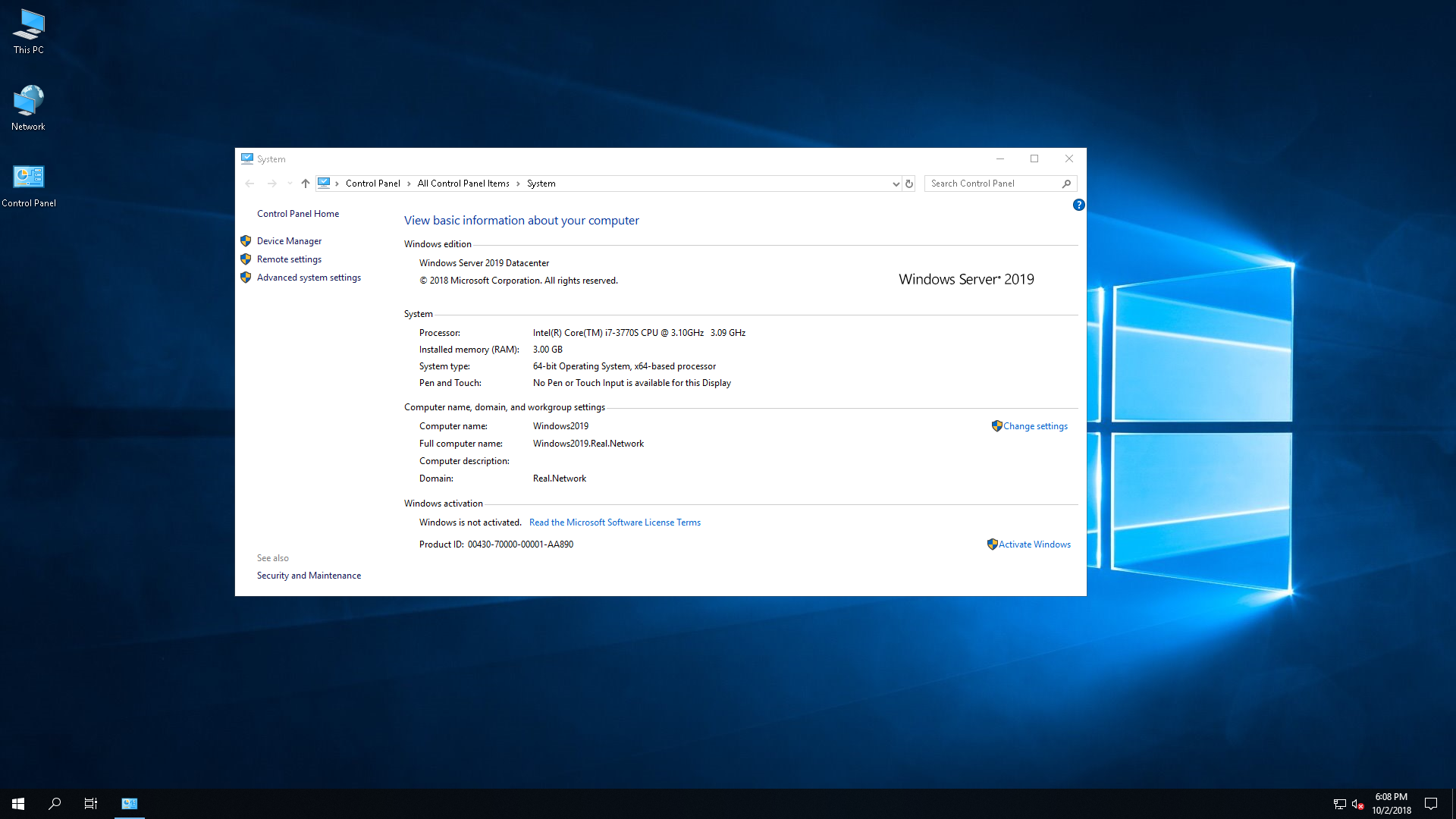- Подробный гайд для новичков: как получить лицензию на Windows Server 2019
- Редакции Microsoft Windows Server 2019
- Редакция Standard
- Редакция Datacenter
- Редакция Essentials
- Настройка сервера лицензирования
- Выбор компонентов сервера лицензирования
- Установка роли сервера лицензирования
- Активация серверной лицензии
- Настройка политики использования лицензий
- Установка сертификата на шлюз удаленных рабочих столов через Let’s Encrypt
- Создание сертификата через Let’s Encrypt
- Установка сертификата на шлюзе удаленных рабочих столов
- Настройка шлюза удаленных рабочих столов
- 1. Подготовка сервера
- 2. Создание и настройка шлюза
- 3. Настройка политики группы
- Выбор вида лицензии
- Доступность Microsoft Windows Server 2016 и более ранних версий
- Установка сервера
- Настройка удаленного доступа и терминальных служб
- Доступность пользователей к удаленным рабочим столам
- Подключение пользователей
- Установка терминального сервера Windows Server 2019
- Подключение к серверу терминалов
- Установка необходимых ролей и компонентов
- Настройка удаленного рабочего стола
- Видео:
- Что такое Windows Server и в чем отличие от Windows?
Подробный гайд для новичков: как получить лицензию на Windows Server 2019
Одна из важных составляющих работы с операционной системой Windows Server 2019 — это правильное лицензирование. В последних версиях серверных редакций добавили множество новых политик и компонентов, которые позволяют более гибко использовать различные функции.
В Windows Server 2019 можно использовать несколько типов лицензий. Например, если вам необходимо управлять только одной виртуальной машиной на сервере, то можно покупать лицензию на операционную систему серверной редакции. Если же вы планируете использовать несколько виртуальных машин, то будем применять лицензию версии Datacenter, которая позволяет работать с более высокими числами экземпляров ОС и пользователями.
Для терминальных серверов в Windows Server 2019 существует своя модель лицензирования. Здесь вы можете выбрать между клиентским и устройственным подключением. Если у вас есть много удаленных пользователей, то для наиболее удобного управления ими рекомендуется приобретать серверные лицензии клиентских подключений. Кроме того, для шлюза удаленных рабочих столов можно применять лицензии пользователей или устройств.
Еще одним важным компонентом в лицензировании Windows Server 2019 является лицензирование ролей и функций сервера. Например, если на сервере есть несколько ролей, таких как Active Directory, DNS или DHCP, то для каждой роли нужно указать правила использования в области лицензирования. Также, при наличии удаленных клиентов, необходимо учесть возможность перенаправления звука и шифрования данных, чтобы обеспечить безопасность и доступность удаленного рабочего стола.
Важное примечание о лицензировании Windows Server 2019: если вы используете операционную систему серверной редакции на физическом сервере, то можно использовать лицензии на все ядра процессора. Если же вы работаете на виртуальной машине, то лицензирование производится на каждое ядро виртуальной машины.
Таким образом, лицензирование Windows Server 2019 имеет свои особенности, но при соблюдении правил и принципов, описанных в данном гайде, вы сможете правильно использовать функционал и возможности операционной системы для различных задач и потребностей вашей инфраструктуры.
Редакции Microsoft Windows Server 2019
Редакция Standard
Редакция Standard является наиболее распространенной версией Windows Server 2019. Она включает в себя все основные функции, включая файловые и печатные серверы, а также серверные роли Active Directory.
Редакция Datacenter
Редакция Datacenter включает в себя все функции, доступные в редакции Standard, а также дополнительные возможности, такие как журналирование и резервное копирование ресурсов. Она рекомендуется для использования в средах с высокой доступностью и высокой плотностью виртуальных машин.
Редакция Essentials
Редакция Essentials предназначена для малых предприятий с до 25 пользователей и 50 устройств. Она предоставляет базовые функции, такие как файловый и печатный сервер, а также упрощенные установка и управление.
Для использования Windows Server 2019 необходимо приобрести лицензию. Без лицензирования доступны только ограниченные функциональные возможности.
Настройка сервера лицензирования
Выбор компонентов сервера лицензирования
Перед тем как приступить к настройке сервера лицензирования, необходимо выбрать компоненты, которые будут использоваться. Существуют два основных типа компонентов сервера лицензирования:
- External Connector: предназначен для организаций, которые предоставляют доступ к своим службам через внешние сервера. В данной статье мы не будем рассматривать этот тип компонентов.
- Core CAL/SAL: представляет собой набор различных лицензий, которые включают в себя доступ к определенным ролям и службам сервера. Возможны различные комбинации этих лицензий, в зависимости от потребностей вашей организации.
Для настройки сервера лицензирования необходимо установить роли и компоненты, которые относятся к лицензированию. В Windows Server 2019 это можно сделать через «Установку серверных ролей и функций».
Установка роли сервера лицензирования
Для установки роли сервера лицензирования на Windows Server 2019 следуйте следующим шагам:
- Откройте «Установку серверных ролей и функций».
- Выберите «Установить роли или функции».
- Выберите нужный сервер из списка, либо оставьте значение по умолчанию.
- Выберите «Сервер лицензий» из списка ролей сервера.
- Нажмите кнопку «Next» и дождитесь завершения процесса установки.
После установки роли сервера лицензирования необходимо активировать серверную лицензию и настроить политику использования лицензий.
Активация серверной лицензии
После установки роли сервера лицензирования необходимо активировать серверную лицензию. Для этого выполните следующие действия:
- Откройте «Серверный менеджер»
- Перейдите на вкладку «Узел»
- Выберите ваш сервер из списка узлов
- Нажмите правой кнопкой мыши на вашем сервере и выберите «Активировать серверную лицензию»
- В появившемся окне введите ключ активации и нажмите кнопку «Next»
- Дождитесь завершения процесса активации серверной лицензии
После активации серверной лицензии можно приступить к настройке политики использования лицензий.
Настройка политики использования лицензий
Для настройки политики использования лицензий на сервере Windows Server 2019 выполните следующие действия:
- Откройте «Серверный менеджер»
- Перейдите на вкладку «Узел»
- Выберите ваш сервер из списка узлов
- Нажмите правой кнопкой мыши на вашем сервере и выберите «Настроить политику использования лицензий»
- Выберите нужную политику из списка или создайте новую
- Укажите требуемые параметры политики, такие как максимальное количество подключенных пользователей или устройств, тип лицензии и другие.
- Нажмите кнопку «OK» и закройте окно настроек.
После настройки политики использования лицензий сервер готов к работе и обслуживанию клиентских компьютеров в вашей организации.
Установка сертификата на шлюз удаленных рабочих столов через Let’s Encrypt
Создание сертификата через Let’s Encrypt
1. Для начала установим службу Certbot и необходимые зависимости. Для этого выполним следующую команду:
sudo apt-get install certbot
2. Затем установим Let’s Encrypt сертификат, запустив Certbot с нужными параметрами. Например:
sudo certbot certonly --standalone --preferred-challenges http -d example.com
Где example.com – это ваш домен. Убедитесь, что домен указан правильно и его DNS-записи указывают на IP адрес вашего сервера.
3. После успешной установки сертификата вы найдете файлы сертификата в /etc/letsencrypt/live/example.com/. Вам понадобятся два файла: privkey.pem (приватный ключ) и fullchain.pem (цепочка сертификатов).
Установка сертификата на шлюзе удаленных рабочих столов
1. Подключитесь к шлюзу удаленных рабочих столов посредством удаленного рабочего стола или другого подходящего метода.
2. Откройте «Локальную групповую политику» на сервере шлюза удаленных рабочих столов. Для этого выполните команду gpedit.msc в командной строке.
3. В структуре папок навигируйте к следующей папке: Компьютерная конфигурация -> Административные шаблоны -> Службы удаленных рабочих столов -> Шлюз удаленных рабочих столов.
4. В правой части окна выберите «Настройка сертификата сервера удаленных рабочих столов».
5. В открывшемся мастере настройки сертификата выберите «Установить свой серверный сертификат» и нажмите «Далее».
6. Введите путь к приватному ключу (privkey.pem) и путь к цепочке сертификатов (fullchain.pem), полученных ранее через Let’s Encrypt, и нажмите «Далее».
7. После завершения установки сертификата необходимо перезапустить службу шлюза удаленных рабочих столов. Выполните команду services.msc, найдите службу «Политика лицензирования удаленных рабочих столов», щелкните правой кнопкой мыши на ней и выберите «Перезапустить».
Поздравляем! Теперь ваш шлюз удаленных рабочих столов защищен сертификатом Let’s Encrypt. Клиентские компьютеры смогут подключиться через защищенное соединение.
Настройка шлюза удаленных рабочих столов
Шлюз удаленных рабочих столов (Remote Desktop Gateway) в Windows Server 2019 представляет собой важный компонент для обеспечения доступа группе рабочих узлов через удаленный доступ. Данный компонент позволяет клиентским устройствам получить доступ к рабочим столам удаленных пользователей в сети через терминальный сервер.
1. Подготовка сервера
Перед настройкой шлюза удаленных рабочих столов необходимо установить операционную систему Windows Server 2019 и активировать лицензии. В завершение установки создаем новую политику группы (Group Policy) для создания и настройки шаблонов лицензирования.
2. Создание и настройка шлюза
После завершения подготовки сервера переходим к созданию и настройке шлюза удаленных рабочих столов. Для этого делаем следующее:
| 1. | Открываем «Серверный менеджер» (Server Manager) на шлюзовом сервере. |
| 2. | Переходим в раздел «Роли сервера» (Server Roles) и выбираем «Шлюз удаленных рабочих столов» (Remote Desktop Gateway). |
| 3. | Нажимаем кнопку «Добавить роли и функции» (Add Roles and Features Wizard), чтобы начать процесс добавления роли. |
| 4. | Проходим процесс установки, указывая необходимые параметры (локальный сервер, установка роли шлюза удаленных рабочих столов). |
| 5. | В настройках роли указываем внешний адрес, который будет использоваться для подключения клиентских устройств к шлюзу. |
| 6. | Указываем папку для хранения данных шлюза (например, C:\Datacenter). |
3. Настройка политики группы
Для добавления клиентских устройств в шлюз необходимо настроить политику группы (Group Policy). Для этого делаем следующее:
| 1. | Открываем «Управление политикой группы» (Group Policy Management) на сервере. |
| 2. | Создаем новую политику для клиентских устройств. |
| 3. | Внутри созданной политики добавляем конфигурацию «Шаблоны административных политик» (Administrative Templates). |
| 4. | Выбираем «Составные шаблоны административных политик» (All Administrative Templates) и ищем «Политика TS/RDS» (TS/RDS Policy). |
| 5. | Внутри «Политики TS/RDS» находим «Узел перенаправления в клиентской сети» (Terminal Services Client Network Redirector). |
| 6. | Активируем политику и указываем адреса шлюза удаленных рабочих столов. |
Теперь мы готовы к использованию шлюза удаленных рабочих столов в Windows Server 2019. После настройки клиентские устройства смогут получить доступ к удаленным рабочим столам через удаленный кабинет на сервере.
Выбор вида лицензии
При выборе лицензии для Windows Server 2019 необходимо учесть различные факторы и потребности вашей инфраструктуры. Существует несколько видов лицензий, включая серверные и пользовательские варианты, а также лицензии для удаленного доступа.
Одним из основных видов лицензий является Server Licensing. С помощью данного вида лицензий вы можете лицезировать серверные компоненты для вашей инфраструктуры. Разрешить установку и использование таких компонентов, как Active Directory Services, или Hyper-V.
Для установки Windows Server 2019 на локальный компьютер можно использовать лицензию CAL (Client Access License). Такая лицензия позволяет пользователям или устройствам получить доступ к функциональности сервера в рабочей сети или удаленно.
Также, если ваша организация использует ресурсы в масштабе всей инфраструктуры, рассмотрите вариант использования лицензии Datacenter. Она позволяет использовать неограниченное количество виртуальных машин на одном сервере, а также обеспечивает высокую доступность и возможность масштабирования.
Для удаленного доступа к серверу можно использовать лицензию RDS (Remote Desktop Services). С помощью выбора лицензии RDS вы сможете разрешить доступ для большего числа пользователей к серверу, для работы с программами, файлами и данными из удаленной сети.
Если ваша организация является членом программы Software Assurance, вам будет доступно усовершенствованное лицензирование. Например, политики лицензирования будут зависеть от состояния вашего software assurance agreement.
Важное примечание: При выборе нужной лицензии обратите внимание на количество ядер сервера, так как выбор лицензии может зависеть от этого параметра. Например, для серверов с до 16 ядрами можно использовать лицензию Standard Edition, а для серверов с более 16 ядрами – лицензию Datacenter Edition. Если вы не уверены в выборе, обратитесь к лицензионному соглашению или к вашему поставщику.
| Тип лицензии | Описание |
|---|---|
| Windows Server 2019 Standard | Лицензия для серверов с ограниченным количеством ядер. Предоставляет основную функциональность Windows Server 2019. |
| Windows Server 2019 Datacenter | Лицензия для серверов с большим количеством ядер. Предоставляет неограниченное количество виртуальных машин и возможность масштабирования. |
| Windows Server 2019 RDS User CAL | Лицензия для доступа к Remote Desktop Services одному пользователю. Позволяет работать с программами и данными удаленно. |
| Windows Server 2019 RDS Device CAL | Лицензия для доступа к Remote Desktop Services одному устройству. Позволяет работать с программами и данными удаленно. |
В данной таблице указываем основные компоненты выбранной вами лицензии:
- Server Licensing: указываем компоненты сервера, разрешенные для установки и использования
- CAL: указываем количество пользователей или устройств, которым разрешен доступ
- RDS: указываем количество пользователей или устройств с доступом к Remote Desktop Services
Рисунок 1: Пример составления таблицы с указанием компонентов для выбранной лицензии
Доступность Microsoft Windows Server 2016 и более ранних версий
Microsoft Windows Server предоставляет возможность удаленного доступа к серверу, а также добавили новые функциональности в Windows Server 2016 и более ранние версии. Это позволяет упростить процесс авторизации пользователей через удаленный сервер и управление ими с помощью ролей и группы, а также появится возможность создания виртуальных рабочих столов через терминальный сервер.
Установка сервера
- Для установки Windows Server 2016 или более ранней версии, let’s go!
- Выберите желаемую редакцию Windows Server, такую как Standard, Datacenter, или Corelic. Убедитесь, что у вас есть соответствующие лицензии для установки выбранной редакции.
- Активируем Windows Server с помощью ключа активации, чтобы иметь полный доступ ко всем функциям операционной системы.
- При установке выберите тип установки, будь то полная или серверной роли (файловый сервер, доменный контроллер, веб-сервер и т.д.).
- Настройте компьютер в соответствии с требованиями вашей организации, указав имя компьютера, домен и т.д.
- Завершение установки Windows Server.
Настройка удаленного доступа и терминальных служб
Для разрешения удаленного подключения к серверу и создания виртуальных рабочих столов для пользователей, необходимо настроить удаленный доступ и терминальные службы.
- Подключите устройство к серверу с помощью удаленного подключения.
- Добавьте роль «Удаленный рабочий стол» и «Терминальные службы» на сервере.
- Установите клиентское лицензионное соглашение, чтобы разрешить доступ пользователей к серверу.
- Создайте группы пользователя для всех клиентов, которым нужен доступ к серверу.
- Добавьте пользователей в эти группы.
- Настройте политику удаленного подключения на сервере и на клиентском устройстве.
- Разрешите подключение удаленных пользователей к серверу и настройте права доступа к файлам и папкам.
- Добавьте пользователей в разрешенные группы для работы с терминалами.
- Проверьте доступность сервера, подключенных клиентов и настроенные группы и политики.
- Сохраните настройки и закройте окно.
Доступность пользователей к удаленным рабочим столам
После настройки терминального сервера и установки групп и политик удаленного доступа, пользователи смогут подключаться к удаленным рабочим столам.
- Нажмите «Далее» на окне подключения к серверу.
- Введите адрес сервера и учетные данные пользователя, чтобы войти в систему.
- После успешного входа вы сможете просматривать и управлять удаленными рабочими столами, а также выполнять задачи на удаленном сервере.
Теперь у вас есть возможность настроить и использовать удаленный доступ к Microsoft Windows Server 2016 и более ранним версиям, чтобы обеспечить эффективное управление серверами и доступность рабочих столов для пользователей.
Подключение пользователей
Подключение пользователей к серверу Windows Server 2019 для удаленного доступа становится возможным благодаря коннектору удаленных рабочих столов (Remote Desktop Gateway). Для установки и настройки соответствующих компонентов следуйте следующему гайду.
1. В окне «Установка ролей и служб» выбираем «Компьютерные роли«.
2. В списке ролей выбираем «Службы терминалов» и «Удаленный рабочий стол«.
3. Во вкладке «Выбор компонентов» выбираем «Шлюз удаленного рабочего стола«.
4. Во вкладке «Настройка» находим путь к папке, где находится роль «Шлюз удаленного рабочего стола«.
5. Создаем новую группу политик для настройки Шлюза удаленного рабочего стола. В поле «Наименование» вводим название группы политик.
6. В окне «Ранних версий» разрешаем подключение клиентских компьютеров с ранних версий клиентского программного обеспечения.
7. В окне «Лицензии» активируем службу терминального доступа к серверу и разрешаем установку только лицензий 2LiC. Нажимаем «Далее» для продолжения.
8. В окне «Сервер» вводим имя компьютера сервера, на котором будет установлена роль Шлюза удаленного рабочего стола.
9. В окне «Установка» проверьте выбранные опции и нажмите «Установить», чтобы начать установку необходимых компонентов.
10. Перейдите к настройке удаленной службы рабочих столов (Remote Desktop Services) на установленном сервере.
11. Установите членство сервера в созданной ранее группе политик для обеспечения доступности и разрешения соединений удаленных пользователей.
12. Создайте группу служб терминального доступа и назначьте роли серверу, который будет выполнять функцию шлюза.
13. В окне «Роли сервера» выберите «Шлюз удаленного рабочего стола».
14. В окне «Настройка шлюза» укажите папку для конфигурационных файлов, а также параметры шифрования для обеспечения безопасной связи с клиентскими компьютерами.
15. Нажмите «Создать» для создания конфигурационного файла шлюза и настройки доступности удаленных рабочих столов по протоколу RDP.
16. После завершения настройки шлюза, проверьте его работоспособность, подключившись с клиентского компьютера к удаленному серверу через Шлюз удаленного рабочего стола.
Важное примечание: Удаленный рабочий стол в Windows Server 2019 может поддерживать ограниченное количество пользователей в зависимости от числа ядер процессора. Перенаправление запросов на другие серверы может быть осуществлено через роль «перенаправление Шлюза удаленного рабочего стола».
Установка терминального сервера Windows Server 2019
Установка терминального сервера в операционной системе Windows Server 2019 позволяет создать среду, в которой множество пользователей могут одновременно подключаться и работать на удаленной машине через клиентское устройство. Для установки терминального сервера Windows Server 2019 необходимо выполнить следующие шаги:
- Завершение установки операционной системы Windows Server 2019.
- Установка всех необходимых компонентов и ролей терминального сервера.
- Создание сертификата для шифрования сессий.
- Настройка политик лицензирования.
- Установка и настройка клиентских компонентов.
- Подключение рабочих машин к терминальному серверу.
Для начала установки терминального сервера необходимо добавить роль «Терминальные службы» в редакцию Windows Server 2019. Для этого следует выполнить следующее:
- Открываем «Диспетчер сервера».
- Переходим в «Добавить роли и компоненты».
- Выбираем «Установка базовой роли или функции».
- Выбираем сервер для установки роли терминального сервера.
- Выбираем «Терминальные службы».
- Устанавливаем необходимые компоненты, включая «Терминальный сервер» и «Лицензирование терминального сервера».
После установки и настройки компонентов необходимо настроить режим лицензирования терминального сервера. В данной статье будем использовать режим лицензирования «Устройство» (device). Для настройки режима следуйте следующим шагам:
- Открывает «Терминальный сервер».
- Выбираем «Тип лицензирования» – «Устройство».
- Включаем опцию «Неограниченное количество подключений» для неограниченного количества подключений через рабочие устройства.
Далее необходимо создать сертификат для шифрования сессий. Для этого:
- Переходим в «Терминальные службы».
- Выбираем «Создание и применение лицензий».
- Создаем новый сертификат с помощью мастера.
После создания сертификата и настройки режима лицензирования можно приступить к подключению рабочих машин к терминальному серверу. Для этого:
- На рабочем устройстве открываем «Панель управления».
- Выбираем «Remote Desktop Connection».
- В поле «Computer» указываем имя или IP-адрес терминального сервера.
- Нажимаем «Connect» и вводим данные для авторизации.
Теперь все рабочие устройства могут подключаться к терминальному серверу Windows Server 2019 через клиентский интерфейс и использовать его ресурсы. При этом все подключенных пользователей можно администрировать через «Терминальный сервер» в «Диспетчере сервера».
Подключение к серверу терминалов
Для подключения клиентского устройства к серверу терминалов в Windows Server 2019 мы должны сначала активировать и настроить соответствующие роли и компоненты.
Установка необходимых ролей и компонентов
В случае, если на сервере уже установлены роли удаленного рабочего стола (Remote Desktop Services) или терминального сервера (Terminal Server), нам нужно добавить новый сервер терминалов в существующую ролевую службу. Если ролей еще нет, то будем устанавливать все необходимое с нуля.
- Запустите «Диспетчер сервера» (Server Manager) и выберите «Управление» (Manage), а затем «Добавить роли и компоненты» (Add Roles and Features).
- Пройдите все шаги мастера установки, выбирая следующие параметры:
- Тип установки: «Установка на основе ролевой службы или функции» (Role-based or feature-based installation).
- Сервер: выберите соответствующий сервер из списка.
- Роли сервера: выберите «Терминалы настольного типа» (Remote Desktop Services).
- Функции: по умолчанию все будет установлено, оставьте как есть.
- Развертывание терминальных служб: выберите «Тип развертывания: Стандартный» (Deployment Type: Standard).
- Локальный лицензный сервер: выберите «Текущий сервер» (Current Server).
- Установка компонентов: выберите все необходимые компоненты.
Настройка удаленного рабочего стола
После установки ролей и компонентов перейдите к настройке удаленного рабочего стола.
- В «Диспетчере серверов» выберите «Удаленные рабочие столы» (Remote Desktop Services) в левой панели.
- Выберите «После развертывания целой коллекции рабочих столов, выполните следующие задачи» (After deploying a full desktop collection, perform the following tasks).
- Выберите «Установка предварительного просмотра политики» (Set up Remote Desktop licensing preview).
- Перейдите к «Лицензии для удаленного рабочего стола» (Remote Desktop Licensing) и создайте новую лицензию.
- Выберите «Внешний лицензионный сервер» (External license server), если у вас есть внешний сервер, или «Локальные лицензии, ознакомление» (Local licenses, preview).
- Завершите настройку и установку.
Теперь у вас есть сервер терминалов, к которому можно подключиться через удаленный рабочий стол. Пользователи смогут получить доступ к рабочему столу удаленно и использовать все доступные приложения и ресурсы.
Видео:
Что такое Windows Server и в чем отличие от Windows?
Что такое Windows Server и в чем отличие от Windows? by Merion Academy 95,563 views 1 year ago 4 minutes, 7 seconds