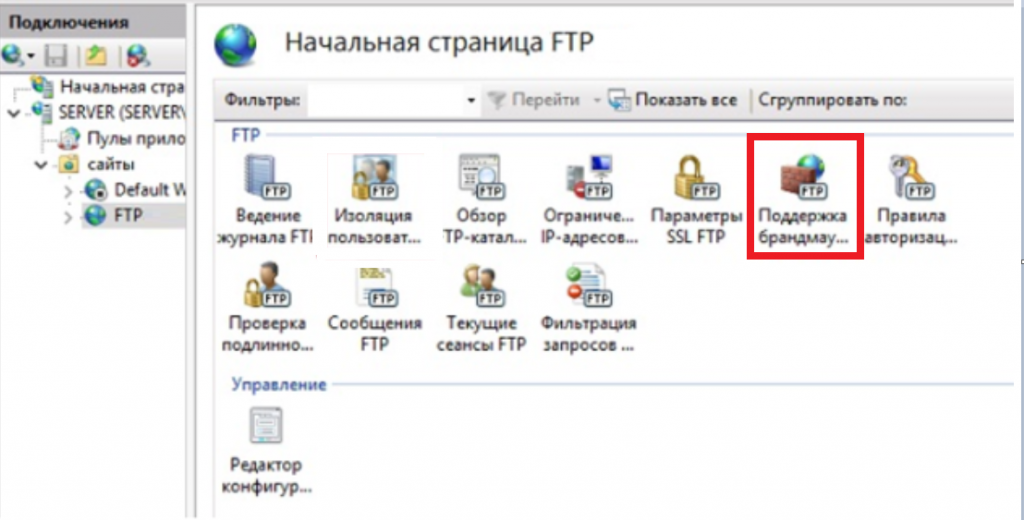- Что влияет на низкую скорость записи на FTP-сервере через Планировщик и как увеличить ее?
- Управление шейпингом трафика с помощью сторонних утилит
- Set-SmbBandwidthLimit: управление пропускной способностью для SMB трафика из PowerShell
- Как установить ограничение скорости записи
- Управление политиками пропускной способности
- Как повысить скорость записи на FTP-сервер
- Заключение
- Ограничение скорости передачи файлов в Robocopy – ключ IPG
- Способы ограничения скорости копирования по сети в Windows
- Windows – ограничиваем скорость копирования по сети
- Управление политиками QoS Windows средствами PowerShell
- Настройка групповой политики QoS в Windows
- Как повысить скорость FTP в Windows
- Видео:
- Как Увеличить Скорость Интернета по LAN и по Wi-Fi | Скорость НЕ СООТВЕТСТВУЕТ тарифу
Что влияет на низкую скорость записи на FTP-сервере через Планировщик и как увеличить ее?
FTP (File Transfer Protocol) — это протокол передачи файлов, широко используемый для обмена данными между компьютерами в сети. Однако, при использовании сервисной программы Планировщик для отправки файлов на FTP-сервер, возникают проблемы с низкой скоростью записи. Давайте разберемся, почему это происходит и как улучшить этот показатель.
Прежде всего, стоит упомянуть такое понятие, как packet loss — потери пакетов данных при их передаче по сети. Одной из причин низкой скорости записи на FTP-сервер является именно этот фактор. Лучшим решением здесь будет использование нового свойства «InFullNetPath» в PowerShell. С помощью команды “Set-SmbBandwidthLimit” и значения -Name «10MB», -Value 10485760 (10 мегабайт) мы можем настроить ограничение скорости для передачи файлов.
Тем не менее, при использовании обычного Планировщика нет возможности устанавливать политики ограничения скорости напрямую. Чтобы решить эту проблему, можно воспользоваться утилитой RoboCopy и настроить скорость записи через политику, применяемую к сети. Воспользуемся командой «New-NetQosPolicy» для создания новой политики передачи данных, указав значения, включая ограничение скорости на запись и количество пропускной способности.
Не стоит забывать, что управление и мониторинг сети должны быть на высоком уровне, поэтому определенные ключевые действия в работе с ftp-сервером следует выполнять с помощью утилит, обладающих шейпингом и мониторингом трафика. Например, командой “Remove-NetQosPolicy” вы можете отменить политику ограничения скорости записи на получателе.
Применение перечисленных выше способов позволит значительно повысить скорость записи на FTP-сервер и сделать эту операцию более эффективной. Важно помнить, что настройка политики шейпинга трафика должна применяться к конкретному пути передачи файлов (path_from) и быть согласованной с требованиями вашей сети и сервера. Не забывайте также про средства мониторинга скорости записи FTP-сервера с использованием команды “Write-Log”, позволяющей узнать точное время и результат передачи данных.
Управление шейпингом трафика с помощью сторонних утилит
Для повышения скорости записи на FTP-сервер с помощью Планировщика можно воспользоваться сторонними утилитами, такими как robocopy, которые позволяют более эффективно управлять скоростью передачи данных.
Роботы — это небольшие программы, которые могут выполнять задачи на компьютере.
Они могут быть использованы для копирования файлов с одного места на другое, удаления файлов и даже переименования файлов.
Robocopy — это утилита копирования файлов в командной строке для Windows, которая может помочь управлять скоростью записи на FTP-сервер.
Одним из способов управления скоростью записи на FTP-сервер с помощью robocopy является использование параметра /IPG (Inter-Packet Gap), который позволяет устанавливать задержку между пакетами данных. Например, можно указать значение 10 миллисекунд, чтобы ограничить скорость записи на FTP-сервер до 10 МБ в секунду.
Для управления шейпингом трафика в сети также можно использовать стандартные средства Windows PowerShell. С помощью команды Set-NetQosPolicy можно создать групповую политику, которая будет ограничивать скорость передачи данных для определенных приложений или пользователей. Если нужно отменить ограничения скорости, можно воспользоваться командой Remove-NetQosPolicy.
Для записи логов о скорости записи на FTP-сервер и мониторинга загрузки сети можно использовать команду Write-Log. Эта команда позволяет записывать информацию о скорости передачи данных в файлы логов, которые могут быть использованы для анализа и оптимизации работы сети.
| Команда | Описание |
|---|---|
| Set-SmbBandwidthLimit | Устанавливает ограничения скорости передачи данных для SMB-подключений |
| Remove-ItemProperty | Удаляет свойство из указанного элемента |
| New-ItemProperty | Создает новое свойство для указанного элемента |
| -Value | Устанавливает значение свойства |
Таким образом, управление шейпингом трафика с помощью сторонних утилит, таких как robocopy и PowerShell, позволяет эффективно управлять скоростью записи на FTP-сервер и повысить производительность передачи данных.
Set-SmbBandwidthLimit: управление пропускной способностью для SMB трафика из PowerShell
Как установить ограничение скорости записи
Для установки ограничения скорости записи на FTP-сервер с помощью Set-SmbBandwidthLimit, вам потребуется выполнить следующие шаги:
- Переключаемся в PowerShell и запускаем команду
Set-SmbBandwidthLimit. - Устанавливаем нужные параметры, такие как путь к файлам на сервере и ограничение скорости.
- Сохраняем внесенные изменения.
Вот пример команды PowerShell, которая ограничивает скорость записи на FTP-сервер до 10 Мбит/с:
Set-SmbBandwidthLimit -Category "InFullNetPath" -Value 10mb -ReadWrite
В этом примере, ключ -Category определяет, к какому типу трафика применяется ограничение (в данном случае — файлы на сервере), а ключ -Value задает конкретное значение ограничения скорости записи.
Управление политиками пропускной способности
Для повышения эффективности ограничения скорости записи на FTP-сервере, можно использовать различные политики и способы настройки пропускной способности. Вот некоторые из них:
- Мониторинг и управление пропускной способностью с помощью сетевых инструментов.
- Использование групповой политики для настройки ограничений скорости записи.
- Использование PowerShell-скрипта для установки ограничений скорости записи.
Один из способов управления пропускной способностью — использование команды Set-SmbBandwidthLimit в PowerShell. Однако есть и другие инструменты и методы, такие как утилиты для мониторинга и управления сетевым трафиком, использование QoS (Quality of Service) или установка ограничений скорости записи на стороне получателя.
Как повысить скорость записи на FTP-сервер
Если у вас возникают проблемы с низкой скоростью записи на FTP-сервер, вот несколько способов, которые могут помочь повысить скорость записи:
- Использовать более быструю сеть с высокой пропускной способностью.
- Настроить бинарный режим передачи файла для увеличения скорости.
- Использовать сторонние инструменты для ускорения копирования файлов, например,
robocopy. - Удалить ограничения скорости записи через команду
Set-SmbBandwidthLimitили удалить политику QoS приложениемRemove-NetQosPolicy. - Использовать более эффективные методы сжатия данных при загрузке файлов на сервер.
- Установить политику шейпингом для ограничения скорости записи.
Какой способ выбрать для повышения скорости записи на FTP-сервере зависит от конкретных условий и требований вашего сервера и сети.
Заключение
Set-SmbBandwidthLimit предлагает мощный инструмент для управления пропускной способностью при записи файлов на FTP-сервер. Используя эту команду PowerShell, вы имеете возможность ограничить скорость записи, чтобы избежать перегрузок и улучшить производительность сети. Однако, помимо Set-SmbBandwidthLimit, существуют и другие способы управления пропускной способностью, которые могут привести к повышению скорости записи на FTP-сервере.
Ограничение скорости передачи файлов в Robocopy – ключ IPG
Robocopy – это командная строковая утилита в операционной системе Windows, которая предназначена для копирования файлов и папок с использованием возможностей мониторинга и контроля трафика.
Одним из ключевых параметров Robocopy является IPG (Inter-Packet Gap) – время задержки между пакетами данных, передаваемыми по сети. Этот параметр позволяет ограничивать скорость передачи данных и контролировать использование пропускной способности сети.
Для настройки ограничения скорости передачи файлов с помощью Robocopy и ключа IPG в PowerShell можно использовать команду:
| Команда | Описание |
|---|---|
| Robocopy <path_from> <path_to> /IPG:<rate> | Устанавливает ограничение скорости передачи файлов |
Где:
- <path_from> – путь к исходному файлу или папке
- <path_to> – путь к папке назначения
- <rate> – скорость передачи файлов в пакетах данных в миллисекундах
Например, чтобы ограничить скорость передачи файлов в 100 пакетов данных в секунду, используйте команду:
Robocopy C:\source\folder D:\destination /IPG:10
В этом примере скорость передачи файлов будет ограничена 100 пакетов данных в секунду, что позволит увеличить эффективность записи на FTP-сервер.
Ключ IPG также может быть использован с другими параметрами Robocopy, такими как /MIR (зеркальное копирование) или /MT (многопоточное копирование), для дополнительного управления скоростью и эффективностью операции копирования.
Использование утилиты Robocopy с параметром IPG в PowerShell позволяет гибко настраивать скорость записи на FTP-сервер и контролировать использование пропускной способности сети.
Способы ограничения скорости копирования по сети в Windows
При копировании файлов по сети в Windows можно столкнуться с проблемой низкой скорости. Это может быть связано с различными факторами, включая настройки сетевых устройств или ограничения пропускной способности сети. Если вы хотите ограничить скорость копирования по сети, в Windows есть несколько способов, которые могут вам помочь.
Использование утилиты Robocopy
Robocopy – это инструмент командной строки, предоставляющий широкие возможности для копирования файлов. Он позволяет настроить ограничение скорости обмена данными с помощью опции /ipg (Inter-Packet Gap). Например, для ограничения скорости копирования до 10 МБ/с используйте команду:
robocopy source destination /ipg:10
Где source и destination – это пути к исходному и получающему файлам соответственно.
Использование PowerShell
Другим способом ограничить скорость копирования по сети является использование PowerShell. Для этого можно использовать модуль QoS (Quality of Service). Вот пример команды для ограничения скорости передачи данных для соединений SMB:
New-NetQosPolicy -Name «Limit SMB Bandwidth» -AppPathNameMatchCondition * -IPDestinationPrefix * -ThrottleRateActionBitsPerSecond 10000000
В данном примере скорость ограничивается до 10 МБ/с.
Использование групповой политики
Еще одним способом контроля и ограничения скорости копирования по сети является использование групповой политики. В Windows есть специальные настройки групповой политики, которые позволяют управлять пропускной способностью сети. Например, можно воспользоваться настройкой «Limit Reservable Bandwidth», чтобы ограничить максимальную скорость передачи данных.
Мониторинг скорости копирования
Для контроля и мониторинга скорости копирования файлов по сети можно использовать различные утилиты. Например, можно написать сценарий на PowerShell, который будет отображать скорость копирования и записывать ее в лог-файл:
$path_from = «C:\path\to\file»
$path_to = «\\server\path\to\destination»
$file = «file.txt»
$in_full = Join-Path -Path $path_to -ChildPath $file
$start_time = Get-Date
Write-Log «Start copying $file from $path_from to $path_to»
Copy-Item -Path $path_from -Destination $path_to
$end_time = Get-Date
$time_taken = $end_time — $start_time
Write-Log «Copying $file finished in $time_taken
Таким образом, используя указанные выше способы ограничения скорости копирования по сети в Windows, вы сможете контролировать и улучшить процесс передачи файлов.
Windows – ограничиваем скорость копирования по сети
Если вы заметили, что скорость записи на FTP-сервер с помощью Планировщика низкая, то возможно Windows ограничивает скорость передачи файлов по сети.
Для управления скоростью трафика в Windows применяется ограничение, которое может быть установлено сторонними средствами или с помощью встроенных средств Windows.
Один из способов ограничить скорость записи на FTP-сервер — использовать политику ограничения скорости (Rate Limiting Policy). В этом случае можно задать максимальную скорость записи, например, 10MB/с. Для этого можно использовать PowerShell-скрипт:
Set-SmbBandwidthLimit -Path <path_from> -Category <category> -BytesPerSecond <bytes_per_second>
Где:
- Path_from — путь к файлу или папке;
- Category — имя категории, задающей ограничение (например, «Default»)
- Bytes_per_second — скорость передачи в байтах в секунду (например, «10MB»)
Для отмены ограничения скорости можно использовать команду:
Remove-ItemProperty -Path <path_from> -Name <property_name>
Где:
- Path_from — путь к файлу или папке, для которого нужно отменить ограничение скорости;
- Property_name — имя свойства, задающего ограничение скорости (например, «MaxLatency»)
Также можно управлять скоростью трафика с помощью QoS (Quality of Service) политик. Для этого можно использовать команду:
New-NetQosPolicy -Name <policy_name> -AppPathNameMatchCondition <app_path> -ThrottleRate <throttle_rate> -IpProtocol <ip_protocol> -LocalPortRange <local_port_range> -Direction <direction>Где:
- Policy_name — имя политики;
- App_path — путь к приложению;
- Throttle_rate — скорость ограничения трафика в байтах в секунду;
- Ip_protocol — IP-протокол;
- Local_port_range — диапазон локальных портов;
- Direction — направление передачи трафика.
Для удаления QoS политики можно использовать команду:
Remove-NetQosPolicy -Name <policy_name>Таким образом, при возникновении проблем с низкой скоростью записи на FTP-сервер с помощью Планировщика в Windows, стоит проверить, использован ли в системе механизм ограничения скорости трафика. Если он применяется, то можно изменить его настройки или отключить для повышения скорости.
Управление политиками QoS Windows средствами PowerShell
В операционной системе Windows есть возможность управления политиками Quality of Service (QoS), которые позволяют контролировать скорость передачи трафика в сети. Это полезное решение, когда вам необходимо ограничить скорость передачи файлов по сети или повысить скорость передачи определенного типа трафика.
Для управления политиками QoS вам понадобится PowerShell — мощный инструмент для автоматизации задач в Windows. Вам также потребуется знать IP-адреса отправителя и получателя, а также скорость, которую вы хотите установить.
Один из способов управления политиками QoS — использование командлетов PowerShell. Например, вы можете использовать командлет Set-NetQosPolicy для создания новой политики QoS или изменения уже существующей. Вы можете указать такие параметры, как имя политики, IP-адрес отправителя и получателя, а также скорость передачи трафика.
| Команда PowerShell | Описание |
|---|---|
Set-NetQosPolicy -Name "Шейпинг трафика" -AppPathNameMatchCondition "infullnetpath" -IPSrcPortDestPortMatchCondition -IPProtocolMatchCondition -ThrottleRateAction 10000000 | Устанавливает политику QoS с именем «Шейпинг трафика» для ограничения скорости передачи трафика в сети. Параметр -ThrottleRateAction указывает желаемую скорость в битах в секунду. |
Set-NetQosPolicy -Name "Шейпинг трафика" -AppPathNameMatchCondition "robocopy" -IPSrcPortDestPortMatchCondition -IPProtocolMatchCondition -ThrottleRateAction 10000000 | Устанавливает политику QoS с именем «Шейпинг трафика» для ограничения скорости передачи трафика, связанного с утилитой robocopy. |
Set-NetQosPolicy -Name "Шейпинг трафика" -IPSrcAddressMatchCondition -IPDestAddressMatchCondition -ThrottleRateAction 10000000 | Устанавливает политику QoS с именем «Шейпинг трафика» для ограничения скорости передачи трафика между определенными IP-адресами отправителя и получателя. Параметры -IPSrcAddressMatchCondition и -IPDestAddressMatchCondition указывают соответствующие IP-адреса. |
Если вам необходимо удалить политику QoS, вы можете использовать командлет Remove-NetQosPolicy:
| Команда PowerShell | Описание |
|---|---|
Remove-NetQosPolicy -Name "Шейпинг трафика" | Удаляет политику QoS с именем «Шейпинг трафика». |
Также вы можете использовать командлеты PowerShell для управления шейпингом загрузки или ограничения пропускной способности сети. Например, вы можете использовать командлет Set-SmbBandwidthLimit для ограничения скорости записи файлов на сервер:
| Команда PowerShell | Описание |
|---|---|
Set-SmbBandwidthLimit -Category write-log -BytesPerSecond 10000000 | Ограничивает скорость записи бинарных файлов на сервер до 10 МБ/сек. |
Помимо использования PowerShell, существуют и другие способы управления политиками QoS в Windows, включая настройку ограничений пропускной способности вручную через графический интерфейс или использование сторонних инструментов. Важно помнить, что установка политик QoS может повлиять на пропускную способность сети и скорость передачи данных, поэтому перед внесением изменений рекомендуется оценить влияние на работу сети и провести тестирование.
Настройка групповой политики QoS в Windows
Для настройки групповой политики QoS в Windows нужно использовать PowerShell. Вот несколько шагов:
- Откройте PowerShell на компьютере, на котором хотите применить политику.
- Используйте команду
New-NetQosPolicyдля создания новой политики. - Используйте команду
New-NetQosPolicyдля создания нового ограничения пропускной способности SMB-трафика (SMB — протокол файлового доступа в Windows). - Для настройки политики QoS на клиентском устройстве используйте команду
Set-SMBBandwidthLimit. - Для мониторинга пропускной способности трафика можно использовать сторонние утилиты, такие как IPG (IPerf Grapher) или InFullNetPath.
New-NetQosPolicy -Name "FTP QoS Policy" -AppPathNameMatchCondition "path_from\your_app.exe" -IPProtocolMatchCondition Tcp -NetworkProfile MatchAny -ThrottleRateActionBitsPerSecond 100000000
В этой команде «path_from\your_app.exe» замените на путь к вашему FTP-клиенту.
New-NetQosPolicy -Name "SMB QoS Policy" -AppPathNameMatchCondition "path_from\your_app.exe" -IPProtocolMatchCondition Tcp -NetworkProfile MatchAny -DSCPValue 8 -DynamicThrottleRate -ThrottleRateActionBitsPerSecond 100000000
Set-SMBBandwidthLimit -Category Inbound -BytesPerSecond 100000000
При копировании файлов на FTP-сервер скорость передачи может быть ограничена другими факторами, такими как скорость загрузки и пропускная способность сети. Однако, с помощью настройки групповой политики QoS вы можете повысить скорость записи на FTP-сервер и управлять трафиком в Windows.
Как повысить скорость FTP в Windows
- Настройка ограничения скорости в Windows
- Использование утилиты Robocopy
- Ограничение скорости передачи средствами PowerShell
1. Настройка ограничения скорости в Windows:
Одним из способов увеличения скорости передачи файлов через FTP в Windows является настройка ограничения скорости. Для этого можно использовать функцию «Шейпинг» в политике QoS (Quality of Service) Windows.
Для настройки ограничения скорости, выполните следующие шаги:
- Откройте командную строку от имени администратора.
- Введите команду
remove-netqospolicy -name "FTP"для удаления существующей политики QoS для FTP. - Введите команду
new-netqospolicy -name "FTP" -ipsourceportstart 21 -ipsourceportend 21 -dscpvalue 1 -throttlemode percent -trafficclass backgroundдля создания новой политики QoS для FTP с ограничением по процентам от пропускной способности сети.
После этих настроек скорость записи на FTP-сервер должна увеличиться.
2. Использование утилиты Robocopy:
Утилита Robocopy является мощным инструментом для копирования файлов в Windows. Она может увеличить скорость передачи файлов через FTP за счет более эффективного копирования и использования множества потоков.
Для использования утилиты Robocopy, выполните следующие шаги:
- Откройте командную строку от имени администратора.
- Введите команду
robocopy /MT:8 /R:3 /W:1 SourceFolder DestinationFolder, где SourceFolder — путь к исходной папке, а DestinationFolder — путь к целевой папке.
Подробнее о параметрах утилиты Robocopy можно узнать в документации Microsoft.
3. Ограничение скорости передачи средствами PowerShell:
Еще одним способом увеличения скорости передачи файлов через FTP в Windows является использование скрипта PowerShell для ограничения скорости записи. Для этого можно использовать метод Set-QoS, доступный в модуле NetQos.
Пример скрипта PowerShell для ограничения скорости записи в 10 Мбит/с:
- Создайте файл powershell_script.ps1.
- Добавьте следующий код в файл:
Import-Module NetQos
$path_from = "C:\path\to\source\file"
$throttle = 10mb
$ipg = 0
$qos = Get-NetQosPolicy -PolicyStore ActiveStore -Default
$qos.QosType = 1
$qos.AppPath = ""
$qos.AppFileName = ""
$qos.PathFrom = $path_from
$qos.PathTo = "C:\path\to\destination\file"
$qos.ThrottleRate = $throttle
$qos.IPg = $ipg
$qos.Operation = 0
New-NetQosPolicy -PolicyStore ActiveStore -NetQosPolicy $qos
Замените $path_from и "C:\path\to\destination\file" на соответствующие пути к исходному и целевому файлам.
После сохранения файла powershell_script.ps1, выполните следующие шаги:
- Откройте командную строку от имени администратора.
- Введите команду
powershell -ExecutionPolicy Bypass -File "C:\path\to\powershell_script.ps1"для запуска скрипта PowerShell.
После этого скорость записи на FTP-сервер должна увеличиться.
Видео:
Как Увеличить Скорость Интернета по LAN и по Wi-Fi | Скорость НЕ СООТВЕТСТВУЕТ тарифу
Как Увеличить Скорость Интернета по LAN и по Wi-Fi | Скорость НЕ СООТВЕТСТВУЕТ тарифу by Comp Profi 85,323 views 1 year ago 14 minutes, 26 seconds