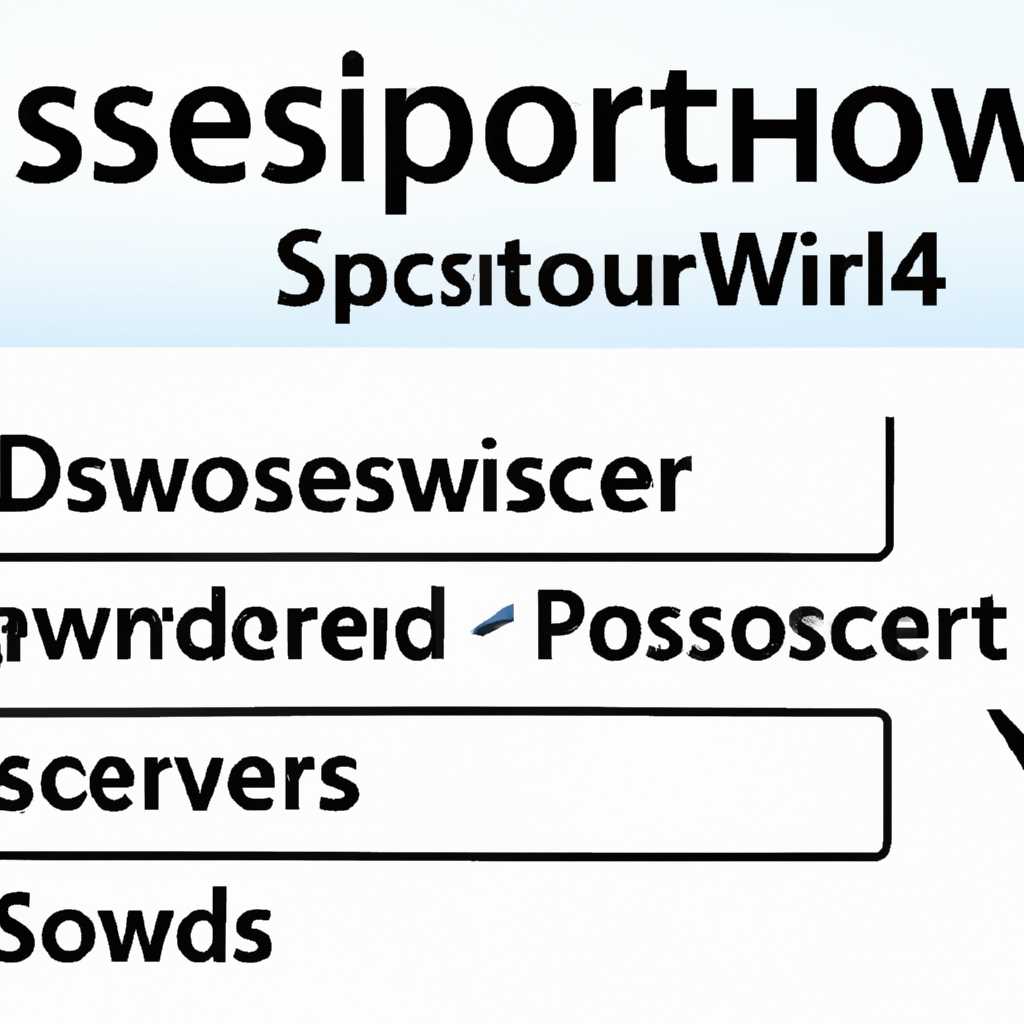- Windows Server: как отключить срок действия пароля
- Как отключить срок действия пароля в Windows Server
- Почему важно отключить срок действия пароля?
- Как отключить срок действия пароля
- 1. Включение автоматического входа в систему
- 2. Отключение срока действия пароля через реестр
- Как включить автоматический вход в Windows 10 без пароля Autologon
- Почему нужно включить автоматический вход
- Как включить автоматический вход без пароля Autologon в Windows 10
- Видео:
- Срок действия вашей лицензии Windows 10 истекает / Срок действия вашей лицензии виндовс истекает
Windows Server: как отключить срок действия пароля
Пароль на вход в операционную систему — важный компонент защиты данных в Windows Server. Однако иногда требование сроков действия пароля может быть неудобным и добавлять лишнюю головную боль при входе в систему. Если вы хотите отключить срок действия пароля на своем сервере, это можно сделать с помощью нескольких простых шагов.
Первым шагом для отключения срока действия пароля является применение нужных политик безопасности на компьютере или домене. Для этого откройте настройки групповой политики, перейдите к «Компьютерные настройки» или «Пользовательские настройки» и найдите пункт «Пароль». В данном разделе можно убрать ограничения на срок действия пароля, задав нужные значения.
Если вам не удается отключить срок действия пароля с помощью политики домена или шаблонов безопасности, вы можете воспользоваться реестром. Откройте редактор реестра с помощью комбинации клавиш Win+R и введите «regedit». Перейдите по следующему пути «HKEY_LOCAL_MACHINE\SOFTWARE\Microsoft\Windows NT\CurrentVersion\Winlogon». Создайте новую строковую переменную с именем «AutoAdminLogon» и установите ее значение равным «1». Это позволит автоматический вход без требования ввода пароля при запуске системы.
Как отключить срок действия пароля в Windows Server
Для того чтобы отключить срок действия пароля в Windows Server, вы можете использовать групповую политику. Вот пошаговая инструкция:
- Перейдите в меню «Пуск» и введите «Групповая политика» в строке поиска. Выберите соответствующий результат поиска.
- В окне «Групповая политика» перейдите к следующим разделам:
- Конфигурация компьютера
- Параметры Windows
- Настройки безопасности
- Политики учетных записей
- Найдите и откройте политику с именем «Требовать срок действия пароля».
- Включите эту политику, чтобы автоматически устанавливать срок действия пароля.
- В параметрах этой политики выберите «0 дней». Это указывает, что срок действия пароля отключен и пароль будет действителен бесконечно.
- Сохраните изменения, закройте окна настроек групповой политики.
Теперь срок действия пароля отключен на вашем Windows Server. Вы можете изменять пароль по своему усмотрению, без ограничений по времени.
Почему важно отключить срок действия пароля?
В операционной системе Windows Server существует возможность отключить срок действия пароля, чтобы предоставить пользователям более гибкую настройку безопасности и облегчить им работу. По умолчанию, Microsoft включает автоматическое изменение пароля через определенный период времени, что называется «сроком действия пароля». Однако, в домашних или небольших офисных сетях, данное требование может быть излишним и вызывать лишние неудобства.
Отключение срока действия пароля позволит пользователям сохранять свой пароль на длительное время без необходимости его периодической смены. Это особенно полезно в случае использования удаленного доступа по протоколу RDP (Remote Desktop Protocol) через клиентский компьютер, где автоматическое изменение пароля может вызвать проблемы с подключением.
Для отключения срока действия пароля в Windows Server существуют несколько способов. Один из них — через групповую политику (Group Policy) в Active Directory. Для этого откройте шаблоны администрирования (Administrative Templates) в групповой политике, найдите пункт «Требовать срок действия пароля» (Password Policy) и отключите его.
Еще один способ — через реестр. Откройте редактор реестра (Win+R, введите «regedit») и найдите следующий ключ: HKEY_LOCAL_MACHINE\SYSTEM\CurrentControlSet\Services\Netlogon\Parameters. В этом ключе создайте DWORD-значение «DisablePasswordChange» со значением «1». Запустите командную строку от имени администратора и выполните команду «gpupdate /force» для применения изменений.
После отключения срока действия пароля пользователи смогут сохранять свои пароли без ограничения по времени. Это обеспечит им больше удобства и высокую защиту данных в рамках компьютерной безопасности.
Как отключить срок действия пароля
В операционной системе Windows Server есть возможность отключить срок действия пароля, что предотвращает периодическую смену пароля для пользователей. Для выполнения этой задачи нужно применить некоторые настройки через групповую политику или реестр компьютера.
1. Включение автоматического входа в систему
Для отключения срока действия пароля можно воспользоваться автоматическим входом в систему. Данная возможность позволяет сохранить имя пользователя и пароль для автоматического входа при запуске операционной системы.
- Откройте редактор локальной групповой политики, нажав комбинацию клавиш Win+R и введя команду gpedit.msc.
- Перейдите к следующему пути: Конфигурация компьютера -> Конфигурация Windows -> Настройки безопасности -> Настройка локальных политик -> Параметры безопасности -> Основные настройки безопасности -> Включить автоматический вход в систему.
- Включите данный параметр и введите имя пользователя и пароль, который будет использоваться для автоматического входа.
- Сохраните изменения и закройте редактор локальной групповой политики. Теперь при входе в систему пароль будет автоматически вводиться.
2. Отключение срока действия пароля через реестр
Другой способ отключения срока действия пароля — это изменение значения в реестре компьютера.
- Откройте редактор реестра, нажав комбинацию клавиш Win+R и введя команду regedit.
- Перейдите к следующему пути: HKEY_LOCAL_MACHINE -> SOFTWARE -> Microsoft -> Windows NT -> CurrentVersion -> Winlogon.
- Создайте новую строковую переменную с именем «DisableChangePassword» (без кавычек).
- Установите значение переменной равным «1» (без кавычек).
- Сохраните изменения и закройте редактор реестра.
После выполнения этих настроек срок действия пароля будет отключен, и пользователю больше не потребуется его менять.
Как включить автоматический вход в Windows 10 без пароля Autologon
Автоматический вход в систему без ввода пароля может быть полезным в различных ситуациях, особенно для пользователей домашних компьютеров. Если вы хотите включить автоматический вход в Windows 10 без необходимости ввода пароля каждый раз при включении компьютера, вы можете использовать функцию Autologon, предоставляемую Microsoft.
В настоящее время Microsoft рекомендует использовать функциональные возможности Microsoft 365 и Azure AD для настройки автоматического входа на клиентских компьютерах, однако, если у вас нет необходимости использовать эти сервисы, Autologon может стать отличной альтернативой.
Для включения автоматического входа в Windows 10 без пароля при запуске компьютера, вы можете следовать следующей последовательности действий:
| Шаг 1: | Нажмите комбинацию клавиш Win+R, чтобы открыть окно «Выполнить». |
| Шаг 2: | Введите «regedit» и нажмите Enter, чтобы открыть реестр компьютера. |
| Шаг 3: | Перейдите к следующему пути: HKLM\SOFTWARE\Microsoft\Windows NT\CurrentVersion\Winlogon |
| Шаг 4: | В правой части окна найдите параметр «DefaultPassword» и измените его значение на пароль вашего учетного имени. |
| Шаг 5: | Создайте новый параметр с именем «AutoAdminLogon» и установите его значение равным «1». |
| Шаг 6: | Создайте также параметр с именем «DefaultUsername» и установите его значение равным вашему учетному имени. |
| Шаг 7: | Запустите gpedit.msc для открытия групповой политики на вашем компьютере. |
| Шаг 8: | Перейдите к следующему пути: Конфигурация компьютера → Шаблоны администрирования → Система → Вход в систему. |
| Шаг 9: | Включите опцию «Требовать пароля при возврате из режима сна и гибернации». |
| Шаг 10: | Включите опцию «Запретить запись данных в учетные записи входа». |
| Шаг 11: | Выполните перезагрузку компьютера. |
После выполнения этих шагов Windows 10 будет автоматически входить в систему без запроса пароля. Обратите внимание, что при использовании автоматического входа важно обеспечить достаточную защиту компьютера, например, путем установки надежного пароля на вашу учетную запись.
Почему нужно включить автоматический вход
В Windows Server есть возможность включить автоматический вход без ввода пароля. Это может быть полезно в домашних условиях или в случае запрета на использование пароля в компьютере. При использовании автоматического входа, компьютер откроется без запрашивания учетных данных пользователя, что упростит и ускорит процесс входа в систему.
Для включения автоматического входа можно использовать групповую политику или внести изменения в реестре компьютера. В случае использования групповой политики, следует перейти в «Старт» -> «Выполнить» и ввести «gpedit.msc», после чего откроется окно групповой политики. В окне компьютера перейдите к «Конфигурация компьютера» -> «Учетные записи» -> «Параметры автовхода». Разрешаем автоматический вход, устанавливаем требуемые параметры и сохраняем изменения.
Если групповая политика недоступна или отсутствует, можно внести изменения в реестре компьютера. Для этого откройте редактор реестра, пройдя по пути «Старт» -> «Выполнить» и введя «regedit». Перейдите к следующему пути: «HKEY_LOCAL_MACHINE\SOFTWARE\Microsoft\Windows NT\CurrentVersion\Winlogon». Создайте новую строковую переменную с именем «DefaultUserName» и значением «имя_пользователя», а также строковую переменную «DefaultPassword» с значением «пароль».
Однако, необходимо помнить о возможных ограничениях безопасности при использовании автоматического входа. В домене или при подключении к удаленному рабочему столу (RDP) защита данных может быть выше, и возможность включить автоматический вход может быть ограничена или запрещена. В таком случае рекомендуется использовать пароль для входа в систему, чтобы обеспечить безопасность данных.
Как включить автоматический вход без пароля Autologon в Windows 10
Отключение срока действия пароля на компьютере может быть полезным, особенно в домашних условиях или на компьютере клиентского домена. Если вы хотите автоматически входить на компьютер без ввода пароля при каждом включении, то следуйте этим шагам:
- Перейдите в Панель управления и найдите Систему и безопасность.
- В разделе Административные инструменты выберите Локальная групповая политика.
- В окне Групповая политика: локальная групповая политика откройте пункт Шаблоны административных загружаемых файлов.
- Выберите Политику безопасности и найдите Сигнала загрузки безопасности.
- Откройте Настройки загрузки безопасности и установите параметр Требовать имя пользователя и пароль в значение Отсутствует.
- Нажмите OK и перезагрузите компьютер.
После перезагрузки компьютера вы больше не будете оставаться на экране входа в систему и автоматический вход без пароля будет включен.
Важно: эта настройка записывается в реестре и применяется локально на компьютере. Если компьютер находится в домене, возможно, он может перезаписать эту настройку через политику группы. Если это происходит, вам следует обратиться к администратору домена для получения инструкций по включению автоматического входа без пароля.
Видео:
Срок действия вашей лицензии Windows 10 истекает / Срок действия вашей лицензии виндовс истекает
Срок действия вашей лицензии Windows 10 истекает / Срок действия вашей лицензии виндовс истекает by Всё подряд обо всём 114,247 views 2 years ago 4 minutes, 1 second