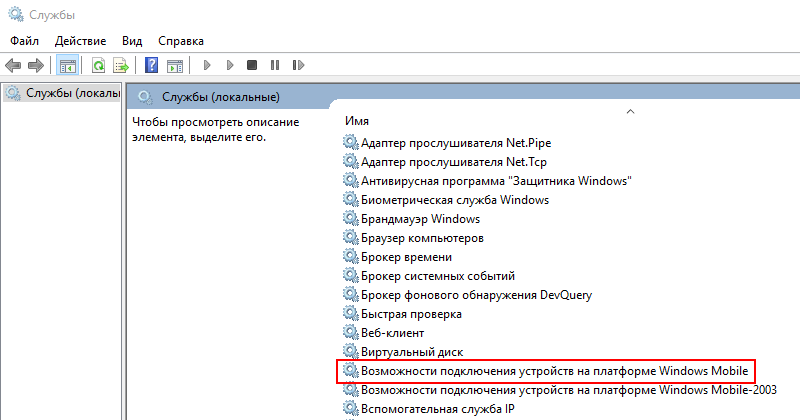- Решение проблем с запуском служб Windows
- Как исправить проблемы с запуском служб Windows
- Не удается запустить службу сервера
- Проверьте зависимости служб
- Измените тип запуска службы
- Проверьте права доступа к службе
- Ошибки при запуске службы Windows
- Перезапуск службы Windows
- Перезапуск службы Windows по одной из следующих причин:
- Устранение проблемы с запуском службы Windows
- Устранение блокировки службы Windows
- Восстановление поврежденных служб Windows
- Что делать, если службы Windows не запускаются
- 1. Проверить статус службы
- 2. Измените тип запуска службы
- 3. Проверка событий в журнале событий
- 4. Устранение проблем с реестром
- Видео:
- Как запустить службу Аудио в Windows 10, которая не запущена
Решение проблем с запуском служб Windows
Проблемы с запуском служб Windows могут быть весьма раздражающими и мешать нормальной работе вашего компьютера. Однако, существуют несколько способов, которые помогут вам решить эту проблему. В данной статье мы рассмотрим три основных метода устранения проблем с запуском служб Windows.
Первый способ — изменение статуса службы через системное реестровое ветвление. Для этого введите «regedit» в строке поиска кнопки «Пуск» и нажмите Enter. Затем пройдите по следующему пути: HKEY_LOCAL_MACHINE -> SYSTEM -> CurrentControlSet -> Services. Найдите службу, которую хотите запустить, и проверьте её статус. Если она стоит в значении «Остановлена», то нажмите правой кнопкой мыши на ней и выберите «Изменить». Введите «2» вместо текущего значения и нажмите «ОК». После этого попробуйте запустить службу снова.
Второй способ — проверка и восстановление службы через командную строку. Для этого откройте командную строку с правами администратора. Введите «net start <название_службы>» без кавычек и нажмите Enter. Если служба запустится успешно, то проблема была устранена. В случае, если служба не запускается, попробуйте использовать второй способ — обновление Microsoft .NET Framework. Для этого введите в командной строке «aspnet_regiis -i» и нажмите Enter. После успешного выполнения этой команды, проверьте статус службы снова.
Третий способ — проверка наличия обновлений Windows и установка их, если они доступны. Для этого откройте настройки Windows, выберите раздел «Обновление и безопасность» и нажмите на кнопку «Проверить наличие обновлений». Если обновления доступны, установите их и перезапустите компьютер. Это поможет восстановить службы Windows и устранить проблемы с их запуском.
Как исправить проблемы с запуском служб Windows
Проблемы с запуском служб на компьютерах под управлением операционной системы Windows могут возникать по разным причинам. В этом разделе мы рассмотрим несколько способов, которые помогут вам исправить проблемы с запуском служб Windows.
Одной из самых распространенных причин проблем с запуском служб является неправильное указание пути к исполняемому файлу приложения. Если у вас возникают неполадки при запуске службы, вам стоит проверить правильность указания пути к исполняемому файлу. Информация о пути к запускаемым файлам службы хранится в реестре операционной системы.
Еще одной причиной проблем с запуском служб может быть неправильная настройка прав доступа к файлам и папкам, которые необходимы для работы службы. Проверьте, имеете ли вы необходимые права доступа к файлам и папкам, и убедитесь, что никакие файлы или папки не имеют запрет на чтение или запись.
Также стоит обратить внимание на зависимости между службами. Некоторые службы зависят от других служб для своей работы. Если одна из зависимых служб не запускается, то и остальные службы, которые от нее зависят, также могут не запуститься. Проверьте зависимости для служб, которые вызывают проблемы, и убедитесь, что все зависимости запускаются без ошибок.
Для более подробной информации о проблеме с запуском службы вы можете обратиться к записям журнала событий. В журнале событий вы найдете информацию о симптомах и причинах сбоя службы.
Если вы не можете запустить службу, которая является частью домена Windows Server 2003 или Windows Server 2016, проверьте настройки системного времени. Некоторые службы могут требовать наличия сертификатов от Certificate Authority, и если системное время не установлено правильно, то сертификаты могут быть недействительными.
Если вы испытываете проблемы с запуском службы ASP.NET на компьютере под управлением Windows Server 2003 или Windows Server 2016, выполните следующее:
- Убедитесь, что ASP.NET установлен на сервере.
- Проверьте, что путь к запускаемому файлу службы ASP.NET указан правильно.
- Проверьте настройки службы ASP.NET в IIS Manager. Убедитесь, что служба ASP.NET настроена на автоматический запуск и что у нее есть необходимые зависимости.
Если у вас возникают проблемы с запуском службы CertSvc на компьютере под управлением Windows Server 2003 или Windows Server 2016, выполните следующие действия:
- Проверьте статус службы CertSvc в службах Windows (services.msc). Если статус службы CertSvc не является «Запущено», нажмите правой кнопкой мыши на службу, выберите «Свойства» и измените статус на «Автоматически».
- Проверьте, что сертификаты Certificate Authority установлены и действительны.
- Проверьте настройки сертификатов Certificate Authority в Active Directory Domain Services. Убедитесь, что настройки сертификатов соответствуют требованиям вашей организации.
Если вы испытываете проблемы с запуском службы Windows Server Enterprise на компьютере под управлением Windows Server 2003 или Windows Server 2016, выполните следующие действия:
- Убедитесь, что у вас есть необходимые права доступа для работы со службой.
- Проверьте настройки службы Windows Server Enterprise в службах Windows (services.msc). Убедитесь, что служба настроена на автоматический запуск и что у нее есть необходимые зависимости.
- Проверьте записи журнала событий для службы Windows Server Enterprise. Записи в журнале событий могут содержать полезную информацию о причинах проблемы.
Если вы не можете запустить службу Windows Server Enterprise на контроллере домена, проверьте следующее:
- Убедитесь, что у вас есть права администратора для входа в домен.
- Проверьте настройки контроллера домена. Убедитесь, что контроллер домена настроен правильно и что у него нет проблем с аппаратным оборудованием или платформой.
- Проверьте, имеются ли у контроллера домена все необходимые сертификаты от Certificate Authority. Некоторые службы на контроллере домена могут требовать наличия сертификатов для своей работы.
Это лишь аннотация к возможным причинам проблем с запуском служб Windows. Следуя этим рекомендациям и анализируя симптомы и сообщения об ошибках, вы сможете найти способ исправить проблему и восстановить работу службы.
Не удается запустить службу сервера
Когда при запуске службы сервера возникают проблемы, это может быть связано с различными факторами. Некоторые из них могут быть вызваны неправильной настройкой или отсутствием необходимых компонентов. В этом разделе мы рассмотрим несколько решений, которые могут помочь устранить проблемы с запуском данной службы.
Проверьте зависимости служб
Одна из причин, по которой служба сервера не запускается, может быть связана с другими службами, от которых она зависит. Чтобы проверить зависимости, выполните следующее:
- Откройте меню «Пуск» и введите «services.msc» в поле поиска. Нажмите клавишу Enter.
- В окне «Услуги» найдите службу «Служба сервера» (Server).
- Щелкните правой кнопкой мыши на службе и выберите «Свойства».
- Перейдите на вкладку «Зависимости». Здесь будут указаны службы, от которых зависит «Служба сервера».
- Проверьте статус и наличие этих служб. Если какая-либо из них не запущена, запустите ее.
Измените тип запуска службы
Служба сервера может быть настроена на автоматический, автоматический (задержка запуска), ручной или отключенный тип запуска. Чтобы изменить тип запуска, выполните следующее:
- Откройте меню «Пуск» и введите «services.msc» в поле поиска. Нажмите клавишу Enter.
- В окне «Услуги» найдите службу «Служба сервера» (Server).
- Щелкните правой кнопкой мыши на службе и выберите «Свойства».
- На вкладке «Общие» выберите тип запуска в соответствии с вашими потребностями. Рекомендуется выбрать «Автоматический».
- Нажмите кнопку «Применить», а затем «ОК».
Проверьте права доступа к службе
Нехватка или неправильные права доступа к службе сервера также могут быть причиной проблем с ее запуском. Чтобы проверить права доступа, выполните следующее:
- Откройте меню «Пуск» и введите «regedit» в поле поиска. Нажмите клавишу Enter.
- В редакторе реестра перейдите к следующему пути: HKEY_LOCAL_MACHINE\SYSTEM\CurrentControlSet\Services\Server.
- Щелкните правой кнопкой мыши на папке «Server» и выберите «Права доступа».
- Убедитесь, что учетная запись текущего пользователя имеет достаточные права доступа к данной папке.
- Если права доступа заданы неправильно, измените их, чтобы предоставить полный доступ.
Указанные выше решения помогут вам устранить проблемы с запуском службы сервера. Однако, если ошибка сохраняется, рекомендуется обратиться к специалисту или воспользоваться дополнительной документацией, поскольку проблема может быть обусловлена другими факторами.
Ошибки при запуске службы Windows
Ошибки при запуске службы Windows могут возникнуть по разным причинам. Одной из них может быть неправильная настройка службы, которая зависит от других служб или системных компонентов. В этом случае рекомендуется настроить правильный порядок запуска служб.
Если вы испытываете проблемы с запуском службы Windows, можете проверить следующее:
- Убедитесь, что служба настроена на автоматический запуск. Для этого щелкните правой кнопкой мыши на службе в окне «Службы» и выберите «Свойства». Затем выберите вкладку «Общие» и установите тип запуска службы в «Автоматически».
- Проверьте правильность настройки учетной записи, от имени которой запускается служба. Некоторые службы требуют специальные привилегии для своей работы, например, службы ASP.NET требуют учетной записи с доступом к папкам и реестру.
- Убедитесь, что служба настроена на запуск от имени правильного пользователя. Если ваш компьютер является членом домена, то для выполнения службы может потребоваться учетная запись домена или локального администратора.
- Проверьте настройки конфигурации службы в реестре. Откройте редактор реестра (нажмите Win + R, введите regedit и нажмите Enter), затем найдите следующий путь: HKEY_LOCAL_MACHINE\SYSTEM\CurrentControlSet\Services. В проверьте параметры службы, такие как: путь к исполняемому файлу, параметры запуска, зависимости от других служб.
Если вы все проверили и ошибка при запуске службы Windows остается, можно попробовать выполнить следующие действия:
- Перезапустите компьютер и проверьте, запускается ли служба после перезагрузки.
- Определите причины сбоя. Зайдите в «Службы» и выберите службу, которая не запускается. Щелкните правой кнопкой мыши на ней и выберите «События». В окне «События службы» вы можете найти информацию о сбое и возможные способы его устранения.
- Измените тип запуска. Некоторые службы могут быть настроены на запуск только по требованию или вручную, поэтому убедитесь, что тип запуска службы установлен в автоматический.
- Установите нужные сертификаты. Некоторые службы могут требовать наличие сертификатов для своей работы, например, служба CertSvc требует наличие сертификатов для выдачи сертификатов другим службам.
Если проблема с запуском службы Windows не удается устранить, рекомендуется обратиться к специалистам по настройке служб и устранению неполадок. Они смогут предоставить дополнительные сведения о возможных причинах ошибки и помочь в восстановлении работы службы.
Перезапуск службы Windows
Иногда при запуске служб Windows могут возникать проблемы, связанные с неполадками или сбоем в работе. Для устранения таких проблем можно попробовать перезапустить службу Windows.
Перезапуск службы Windows может быть полезен, когда:
- Выполняется обновление программного обеспечения или драйверов сервера или оборудования.
- Учетная запись, с которой запускается служба, была изменена или удалена.
- Возникли проблемы с зависимостями службы.
- Служба не запускается по какой-либо причине или завершается с ошибкой.
Перезапуск службы Windows по одной из следующих причин:
- Приложение зависит от функций, предоставляемых службой, и перезапуск службы мог бы решить проблему.
- Симптомы указывают на возможные проблемы с запуском определенной службы.
Устранение проблемы с запуском службы Windows
Для устранения проблемы с запуском службы Windows вы можете выполнить следующие действия:
- Проверьте, правильно ли настроена служба. Убедитесь, что учетная запись, с которой запускается служба, имеет необходимые права доступа.
- Проверьте зависимости службы. Если одна служба зависит от другой, убедитесь, что не возникло проблем с запуском зависимой службы.
- Проверьте записи в реестре. Некорректные данные в реестре могут привести к неполадкам в работе службы.
- Включите режим обходной настройки. Если служба не запускается из-за ошибки, вы можете попытаться включить режим обходной настройки, чтобы служба продолжала функционировать с ограниченным набором возможностей.
- Перезапустите службу. Выполните следующие действия для перезапуска службы Windows:
- Нажмите Win + R, чтобы открыть окно «Выполнить».
- Введите команду
services.mscи нажмите Enter или щелкните «ОК». - В окне «Службы» найдите службу Windows, которую необходимо перезапустить.
- Щелкните правой кнопкой мыши на службе и выберите «Перезапуск».
Если после выполнения перезапуска службы проблема с запуском сохраняется, рекомендуется обратиться к дополнительным источникам информации, таким как документация службы, форумы пользователей или техническая поддержка.
Устранение блокировки службы Windows
Если вы столкнулись с проблемой, когда службы Windows не запускаются на компьютере с операционной системой Windows Server 2003, выполните следующие решения:
- Проверьте статус службы: откройте «Службы» в панели управления и щелкните на нужной службе для отображения ее статуса. Если служба не запущена, нажмите кнопку «Запустить».
- Проверьте зависимости: многие службы зависят от других служб для своего нормального функционирования. Убедитесь, что все зависимости службы также запущены.
- Проверьте события: откройте «Просмотр событий» в панели управления и найдите записи о возникновении ошибок или неполадок с запуском служб.
- Измените настройки автоматического запуска: откройте реестр (HKEY_LOCAL_MACHINE\SYSTEM\CurrentControlSet\Services) и настройте параметр «Start» для нужной службы на значение «2» (автоматический запуск).
- Настройте вход пользователя: убедитесь, что служба запускается с правильными учетными данными входа пользователя.
- Проверьте наличие обновлений: убедитесь, что ваша система имеет все необходимые обновления Windows и дополнительные исправления для предотвращения возможных проблем.
Если у вас возникли сложности при выполнении этих действий или проблема с запуском служб Windows остается, рекомендуется обратиться за дополнительной информацией и поддержкой к специалистам или консультантам.
Восстановление поврежденных служб Windows
В случае, если ваши службы Windows не запускаются или вы получаете ошибку во время их запуска, следующие шаги помогут восстановить их функциональность:
1. Проверить статус службы: чтобы проверить статус службы, нажмите кнопку Win + R на клавиатуре, введите «services.msc» и нажмите Enter. В окне «Службы» найдите службу с проблемой и проверьте ее статус. Если служба не запущена, щелкните правой кнопкой мыши на ней и выберите «Запустить».
2. Проверить права на запуск службы: щелкните правой кнопкой мыши на службе с проблемой и выберите «Свойства». Перейдите на вкладку «Вход» и проверьте указанную учетную запись. Убедитесь, что учетная запись имеет права для запуска службы.
3. Проверить реестр: откройте редактор реестра, нажмите кнопку Win + R, введите «regedit» и нажмите Enter. Перейдите к следующему пути: HKEY_LOCAL_MACHINE\SYSTEM\CurrentControlSet\Services\Название службы. Убедитесь, что в правой части окна отображается значение «Start» и его данные соответствуют правильному статусу службы («2» — автоматический запуск, «3» — запуск вручную).
4. Восстановить службу .NET Framework: некоторые службы Windows зависят от правильной работы .NET Framework. Если службы не запускаются из-за проблем .NET Framework, вам может потребоваться повторно установить или обновить эту платформу.
5. Помощь от Microsoft: если все вышеперечисленные способы не помогли восстановить службы, вы можете обратиться в службу поддержки Microsoft для получения дополнительной информации и решения проблемы.
Симптомы, при которых службы Windows могут не запускаться или зависеть от других служб, могут иметь различную причину: ошибки входа пользователей, поврежденные системные файлы, обновления Windows и другие. Восстановление служб Windows является важным шагом для поддержания стабильной работы операционной системы Windows.
Автор: ваше_имя (логотип Windows)
Что делать, если службы Windows не запускаются
Симптомы сбоя служб Windows могут возникать по разным причинам, таким как ошибки реестра, конфликты оборудования или несовместимость программного обеспечения. В этом разделе представлены некоторые решения проблем, с которыми вы можете столкнуться при запуске служб Windows.
1. Проверить статус службы
Первым шагом для устранения проблем с запуском служб Windows является проверка их текущего статуса. Для этого выполните следующее:
- Нажмите кнопку «Пуск» и введите «services.msc» в поле поиска.
- Найдите службу Windows, у которой возникает проблема, и проверьте ее статус. Если служба не запущена, ее статус будет «Остановлен».
2. Измените тип запуска службы
Если служба Windows не запускается автоматически при загрузке системы, вы можете изменить ее тип запуска на автоматический. Для этого выполните следующее:
- Щелкните правой кнопкой мыши на службе Windows, у которой возникает проблема, и выберите «Свойства».
- Во вкладке «Общие» проверьте значение поля «Тип запуска». Если оно установлено на «Автоматически», перейдите к следующему шагу. В противном случае, измените его на «Автоматически» и нажмите «ОК».
3. Проверка событий в журнале событий
Журнал событий позволяет получить дополнительную информацию о проблемах, возникающих при запуске служб Windows. Для проверки событий в журнале событий выполните следующее:
- Нажмите кнопку «Пуск», введите «eventvwr.msc» и нажмите клавишу «Enter».
- Откройте журнал «Система» и проверьте наличие ошибок или предупреждений, связанных с запуском служб Windows.
4. Устранение проблем с реестром
Если проблема с запуском служб Windows связана с ошибками реестра, можно попробовать исправить их следующим образом:
- Войдите на компьютер с административными правами.
- Нажмите кнопку «Пуск», введите «regedit» и нажмите клавишу «Enter», чтобы открыть Редактор реестра.
- Перейдите по следующему пути: HKEY_LOCAL_MACHINE\SYSTEM\CurrentControlSet\Services.
- Настройте разрешения на запись для пути «Службы», чтобы обеспечить правильную работу служб Windows.
Как показано выше, существует несколько способов устранения проблем с запуском служб Windows. Однако, если проблема не удается решить, рекомендуется обратиться за помощью к специалистам или воспользоваться дополнительной информацией на официальном сайте Microsoft.
Видео:
Как запустить службу Аудио в Windows 10, которая не запущена
Как запустить службу Аудио в Windows 10, которая не запущена by ВидеоХолка 17,784 views 1 year ago 2 minutes, 33 seconds