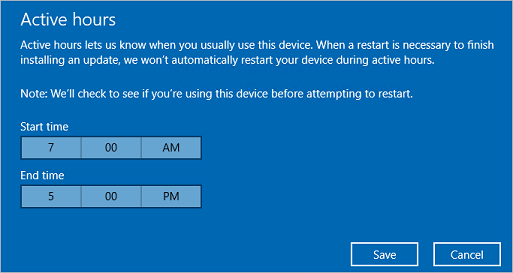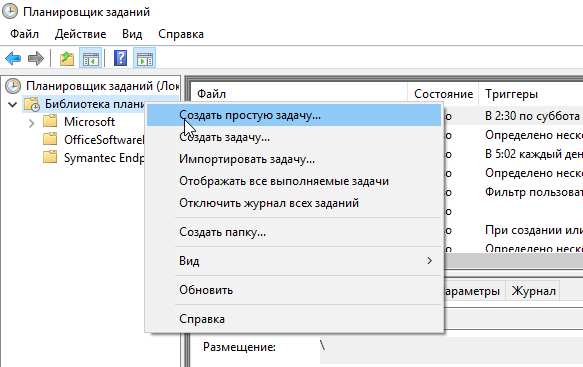- Настройка перезагрузки Windows server по расписанию
- Настройка перезагрузки Windows Server по расписанию
- Использование команды shutdown
- Настройка перезагрузки по расписанию с помощью планировщика заданий
- Как задать время и дни для автоматической перезагрузки сервера?
- Изменение настроек перезагрузки через командную строку
- Использование командлета Restart-Computer
- Задержка перед перезагрузкой
- Использование PowerShell скрипта
- Установка задачи запланированной перезагрузки через Планировщик задач
- Шаг 1: Запуск Планировщика задач
- Шаг 2: Создание задачи
- Шаг 3: Создание расписания перезагрузки
- Шаг 4: Настройка времени перезагрузки
- Шаг 5: Добавление команды перезагрузки
- Шаг 6: Настройка параметров выполнения и подтверждения
- Перевод компьютера в режим гибернации
- Удаленная перезагрузка с помощью командной строки
- Локальный перевод в режим гибернации через интерфейс Windows
- Что такое режим гибернации и как он работает
- Как активировать режим гибернации на Windows Server
- Удаленная активация гибернации
- Активация гибернации с помощью командной строки
- Отложенное выполнение перезагрузки для корректной активации гибернации
- Отключение режима гибернации и его последствия
- Таблица команд для отключения режима гибернации
- Видео:
- #14. Установка и настройка терминального сервера на Windows Server 2019.
Настройка перезагрузки Windows server по расписанию
Периодическая перезагрузка серверов является важной задачей для обеспечения надежности и стабильности работы системы. В Windows Server есть несколько способов настроить автоматическую перезагрузку, включая использование команды shutdown командной строки или графического интерфейса.
Когда требуется, чтобы перезагрузка сервера происходила по расписанию, можно использовать команду shutdown с параметрами -r -t в командной строке. Например, чтобы настроить перезагрузку сервера в 2 часа ночи, вы можете выполнить следующую команду:
shutdown -r -t 0
Данный способ может быть полезен, когда нужно автоматически выключить компьютеры в офисе в конце рабочего дня или выключить сервер после окончания работы приложений.
Если вы хотите выполнить перезагрузку сервера с задержкой и предупреждающим сообщением, вы можете использовать команду shutdown с параметром -r -t -c «текст_сообщения». Например, чтобы выполнить перезагрузку сервера «w10-cl03» с задержкой 5 секунд и сообщением «Перезагрузка сервера» вам необходимо ввести следующую команду:
shutdown -r -t 5 -c "Перезагрузка сервера"
Кроме команды shutdown, можно воспользоваться командой Restart-Computer в PowerShell для запланированной перезагрузки сервера. Для этого нужно выполнить команду:
Restart-Computer -Force -ComputerName "имя_компьютера" -Wait -For PowerShell
Обратите внимание, что для использования данной команды требуются права администратора. Кроме того, вы можете настроить отложенное выполнение перезагрузки, указав количество секунд задержки через параметр -Delay.
Независимо от выбранного способа, важно помнить, что перезагрузка серверов должна быть корректно завершена, чтобы избежать потери данных и нарушения работы приложений. Поэтому рекомендуется предупредить пользователей о надвигающейся перезагрузке и завершить все работающие приложения перед выполнением команды.
Настройка перезагрузки Windows Server по расписанию
Перезагрузка сервера по расписанию может быть полезной в различных ситуациях. В этой статье мы рассмотрим, как настроить автоматическую перезагрузку Windows Server с использованием команды shutdown.
Использование команды shutdown
Команда shutdown — это стандартная команда в Windows, которая позволяет управлять процессом выключения или перезагрузки компьютера.
Для выполнения перезагрузки по расписанию с использованием команды shutdown необходимо ввести следующую команду в командной строке или в PowerShell:
| Команда для перезагрузки: | shutdown -r -f -t время_задержки -c «сообщение» |
|---|---|
| Опция | Описание |
| -r | Выполнить перезагрузку |
| -f | Принудительно закрыть все приложения без подтверждения |
| -t время_задержки | Задержка перед перезагрузкой в секундах |
| -c «сообщение» | Сообщение, которое будет отображаться пользователям перед перезагрузкой |
Например, если вы хотите выполнить перезагрузку через 60 секунд с сообщением «Этот компьютер будет перезагружен», команда будет выглядеть следующим образом:
shutdown -r -f -t 60 -c «Этот компьютер будет перезагружен»
Настройка перезагрузки по расписанию с помощью планировщика заданий
Чтобы сделать перезагрузку по расписанию более удобной, можно использовать планировщик заданий Windows.
- Откройте Планировщик заданий Windows
- Создайте новое задание
- Укажите имя и описание задания
- В разделе «Действие» выберите запуск программы
- Укажите путь к исполняемому файлу команды shutdown
- В разделе «Условия» выберите необходимые условия для выполнения задания
- Установите расписание выполнения задания
- Сохраните настройки задания
После настройки планировщика заданий Windows Server будет автоматически перезагружаться согласно заданному расписанию.
Теперь вы знаете, как настроить перезагрузку Windows Server по расписанию с помощью команды shutdown и планировщика заданий Windows. Это может быть удобным способом обеспечения регулярного обновления сервера или выполнения других задач, требующих перезагрузки.
Как задать время и дни для автоматической перезагрузки сервера?
Для настройки автоматической перезагрузки сервера на Windows необходимо использовать команду «shutdown». Воспользуйтесь следующей инструкцией:
- Откройте командную строку или графический интерфейс Powershell.
- Введите команду «shutdown /r /t X», где X — количество секунд, через которое будет выполнена перезагрузка. Например, чтобы перезагрузить сервер через 10 секунд, введите «shutdown /r /t 10».
- Чтобы перезагрузка произошла в определенное время и дни недели, используйте ключи «/r /t X /f» в сочетании с командой «schtasks». Например, чтобы задать перезагрузку сервера каждый понедельник в 1:00 ночи, введите следующую команду:
schtasks /create /sc weekly /d MON /tn «Перезагрузка сервера» /tr «shutdown /r /f /t 0»
Где:
- /create — команда для создания новой задачи.
- /sc weekly — задача должна запускаться еженедельно.
- /d MON — задача должна запускаться в понедельник.
- /tn «Перезагрузка сервера» — имя задачи (может быть любым).
- /tr «shutdown /r /f /t 0» — команда, которую нужно выполнить при запуске задачи (в данном случае — перезагрузка сервера немедленно).
После выполнения команды по созданию задачи, перезагрузка сервера будет выполняться автоматически каждый понедельник в 1:00 ночи.
Изменение настроек перезагрузки через командную строку
Настройка перезагрузки компьютеров в Windows Server может быть выполнена не только с помощью графического интерфейса, но также через командную строку. Если вам необходимо изменить настройки перезагрузки на удаленном сервере или выполнить перезагрузку удаленных компьютеров, вы можете использовать команды PowerShell.
Использование командлета Restart-Computer
Воспользуйтесь командлетом Restart-Computer, чтобы выполнить перезагрузку компьютера через командную строку.
Введите следующую команду:
Restart-Computer -ComputerName <имя_компьютера> -Force
Вместо <имя_компьютера> указываем имя компьютера или список имен компьютеров, разделенных запятыми. Если вы хотите выполнить перезагрузку на локальном компьютере, вместо <имя_компьютера> укажите «.».
Для выполнения перезагрузки без подтверждения добавьте параметр -Force. Это позволит избежать появления окна подтверждения перед перезагрузкой.
Задержка перед перезагрузкой
Если вам необходимо выполнить перезагрузку с задержкой, вы можете указать время задержки в секундах с помощью параметра -Delay.
Введите следующую команду:
Restart-Computer -ComputerName <имя_компьютера> -Force -Delay <время_задержки_в_секундах>
Вместо <время_задержки_в_секундах> указываем количество секунд задержки перед перезагрузкой.
Использование PowerShell скрипта
Для выполнения перезагрузки на нескольких компьютерах можно создать скрипт на PowerShell.
Создайте новый текстовый файл с расширением .ps1. Вставьте следующий код в файл:
$computers = Get-Content -Path "C:\путь_к_файлу\с_списком_компьютеров.txt"
foreach ($computer in $computers) {
Restart-Computer -ComputerName $computer -Force -Delay <время_задержки_в_секундах>}
Вместо «C:\путь_к_файлу\с_списком_компьютеров.txt» укажите путь к файлу, в котором содержится список имен компьютеров, каждое имя с новой строки.
Вместо <время_задержки_в_секундах> указываем количество секунд задержки перед каждой перезагрузкой.
Сохраните файл и выполните его через PowerShell.
В результате все указанные компьютеры будут перезагружены с задержкой в указанное время.
Установка задачи запланированной перезагрузки через Планировщик задач
Планировщик задач в Windows Server позволяет настроить автоматическую перезагрузку вашего компьютера в удобное для вас время. Для этого вам потребуется создать новую задачу в Планировщике задач с помощью следующих шагов:
Шаг 1: Запуск Планировщика задач
Для запуска Планировщика задач можно воспользоваться несколькими способами. Один из самых простых способов – найти ярлык «Планировщик задач» в меню «Пуск». Его можно открыть, кликнув по нему дважды левой кнопкой мыши.
Шаг 2: Создание задачи
После открытия Планировщика задач на вашем компьютере, щелкните правой кнопкой мыши по папке «Задачи по области действия» и выберите пункт «Создать задачу».
Шаг 3: Создание расписания перезагрузки
Во вкладке «Общие» укажите имя задачи, описание и выберите битность системы компьютера. Примечание: выберите битность системы компьютера, на котором должна быть выполнена задача. Нажмите «ОК», чтобы продолжить.
Шаг 4: Настройка времени перезагрузки
Перейдите во вкладку «Триггеры», нажмите «Добавить», чтобы создать новый триггер, и укажите желаемое время перезагрузки компьютера. Вы можете задать время в определенный день недели или указать, что задача должна выполняться каждый день в определенное время.
Шаг 5: Добавление команды перезагрузки
Перейдите во вкладку «Действия», нажмите «Добавить», чтобы создать новое действие, и выберите «Запуск программы». Введите «shutdown.exe» в поле «Программа или сценарий», а в поле «Добавить аргумент» добавьте ключи команды перезагрузки, например «-r -f».
Шаг 6: Настройка параметров выполнения и подтверждения
Во вкладке «Условия», установите нужные параметры выполнения задачи, например, проверку наличия подключенного электричества. Во вкладке «Произведение», если хотите, чтобы команда перезагрузки была выполнена без каких-либо видимых сообщений на экране компьютера, установите флажок «Выполнять задачу только при наличии активного сеанса пользователя».
В результате выполнения всех этих шагов будет создана задача, которая будет перезагружать ваш компьютер согласно указанному вами расписанию. При необходимости вы всегда можете отредактировать или удалить созданную задачу в Планировщике задач.
Перевод компьютера в режим гибернации
Для перевода компьютера в режим гибернации может быть использован как удаленный, так и локальный интерфейс.
Удаленная перезагрузка с помощью командной строки
Администратор может выполнить перевод компьютера в режим гибернации с помощью командной строки:
- Откройте командную строку (cmd) от имени администратора.
- В командной строке введите команду
shutdown /h, чтобы передать компьютеру команду на перевод в режим гибернации.
После выполнения команды компьютер перейдет в режим гибернации через несколько секунд.
Локальный перевод в режим гибернации через интерфейс Windows
Пользователям, у которых есть доступ к компьютеру, также можно сделать перевод в режим гибернации через интерфейс Windows:
- Откройте меню Пуск и перейдите в раздел «Система».
- В меню «Система» выберите «Параметры электропитания».
- В разделе «Выберите действие кнопки питания» выберите «Перевести в режим гибернации».
После этого компьютер будет переведен в режим гибернации в указанное время.
В случае отмены гибернации или неправильного выполнения команды, можно воспользоваться следующими командами:
- Чтобы отменить гибернацию, выполните команду
powercfg -h off. - Если гибернация не работает корректно, выполните команду
powercfg -h on. - Чтобы выполнить гибернацию немедленно, используйте команду
rundll32.exe PowrProf.dll,SetSuspendState.
При переводе компьютера в режим гибернации важно учитывать, что все открытые приложения и сессии пользователей будут сохранены. Если в системе есть активные пользователи, которые работают с компьютером, они могут потерять данные при переводе в режим гибернации.
Что такое режим гибернации и как он работает
Режим гибернации в операционной системе Windows позволяет временно выключить компьютер, сохраняя все открытые приложения и данные. Это полезная функция, особенно если вы хотите перезагрузить сервер по расписанию или выполнить другие задачи без участия пользователей.
Когда компьютер находится в режиме гибернации, все данные записываются на жесткий диск, и компьютер полностью выключается. При следующем включении компьютера все открытые приложения и сеансы работают точно так же, как были перед переводом в режим гибернации.
Чтобы воспользоваться режимом гибернации, в Windows 10 и Windows Server 2016 следует сделать следующее:
- Убедитесь, что функция гибернации включена. Для этого откройте командную строку с правами администратора и введите команду «powercfg /hibernate on».
- Для перевода компьютера в режим гибернации можно использовать команду «shutdown /h /t <количество секунд>«. Например, чтобы компьютер перешел в режим гибернации через 60 секунд, введите команду «shutdown /h /t 60».
- Вы также можете создать ярлык на рабочем столе, чтобы включить режим гибернации одним нажатием. Для этого создайте ярлык с командой «shutdown /h» и указываете это ярлык на рабочем столе.
Режим гибернации может быть полезен для выполнения отложенных задач, перезагрузки по расписанию или для сохранения активной сессии пользователя при выключении компьютера. Кроме того, режим гибернации может использоваться для удаленной перезагрузки сервера без ожидания подтверждения пользователя.
Как активировать режим гибернации на Windows Server
Режим гибернации может быть полезен в ситуациях, когда вы хотите перезагрузить сервер, но сохранить текущий сеанс без закрытия приложений или завершения работы пользователя. При активации режима гибернации операционная система сохраняет состояние компьютера на жестком диске и выключается. При следующем запуске сервера, состояние восстанавливается и пользователи могут продолжить работу с точки, на которой они остановились.
Удаленная активация гибернации
Чтобы активировать режим гибернации на удаленной Windows Server, вам потребуется выполнить следующие шаги:
- Откройте командную строку от имени администратора.
- Введите команду powercfg -h on и нажмите Enter.
- Дождитесь завершения выполнения команды. Если команда выполнена успешно, вы увидите сообщение «Успешно завершено».
Это добавит опцию гибернации в меню выключения сервера и позволит активировать режим гибернации на удаленных компьютерах.
Активация гибернации с помощью командной строки
Чтобы активировать режим гибернации на локальном компьютере, вы можете использовать команду powercfg -h on в командной строке.
Для активации режима гибернации на удаленных компьютерах с помощью командной строки можно использовать следующий скрипт:
Invoke-Command -ComputerName <имя_компьютера> -ScriptBlock {powercfg -h on}Вместо <имя_компьютера> введите имя или IP-адрес удаленного компьютера, на котором вы хотите активировать режим гибернации.
Отложенное выполнение перезагрузки для корректной активации гибернации
При активации режима гибернации с помощью командной строки на удаленном компьютере может возникнуть ошибка «Restart-Computer : Failed». Чтобы избежать этой ошибки и выполнить перезагрузку с активированным режимом гибернации, можно использовать следующий скрипт:
$script = {
powercfg -h on
Restart-Computer -Force
}
Invoke-Command -ComputerName <имя_компьютера> -ScriptBlock $scriptВместо <имя_компьютера> введите имя или IP-адрес удаленного компьютера, на котором вы хотите активировать режим гибернации и выполнить перезагрузку.
Когда скрипт будет выполнен, вы получите сообщение о перезагрузке на удаленном компьютере. Ожидайте некоторое время, чтобы компьютер перезагрузился и активировал режим гибернации.
Теперь вы знаете, как активировать режим гибернации на Windows Server и запускать перезагрузку с активированным режимом гибернации на удаленных компьютерах.
Отключение режима гибернации и его последствия
Режим гибернации позволяет сохранить состояние компьютера на жестком диске и выключить его полностью. Это особенно полезно в ситуациях, когда требуется сохранить все запущенные приложения и выполнение задач на определенное время. Однако в некоторых ситуациях может потребоваться полное выключение компьютера, включая отключение режима гибернации.
Для выключения режима гибернации можно использовать команду powercfg -h off, которую необходимо выполнить от имени администратора. После выполнения этой команды файл гибернации будет удален, и в результате компьютер больше не сможет перейти в режим гибернации.
В случае выполнения команды от имени администратора с удаленной машины, можно использовать удаленную команду w10-cl03 -u имя_пользователя -p пароль команда, где команда — это команда для отключения режима гибернации. Например, w10-cl03 -u admin -p password powercfg -h off.
Следует отметить, что отключение режима гибернации имеет определенные последствия. Во-первых, компьютер при выключении будет завершать все запущенные приложения и выполнять все отложенные задачи, что может занять некоторое время. Во-вторых, компьютер не будет сохранять текущую сессию пользователя, и при следующей загрузке пользователь должен будет ввести учетные данные, чтобы войти в систему.
Если вы хотите выполнить перезагрузку по расписанию с отключенным режимом гибернации, можно использовать командную строку или PowerShell. Например, чтобы выполнить перезагрузку через 30 секунд после ввода команды, можно использовать команду shutdown /r /t 30 или в PowerShell команду restart-computer -delay 30. В результате появится всплывающее сообщение на экране компьютера о начале обратного отсчета с указанием времени, через которое будет выполнена перезагрузка.
Таблица команд для отключения режима гибернации
| Команда | Описание |
|---|---|
powercfg -h off | Отключает режим гибернации |
w10-cl03 -u имя_пользователя -p пароль powercfg -h off | Отключает режим гибернации на удаленных компьютерах |
shutdown /r /t 30 | Выполняет перезагрузку с задержкой 30 секунд |
restart-computer -delay 30 | Выполняет перезагрузку с задержкой 30 секунд в PowerShell |
Настройка перезагрузки по расписанию в Windows Server позволяет автоматизировать процесс перезагрузки компьютеров и серверов, что упрощает управление системой и минимизирует вмешательство администратора. Для этого можно использовать отложенное выполнение команды выключения компьютера или перезагрузки с помощью команды Restart-Computer в PowerShell.
Когда у вас появится необходимость перезагрузить компьютеры по расписанию, например, чтобы применить изменения или обновления, можно выполнить следующие шаги:
- Откройте командную строку или PowerShell
- В командной строке введите команду
shutdown /r /t <время>, где <время> — время, через которое компьютер должен перезагрузиться, в секундах. Например,shutdown /r /t 3600для перезагрузки через 1 час. - Для отмены перезагрузки до истечения отложенного времени выполните команду
shutdown /a.
Если требуется выполнить перезагрузку удаленного компьютера, то можно использовать команду Restart-Computer в PowerShell. Например, для перезагрузки удаленного компьютера с именем «w10-cl03» можно ввести следующую команду:
Restart-Computer -ComputerName "w10-cl03"
Если указываем параметр -Force, то компьютер будет перезагружен немедленно:
Restart-Computer -ComputerName "w10-cl03" -Force
В ситуации, когда требуется перезагрузка нескольких удаленных компьютеров, можно использовать цикл ForEach и команду Restart-Computer. Например, для перезагрузки нескольких серверов можно ввести следующие команды:
$computers = "server1", "server2", "server3"
ForEach ($computer in $computers) {
Restart-Computer -ComputerName $computer -Force
}
В результате компьютеры будут выключены и перезагружены в указанное время, ожидая заданное количество секунд перед выполнением перезагрузки. Если в процессе перезагрузки возникнут ошибки или проблемы, информация о них будет отображена в журнале сеанса пользователя.
Видео:
#14. Установка и настройка терминального сервера на Windows Server 2019.
#14. Установка и настройка терминального сервера на Windows Server 2019. by Компьютер — это просто! 32,353 views 2 years ago 13 minutes, 11 seconds