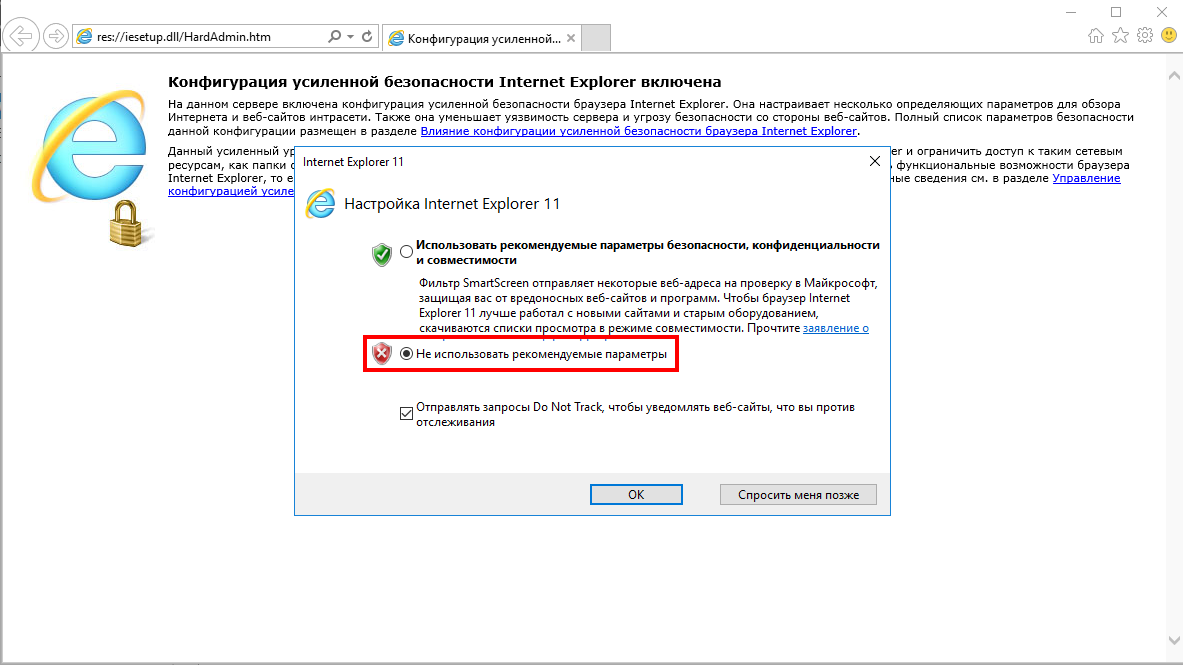- Инструкция по отключению расширения усиленной безопасности Internet Explorer и установке Google Chrome на виртуальный сервер Windows.
- Установка Chrome на Windows Server
- Шаг 1: Загрузка установочного файла Chrome
- Шаг 2: Установка Chrome с помощью командной строки или PowerShell
- Шаг 3: Настройка Chrome в групповых политиках
- Установка Chrome/Firefox на Windows Server
- Установка с помощью загрузка файлов
- Установка с помощью командной строки
- Установка Google Chrome с помощью групповых политик
- Как установить Google Chrome в Windows Server 2008
- Шаг 1: Проверьте компьютер на наличие предыдущих версий браузера
- Шаг 2: Установка Chrome с помощью командной строки или PowerShell
- Шаг 3: Завершение установки и настройки
- Видео:
- Как обойти ограничение раздачи интернета (Windows)
Инструкция по отключению расширения усиленной безопасности Internet Explorer и установке Google Chrome на виртуальный сервер Windows.
Если вы хотите установить браузер Google Chrome на сервер с операционной системой Windows Server 2008, вам может понадобиться отключить расширение усиленной безопасности IE. В этой статье мы расскажем вам, как выполнить установку Chrome с помощью командной строки и как отключить расширение усиленной безопасности IE для доступа к сайту загрузки Chrome.
Во-первых, заходим на сервер с помощью удаленного рабочего стола или другого протокола удаленного управления компьютером. Проверяем, нет ли установленного Chrome или Firefox среди программного обеспечения на сервере. Если они уже установлены, можете приступать к установке Chrome с помощью командной строки или попробовать установить Firefox.
Во-вторых, выполните следующие шаги для установки Chrome с помощью командной строки:
- Создайте папку на вашем сервере для загрузки временных файлов.
- Откройте командную строку или PowerShel и перейдите в созданную папку с помощью команды
cd <путь к папке>. - Получите ссылку на загрузку последней версии Chrome с официального сайта Chrome с помощью JavaScript:
Note: Следующие шаги предназначены для установки Chrome, но вы можете использовать аналогичные шаги для установки Firefox или другого браузера.
В-третьих, после загрузки файла установки Chrome на сервер, вы можете приступить к установке браузера с помощью командной строки или PowerShell. Используйте следующую команду для запуска установки:
start /wait <путь к файлу установки Chrome>
Важно: Перед установкой Chrome рекомендуется проверить и изменить настройки групповых политик Windows для разрешения установки программного обеспечения.
В-четвертых, после успешной установки Chrome на сервер, вы можете открыть браузер и наслаждаться его функциональностью. Если вам все-таки требуется отключить расширение усиленной безопасности IE, вы можете выполнить некоторые дополнительные шаги в настройках безопасности Windows.
Установка Chrome на Windows Server
Если у вас есть VDS на операционной системе Windows Server 2008 или 2019, вам может потребоваться установить Chrome для использования веб-браузера на сервере. В этой статье описаны шаги, как установить Chrome на Windows Server.
Шаг 1: Загрузка установочного файла Chrome
Первым шагом для установки Chrome на Windows Server является загрузка установочного файла Chrome с официального сайта Google.
Шаг 2: Установка Chrome с помощью командной строки или PowerShell
После загрузки установочного файла Chrome вы можете установить браузер на сервере с помощью командной строки или PowerShell.
Чтобы установить Chrome с помощью командной строки, выполните следующие шаги:
Шаги для установки с помощью командной строки:
- Заходим на сервер под учетной записью администратора.
- Запускаем командную строку от имени администратора (cmd.exe).
- В командной строке переходим в папку, где находится установочный файл Chrome.
- Используем команду
chrome_installer.exe /silentдля установки Chrome.
Чтобы установить Chrome с помощью PowerShell, выполните следующие шаги:
Шаги для установки с помощью PowerShell:
- Заходим на сервер под учетной записью администратора.
- Запускаем PowerShell от имени администратора.
- В PowerShell переходим в папку, где находится установочный файл Chrome.
- Используем команду
Start-Process -FilePath "chrome_installer.exe" -ArgumentList "/silent" -Verb RunAsдля установки Chrome.
Оба этих способа позволяют установить Chrome на Windows Server без вмешательства пользователя.
Шаг 3: Настройка Chrome в групповых политиках
После установки Chrome на Windows Server вы можете настроить его с помощью групповых политик, чтобы ограничить доступ к определенным функциям или сайтам.
Настройка Chrome с помощью групповых политик:
- Зайдите на сервер под учетной записью администратора.
- Откройте групповые политики, используя команду
gpedit.mscв командной строке или PowerShell. - Перейдите к «Конфигурация компьютера» > «Административные шаблоны» > «Google» > «Google Chrome».
- Внесите нужные настройки в файл политики, например, ограничьте доступ к определенным сайтам или функциям.
- Сохраните изменения и закройте редактор групповых политик.
- Перезагрузите сервер для применения настроек.
После настройки групповых политик Chrome будет работать согласно заданным настройкам и ограничениям.
Теперь вы знаете, как установить Chrome на Windows Server и настроить его с помощью групповых политик.
Установка Chrome/Firefox на Windows Server
Если у вас есть необходимость установить Chrome или Firefox на сервер с операционной системой Windows Server, в данной статье мы расскажем вам о шагах, которые нужно предпринять для успешной установки.
Установка с помощью загрузка файлов
1. Перейдите на официальные веб-сайты Google Chrome или Mozilla Firefox и загрузите установочные файлы для соответствующих браузеров.
2. Переместите установочные файлы на ваш сервер с помощью групповых политик или других средств передачи файлов.
3. Запустите установочный файл каждого браузера, следуя инструкциям на экране. При необходимости, подтвердите права администратора для успешной установки.
Установка с помощью командной строки
1. Откройте командную строку на вашем сервере. Для этого нажмите клавиши «Win+R», введите «cmd» и нажмите «Enter».
2. Загрузите установочный файл нужного браузера с веб-сайта разработчика (например, для Chrome это будет файл с расширением «.exe»).
3. В командной строке введите команду «cd C:\Путь\до\папки», где «Путь\до\папки» — путь до каталога, в котором находится установочный файл.
4. Введите команду «Имя_файла.exe» и нажмите «Enter», где «Имя_файла.exe» — имя установочного файла.
5. Следуйте инструкциям на экране для успешной установки браузера.
Установка Chrome или Firefox на Windows Server 2008 или более ранние версии может потребовать некоторых дополнительных настроек, связанных с политиками безопасности или настройками Javascript. Поэтому, если возникнут проблемы в процессе установки, рекомендуется обратиться к документации или поддержке разработчика браузера.
В итоге, с использованием вышеуказанных методов вы сможете установить Chrome или Firefox на Windows Server и настроить браузер по своему усмотрению.
Установка Google Chrome с помощью групповых политик
Установка Google Chrome на компьютер с операционной системой Windows Server 2008, 2019 или более поздней версии может быть выполнена с помощью групповых политик. Групповые политики позволяют администраторам настроить установку программного обеспечения и управлять настройками компьютеров в сети.
Для начала установки Google Chrome с помощью групповых политик необходимо скачать установочный файл браузера Chrome с официального сайта Google.
Далее следуйте следующим шагам:
| Шаг 1: | Зайдите на сервер с операционной системой Windows, на который вы хотите установить Google Chrome. |
| Шаг 2: | Скачайте установочный файл Chrome с официального сайта Google. |
| Шаг 3: | Откройте командную строку или PowerShell с правами администратора. |
| Шаг 4: | Перейдите в папку, где сохранен установочный файл Chrome. |
| Шаг 5: | Введите команду chrome_installer.exe /silent /install, чтобы выполнить установку браузера. |
| Шаг 6: | Дождитесь завершения установки Google Chrome. |
| Шаг 7: | Проверьте установку браузера, запустив его с помощью команды Теперь вы можете попробовать использовать Google Chrome вместо стандартного браузера, такого как Internet Explorer или Firefox. |
Установка Google Chrome с помощью групповых политик позволяет администраторам быстро и эффективно развертывать браузер на нескольких компьютерах в сети. Это удобный способ сделать Google Chrome основным браузером на сервере Windows.
Как установить Google Chrome в Windows Server 2008
Установка Google Chrome на Windows Server 2008 может быть немного сложнее, чем на других операционных системах. В этой статье будет описано, как правильно установить Google Chrome на ваш сервер Windows 2008.
Шаг 1: Проверьте компьютер на наличие предыдущих версий браузера
Перед установкой Google Chrome важно проверить, есть ли на вашем компьютере предыдущие версии браузеров, такие как Internet Explorer или Firefox. Если у вас есть Firefox, вы можете пробовать использовать его для загрузки Chrome. Если у вас есть предыдущая версия Internet Explorer, удалите ее перед установкой Chrome.
Шаг 2: Установка Chrome с помощью командной строки или PowerShell
Есть два способа установки Google Chrome на Windows Server 2008: с использованием командной строки или PowerShell. Вот как выполнить установку с помощью каждого из них:
- Командная строка: Войдите на сервер и откройте командную строку. Затем выполните команду для загрузки установочного файла Google Chrome:
bitsadmin /transfer chrome https://dl.google.com/chrome/install/latest/chrome_installer.exe %USERPROFILE%\Downloads\chrome_installer.exeПосле завершения загрузки установочного файла, выполните команду для запуска установки:%USERPROFILE%\Downloads\chrome_installer.exe - PowerShell: Зайдите на сервер и откройте PowerShell. Введите следующую команду для загрузки установочного файла Chrome:
Invoke-WebRequest -Uri "https://dl.google.com/chrome/install/latest/chrome_installer.exe" -OutFile "$env:USERPROFILE\Downloads\chrome_installer.exe"После завершения загрузки, введите команду для запуска установки:& "$env:USERPROFILE\Downloads\chrome_installer.exe"
Шаг 3: Завершение установки и настройки
После запуска установочного файла Google Chrome, следуйте инструкциям на экране. Через несколько моментов у вас будет установленный браузер Chrome на вашем сервере Windows Server 2008.
После установки Google Chrome может потребоваться настройка безопасности и других параметров. Проверьте, что установка прошла успешно и что вам доступны все необходимые функции браузера.
Теперь вы готовы использовать Google Chrome на своем сервере Windows Server 2008 для безопасного и быстрого просмотра интернет-страниц.
Видео:
Как обойти ограничение раздачи интернета (Windows)
Как обойти ограничение раздачи интернета (Windows) by 7 Тем 239,025 views 3 years ago 3 minutes, 49 seconds