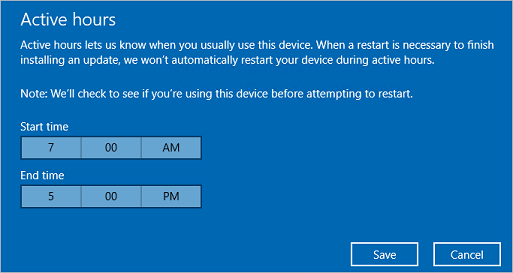- Время перезагрузки Windows Server: выбор и настройка
- Выбор и настройка времени перезагрузки Windows Server
- 1. Использование инструментов Windows
- Шаги по настройке:
- 2. Использование командной строки
- 3. Использование PowerShell
- Подобрать оптимальное время для перезагрузки
- Установить время перезагрузки через интерфейс Windows Server
- Серверные права и ресурсы
- Установка времени перезагрузки через интерфейс
- Использовать планировщик задач для автоматической перезагрузки
- Создать плановую перезагрузку через PowerShell
- Настройка параметров перезагрузки через PowerShell
- Проверить и изменить настройки времени перезагрузки
- Создание задачи с помощью планировщика Windows
- Использование командной строки
- Перезагрузка удаленного сервера Windows с помощью PowerShell
- Автоматизировать перезагрузку серверов для обновления системы
- Видео:
- Установка Windows Server 2022
Время перезагрузки Windows Server: выбор и настройка
Перезагрузка сервера – одна из самых важных задач, с которой сталкиваются администраторы систем Windows Server. Ведь перезагруженный сервер необходим для обновления ресурсов и применения изменений в настройках системы. Однако, для успешной перезагрузки требуется учитывать несколько факторов и настроить соответствующие параметры.
Одним из главных вопросов при перезагрузке Windows Server является выбор подходящего метода. Существует несколько способов перезагрузки, каждый из которых имеет свои особенности и применяется в разных случаях. Например, для перезагрузки сервера можно использовать командную строку с помощью утилиты shutdown или воспользоваться навигацией в интерфейсе диспетчера задач или планировщиком задач.
Если вам необходимо перезагрузить файловый сервер, то рекомендуется использовать команду «shutdown /r /f /t 0». Эта команда применяет жесткую перезагрузку, при которой все открытые файлы и приложения будут закрыты, и сервер будет перезапущен с нулевой задержкой. В случае сервера домена, который выполняет роль контроллера домена, требуется использовать команду «shutdown /r /t 0», а также дать достаточно времени для завершения операций с базой знаний.
Выбор и настройка времени перезагрузки Windows Server
1. Использование инструментов Windows
Для выбора времени перезагрузки сервера Windows можно воспользоваться встроенными инструментами операционной системы. Один из таких инструментов – Планировщик заданий. В нем можно создать задание, которое будет выполнять команду перезагрузки по заданному расписанию.
Шаги по настройке:
- Откройте Планировщик заданий с помощью поиска в меню «Пуск».
- Создайте новое задание с помощью сочетания клавиш «Ctrl+N».
- В разделе «Общие» укажите имя задания и выберите опцию «Выполнять, даже если пользователь не вошел в систему».
- В разделе «Триггеры» создайте новый триггер, указав желаемое время перезагрузки.
- В разделе «Действия» создайте новое действие. В поле «Программа или сценарий» укажите команду перезагрузки сервера
shutdown /r /t 10, где «10» – это количество секунд до начала перезагрузки. - Подтвердите создание задания и настройте дополнительные параметры, если необходимо. Сохраните задание.
- После сохранения задания оно будет выполнено автоматически в указанное время, перезагружая сервер.
2. Использование командной строки
Еще один способ перезагрузить сервер Windows Server – это использование командной строки. Для этого необходимо открыть командную строку от имени администратора и выполнить команду перезагрузки shutdown /r /t 10, где «10» – это количество секунд до начала перезагрузки. Также можно использовать команду shutdown /r /f /t 10, чтобы принудительно закрыть все запущенные приложения перед перезагрузкой сервера.
3. Использование PowerShell
PowerShell – это мощный инструмент для автоматизации задач в Windows Server. С помощью PowerShell можно создавать скрипты, которые позволяют управлять различными аспектами работы сервера, включая перезагрузку.
Для перезагрузки сервера с использованием PowerShell выполните следующие шаги:
- Откройте PowerShell от имени администратора.
- Выполните команду
Restart-Computer -Force, чтобы перезагрузить сервер. Эта команда перезагрузит сервер, закроет все запущенные приложения и принудительно завершит все процессы.
Также можно использовать параметры команды Restart-Computer для установки времени перезагрузки или удаленного перезагрузки сервера.
Выбор и настройка времени перезагрузки Windows Server важны для обеспечения его стабильной работы и установки обновлений. Используя описанные выше способы, вы сможете выбрать наиболее удобный для вашей ситуации метод и настроить перезагрузку сервера так, как вам нужно.
Подобрать оптимальное время для перезагрузки
Момент перезагрузки никогда нельзя выбирать наугад, особенно при работе с рабочими или файловыми серверами. Создаем строку команды для планировщиком задач, который позволяет установить время перезагрузки. Например, чтобы перезагрузить сервер в 10 часов вечера выполним следующую команду:
| Команда | Описание |
|---|---|
| powershell | Командная строка PowerShell. |
| $time = «22:00» | Установка переменной с указанием времени. |
| $trigger = New-JobTrigger -Once -At $time | Установка параметров планировщика задач. |
| $action = New-ScheduledTaskAction -Execute «shutdown» -Argument «/r /t 0» | Установка параметров выполнения задачи. |
| $trigger = ([xml](ScheduledTasks -Local)[1]).Task.Triggers.Item | Выбираем все триггеры задачи. |
| $task = Register-ScheduledTask -TaskName «RebootServer» -Trigger $trigger -Action $action | Регистрируем задачу в системе. |
После выполнения команды, сервер перезагрузится в указанное время. Установка времени перезагрузки через командную строку не требует графического интерфейса, поэтому это можно сделать удаленно через RDP или другие утилиты.
Установить время перезагрузки через интерфейс Windows Server
Серверные права и ресурсы
При выборе времени перезагрузки следует учесть ресурсы сервера, так как перезагрузка может затронуть работу других приложений или пользователей. У администратора должны быть достаточные права для выполнения данной операции. Также необходимо учитывать сетевые ресурсы, так как перезагрузка сервера может привести к потере подключений и данных, что нежелательно.
Установка времени перезагрузки через интерфейс
Чтобы установить время перезагрузки сервера, выполните следующие шаги:
- Откройте менеджер серверов Windows Server.
- Выберите соответствующий сервер в списке серверов.
- Перейдите в раздел «Планировка задач».
- Выберите «Создать базовую задачу» и следуйте инструкциям мастера установки задачи.
- Укажите время перезагрузки и другие параметры задачи.
- Подтвердите создание задачи.
После выполнения этих шагов сервер будет перезагружен в указанное вами время.
Использовать планировщик задач для автоматической перезагрузки
Планировщик задач – это инструмент, который позволяет пользователю запускать задания в заданное время. С помощью планировщика задач можно автоматизировать множество задач, включая перезагрузку сервера.
Windows Server предоставляет удобный графический интерфейс для настройки планировщика задач. Для того чтобы настроить автоматическую перезагрузку, следуйте следующим шагам:
- Откройте планировщик задач, набрав команду «task scheduler» в командной строке или выполнив поиск в меню «Пуск».
- Создайте новое задание, выбрав в контекстном меню «Создать базовое задание».
- Задайте имя и описание задания.
- Выберите срабатывание задания по расписанию и укажите нужное время перезагрузки.
- Выберите действие, которое нужно выполнить в задании. В данном случае выберите «запуск программы» и введите команду «shutdown.exe /r».
- Укажите нужные параметры и завершите настройку задания.
После выполнения всех этих шагов ваш сервер будет автоматически перезагружаться в указанное вами время. Это очень полезно, например, для серверов сетевого хранения данных или для серверов, на которых выполняются приложения, требующие регулярных перезагрузок для освобождения ресурсов.
Конечно, в некоторых случаях возможно, что вам необходимо будет настраивать планировщик задач под учетной записью администратора. В этом случае задания будут выполняться с полными административными правами.
Использование планировщика задач для автоматической перезагрузки серверов Windows Server 2008, 2012, 2016 или 2019 также полезно при установке обновлений. Например, можно настроить перезагрузку сервера после установки обновлений с помощью заданий планировщика.
Таким образом, использование планировщика задач является простым и эффективным способом настройки автоматической перезагрузки серверов Windows Server. Он позволяет сохранять ресурсы сервера, поднимая производительность приложений и обеспечивая безопасность и стабильность работы системы.
Создать плановую перезагрузку через PowerShell
Для создания плановой перезагрузки Windows Server можно использовать PowerShell. Это очень удобный инструмент, который позволяет автоматизировать многие административные задачи. Чтобы воспользоваться PowerShell, вам потребуются административные права на сервере.
Для начала, нужно установить модуль Remote Desktop PowerShell (RDP). Если вы работаете через RDP, навигация через меню будет сложной. Версии Windows Server, начиная с 2012 R2 и 10, имеют встроенный модуль PowerShell Remote Desktop. В более старых версиях системы, таких как 2008 R2, модуль RDP нужно установить отдельно.
Если модуль RDP не установлен, вам нужно применить команду установки модуля в командной строке:
Install-WindowsFeature -Name RDS* -IncludeAllSubFeature
После установки модуля RDP вы сможете использовать команду для перезагрузки сервера через PowerShell.
Создайте новый файл PowerShell с расширением «.ps1», например, «reboot.ps1». Откройте этот файл в текстовом редакторе (например, блокноте) и вставьте следующий код:
$ServerName = "имя_сервера"
$TimeToReboot = 3600000 # время до перезагрузки (в миллисекундах)
$reboot = Get-WmiObject -Class Win32_OperatingSystem -ComputerName $ServerName
$reboot.Win32Shutdown($TimeToReboot)
В строке «$ServerName = «имя_сервера»» вместо «имя_сервера» укажите имя вашего сервера. В строке «$TimeToReboot = 3600000» укажите время до перезагрузки в миллисекундах (например, 3600000 миллисекунд = 1 час).
Сохраните файл и закройте его.
Теперь вы можете выполнить этот скрипт из командной строки PowerShell или воспользоваться командой исполнения файла скрипта:
. eboot.ps1
При выполнении этого скрипта произойдет плановая перезагрузка сервера через указанное время.
Настройка параметров перезагрузки через PowerShell
Командной строкой в PowerShell вы можете настроить параметры перезагрузки вашего сервера Windows. Это полезно, если вы не имеете возможность удаленного доступа к серверу или административных прав. В данной статье будет показан способ настройки параметров перезагрузки через PowerShell.
Для начала создаем PowerShell-скрипт, который будет выполнять перезагрузку сервера. Например, создаем новый файл с расширением «.ps1» (например, reboot.ps1) и заполняем его следующим кодом:
$restartTime = Get-Date "01:00 AM"
$shutdownFlagFilePath = "C:\shutdown.flag"
If ((Test-Path $shutdownFlagFilePath) -eq $true)
{
Remove-Item -Path $shutdownFlagFilePath -Force
Restart-Computer -Force
}
Else
{
Start-Sleep -Seconds 30
If ((Test-Path $shutdownFlagFilePath) -eq $true)
{
Remove-Item -Path $shutdownFlagFilePath -Force
Restart-Computer -Force
}
}Данный скрипт создает переменную, которая содержит время, когда нужно выполнить перезагрузку. Затем скрипт проверяет наличие файла с флагом перезагрузки. Если файл существует, он удаляется и сервер перезагружается. Если файл не найден, скрипт ожидает 30 секунд и снова проверяет наличие файла. Если файл найден, он удаляется и сервер перезагружается. Если файл не найден, перезагрузка не выполняется.
Далее, необходимо открыть командную строку PowerShell и выполнить следующую команду, чтобы разрешить выполнение скриптов:
Set-ExecutionPolicy -Scope LocalMachine -ExecutionPolicy RemoteSignedПосле этого можно выполнить скрипт перезагрузки, введя его полный путь и имя файла:
.
eboot.ps1Теперь, чтобы настроить перезагрузку с помощью созданного PowerShell-скрипта, необходимо создать задачу в Планировщике задач. Для этого, следуйте инструкциям:
- Запустите Планировщик задач (Task Scheduler) с помощью команды
taskschd.mscв командной строке или через рабочий интерфейс. - На панели навигации выберите «Создание задачи…».
- Укажите имя для задачи и нажмите «Далее».
- Во вкладке «Действия» добавьте новое действие с помощью кнопки «Создать…».
- Выберите «Запуск программы» в качестве действия.
- Укажите полный путь и имя файла вашего PowerShell-скрипта в поле «Программа/сценарий».
- Нажмите «ОК» и «Далее».
- Настройте расписание выполнения задачи и нажмите «Далее».
- Проверьте настройки задачи и нажмите «Готово».
После создания задачи в Планировщике задач, перезагрузка сервера будет выполняться автоматически в указанное вами время.
Таким образом, вы можете настроить параметры перезагрузки сервера Windows с помощью командной строки PowerShell и Планировщика задач.
Проверить и изменить настройки времени перезагрузки
Для эффективного управления перезагрузкой Windows Server рекомендуется настроить правильные параметры времени перезагрузки. Это позволит вам планировать перезагрузку сервера, избегая непредвиденных сбоев и ограничений в работе.
Создание задачи с помощью планировщика Windows
Один из способов настройки времени перезагрузки сервера — использование встроенного в Windows планировщика задач. Для этого вам потребуются административные права на сервере.
1. Откройте диспетчер задач в Windows Server, для этого нажмите комбинацию клавиш Ctrl+Shift+Esc или вызовите контекстное меню панели задач и выберите «Диспетчер задач».
2. В окне «Диспетчер задач» перейдите на вкладку «Действия» и выберите «Создать задачу».
3. В открывшемся окне «Создание задачи» укажите необходимые параметры:
- Имя: введите имя задачи, например «Перезагрузка сервера».
- Описание: добавьте описание задачи, чтобы проще было ориентироваться в списке задач.
- Пользователь: выберите пользователя, от имени которого будет выполняться задача. Рекомендуется использовать аккаунт с административными правами.
- Действие: выберите «Запуск программы» и введите путь к команде shutdown.exe. Например, «C:\Windows\System32\shutdown.exe».
- Аргументы: укажите необходимые аргументы команды shutdown.exe, например «/r /t 0» для перезагрузки сервера без задержки.
- Условие: настройте условия, при которых будет выполняться задача. Например, можно указать определенное время или событие, при котором сервер будет перезагружаться.
4. По завершении настройки параметров нажмите «ОК», чтобы создать задачу в планировщике Windows. Теперь сервер будет перезагружаться в заданное время или по указанным условиям.
Использование командной строки
Если вы предпочитаете работать с командным интерфейсом, вы можете использовать команды shutdown.exe для создания задачи перезагрузки через командную строку.
1. Откройте командную строку (cmd) на сервере от имени администратора или пользователя с административными правами.
2. Введите команду shutdown.exe с необходимыми параметрами. Например:
shutdown.exe /r /t 0
3. Нажмите клавишу Enter, чтобы выполнить команду. Сервер будет перезагружен сразу же.
Использование командной строки позволяет создавать скрипты и автоматизированные решения для управления перезагрузкой серверов.
Помимо планировщика и командной строки, существуют и другие способы проверки и изменения настроек времени перезагрузки в Windows Server. Например, вы можете использовать графический интерфейс или изменять параметры через файловую систему.
Возможно, вам будет полезно ознакомиться с документацией и руководствами Microsoft, чтобы глубже понять принципы работы перезагрузки в Windows Server и выбрать наиболее подходящее решение для вашей корпоративной сети.
Перезагрузка удаленного сервера Windows с помощью PowerShell
Перед началом перезагрузки удаленного сервера Windows с помощью PowerShell, убедитесь, что у вас есть необходимые разрешения и права доступа к серверу. Также необходимо загрузить и установить инструменты и настройки, которые позволят вам выполнить перезагрузку.
Создаем скрипт на языке PowerShell для перезагрузки удаленного сервера. Для этого создаем новый файл с расширением .ps1 и добавляем следующую строку в этот файл:
Restart-Computer -ComputerName <имя_сервера> -Force
В данной строке <имя_сервера> нужно заменить на фактическое имя удаленного сервера.
После создания скрипта перейдите к его выполнению. Для этого выполните следующую команду в командной строке:
powershell.exe -File <путь_к_скрипту.ps1>
Это позволит выполнить скрипт и перезагрузить удаленный сервер Windows.
Перезагрузка удаленного сервера Windows с помощью PowerShell позволяет осуществлять перезагрузку с минимальными задержками и участие администратора. Также это решение полезно в случае, если требуется перезагрузить несколько серверов одновременно или перезагрузить сервер, на котором установлены критические приложения или службы.
Важно помнить, что перезагрузка удаленного сервера Windows может повлечь за собой потерю несохраненных данных и прерывание работы запущенных процессов. Поэтому перед перезагрузкой необходимо сохранить все изменения и закрыть все приложения, работающие на сервере.
В случае возникновения проблем при перезагрузке удаленного сервера Windows с помощью PowerShell, можно воспользоваться менеджером заданий или планировщиком задач операционной системы. Эти инструменты позволяют настроить перезагрузку сервера в нужное время, автоматически или по расписанию.
Кроме того, существуют специальные утилиты, которые позволяют перезагружать удаленные сервера Windows через сети или через интерфейс RDP.
При выборе подходящего способа перезагрузки удаленного сервера Windows необходимо учитывать особенности вашей сети, настройки брандмауэра и другие факторы. Также стоит учесть требования к стабильности и доступности сервера, особенности установленных приложений и наличие активной базы данных или телефонии.
Всего перезагрузки серверов с помощью PowerShell в Windows Server 2016 и 2019 выполняются аналогично друг другу. Основные команды и настройки остаются неизменными.
В случае, если перезагрузка удаленного сервера Windows с помощью PowerShell не работает, можно воспользоваться другими решениями и методами. Например, можно попробовать перезагрузить сервер с помощью командной строки или диспетчера задач.
Почему может возникнуть необходимость в перезагрузке удаленного сервера Windows? Такая необходимость может возникнуть, например, при установке обновлений операционной системы или при настройке нового оборудования или сетевого накопителя.
Таким образом, перезагрузка удаленного сервера Windows с помощью PowerShell является удобным и быстрым способом обновления и перезапуска серверных систем. В случае возникновения проблем или сложностей, всегда можно обратиться к утилитам и инструментам, предоставляемым операционной системой Windows Server.
Автоматизировать перезагрузку серверов для обновления системы
Существует несколько утилит для удаленного управления серверами, таких как RDP и Server Manager. Однако, если у вас больше одного сервера в корпоративной сети, то вручную перезагружать каждый из них становится крайне неудобно и трудоемко.
Для автоматизации перезагрузки серверов Windows Server вы можете использовать планировщик заданий. Его настройка подразумевает создание новых заданий, в которых указывается время перезагрузки и команды для выполнения. Команды могут быть как обычными командами командной строки, так и командами PowerShell.
Например, если вам необходимо перезагрузить серверы каждый день в 2 часа ночи, вы можете создать задание в планировщике заданий Windows Server с командой powershell Restart-Computer -ComputerName "Server1" -Force -Confirm:$false. В этом примере, команда Restart-Computer используется для перезагрузки сервера «Server1». Ключи -ComputerName, -Force и -Confirm:$false указывают на имя сервера, принудительную перезагрузку и отключение запроса подтверждения соответственно.
Кроме того, существуют готовые утилиты для автоматизации перезагрузки серверов. Например, утилита Reboot Service Manager позволяет настроить перезагрузку серверов с графическим интерфейсом. Она также имеет возможность подключения к серверным ресурсам по RDP и управления ими.
Однако, следует отметить, что при автоматизации перезагрузки серверов необходимо быть предельно осторожным. Перезагрузка сервера может привести к потере данных или нарушению работы служб, если не учтены все особенности вашей конкретной сети и серверного окружения.
Как и в любом решении, у каждого подхода к автоматизации перезагрузки серверов есть свои плюсы и минусы. Вам нужно определить, какой способ наиболее подходит для вас, учитывая ваш опыт, требования вашей сети и корпоративные правила.
Видео:
Установка Windows Server 2022
Установка Windows Server 2022 by Yuriy Lebedev 24,536 views 2 years ago 13 minutes, 12 seconds