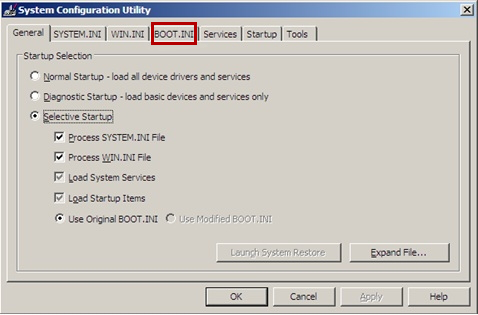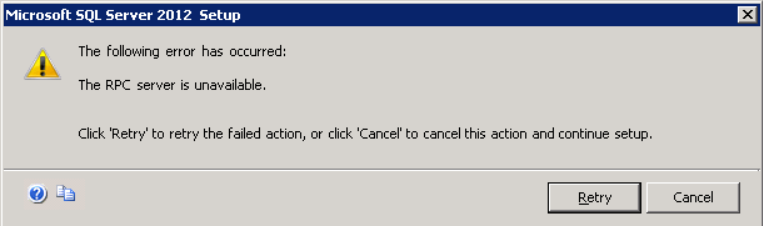- Как исправить проблемы при запуске в Windows Server 2003 — руководство по устранению неполадок
- Проверка аппаратной части сервера
- Проверьте соединения и кабели
- Проверьте работу дисков и устройств
- Проверьте BIOS настройки
- Проверьте журналы событий
- Очистите загрузку от ненужных программ
- Перезагрузите сервер
- Проверка системного журнала событий
- Использование инструмента проверки целостности системных файлов
- Использование диспетчера устройств для определения причины проблемы при запуске
- Видео:
- Устранение неполадок запуска (Windows 7)
Как исправить проблемы при запуске в Windows Server 2003 — руководство по устранению неполадок
При запуске Windows Server 2003 вы иногда можете столкнуться с неполадками и проблемами. Это может быть вызвано различными причинами, от ошибок в системных файлах до проблем с оборудованием. Однако, не паникуйте, есть несколько способов, как вы можете устранить эти проблемы и вернуть свою операционную систему в рабочее состояние. В этом руководстве мы предоставим вам некоторые шаги и рекомендации, которые помогут вам восстановить работоспособность Windows Server 2003.
Первым шагом является проверка жесткого диска на наличие ошибок. Для этого вам потребуется запустить команду «chkdsk» в командной строке. Это инструмент проверки диска, который поможет вам обнаружить и исправить ошибки на вашем жестком диске. Выполните это действие, перед которым рекомендуется создать резервные копии важных файлов, чтобы избежать потери данных.
Если проблема все еще возникает после выполнения проверки диска, следующим шагом может быть изолирование конкретного элемента, который вызывает проблемы. Один из способов это сделать – отключить все устройства, кроме основных, и проверить, возникает ли ошибка. Если ошибка исчезает, то это может означать, что одно из отключенных устройств вызывает проблему. В этом случае, включите устройства по одному и проверяйте, когда ошибка возникает снова. Это поможет вам изолировать элемент, вызывающий проблемы.
Другой полезной функцией Windows Server 2003 является автоматическое восстановление системных файлов. Если у вас возникли проблемы с системными файлами, вы можете восстановить их, следуя инструкциям на экране. Это позволит заменить поврежденные или отсутствующие файлы на рабочие версии и вернуть систему в рабочее состояние.
Не стесняйтесь обратиться к документации и сведениям от производителя. Возможно, у вас есть доступ к базе знаний, где вы можете получить информацию о специфических проблемах и рекомендациях по их устранению для вашего конкретного оборудования.
В этой статье мы предоставили вам руководство по устранению некоторых распространенных проблем, возникающих при запуске Windows Server 2003. Однако, если проблема все еще не решена, рекомендуем обратиться за помощью к специалистам, которые могут помочь вам найти и исправить любые проблемы, с которыми вы сталкиваетесь.
Восстановление и устранение неполадок – это важный этап в обеспечении надежной работы вашего сервера. Будьте в курсе последних аннотаций и инструкций, предложенных производителем, чтобы быть в курсе новых методов решения проблем. И никогда не забывайте о безопасности данных – делайте регулярные резервные копии важных файлов, чтобы в случае возникновения проблемы можно было восстановить информацию. Удачи в устранении неполадок и успехов в работе с вашим Windows Server 2003!
Проверка аппаратной части сервера
Если ваш сервер с Windows Server 2003 не запускается или возникают проблемы при запуске, первым шагом к решению проблемы может быть проверка аппаратной части сервера. Проверка аппаратных компонентов поможет определить, возможно ли неисправность в одном из них и как ее исправить.
Проверьте соединения и кабели
Убедитесь, что все кабели подключены должным образом и не повреждены. Проверьте, что кабели питания и сетевого подключения правильно вставлены и не повреждены. При необходимости замените поврежденные кабели.
Проверьте работу дисков и устройств
Проверьте работоспособность жесткого диска и других устройств, таких как оптический привод DVD-диска. Убедитесь, что диск не поврежден и может быть прочитан в другом компьютере. Если у вас есть загрузочный DVD-диск среды восстановления Windows, попробуйте его использовать для запуска сервера.
Проверьте BIOS настройки
Возможно, проблема с запуском сервера связана с настройками BIOS. Проверьте настройки BIOS на предмет соответствия рекомендациям производителя сервера. Если вы не знаете, какие настройки использовать, обратитесь к документации или поддержке производителя сервера.
Проверьте журналы событий
Журналы событий могут предоставить полезные сведения о проблемах, возникающих при запуске сервера. Откройте журналы событий и ищите сообщения об ошибках или предупреждениях, связанных с запуском сервера. Если вы не знаете, как найти журналы событий, обратитесь к инструкциям производителя сервера.
Очистите загрузку от ненужных программ
Если сервер не запускается полностью, возможно, проблема связана с блокировкой загрузки ненужными программами. Попробуйте запустить сервер в безопасном режиме и проверьте список программ, запускающихся при загрузке. Используйте утилиту msconfig.exe для редактирования списка программ. Отключите все ненужные программы и попробуйте снова запустить сервер.
Перезагрузите сервер
Если все вышеперечисленные решения не помогли, попробуйте перезагрузить сервер. Перезагрузка может помочь в случае временных проблем или неисправностей, которые могли возникнуть во время предыдущего запуска.
Если проблема с запуском сервера не устранена после проверки аппаратной части и применения указанных решений, рекомендуется обратиться к специалистам по службе поддержки или производителю сервера для получения дальнейшей помощи.
Проверка системного журнала событий
Для этого можно воспользоваться командной строкой или средствами интерфейса Windows. Следуйте инструкциям ниже:
- Откройте панель управления, выберите «Администрирование» и запустите «События».
- В окне «События» на левой панели выберите нужный журнал событий, например, «Система».
- На правой панели вы увидите список с событиями. При неисправностях, они могут помочь определить причину проблемы.
- Щелкните правой кнопкой мыши на событии, чтобы получить дополнительные сведения.
Если вы увидите, что среди событий присутствуют блокировка кластера или другие известные проблемы, обратитесь к документации или поискайте решение проблемы в Интернете.
Также стоит проверить, установлены ли все необходимые драйверы и файлы. Для этого можно воспользоваться инструментом «Диспетчер устройств».
Если ни одно из решений не помогло вам найти причину проблемы, вы можете попробовать запустить систему в безопасном режиме или восстановить системные файлы путем перезапуска системы с использованием резервной копии.
В случае, если ни один из вышеуказанных методов не привел к решению проблемы, рекомендуется обратиться в службу поддержки или квалифицированным специалистам, чтобы получить дополнительную помощь в устранении неполадок.
Использование инструмента проверки целостности системных файлов
При возникновении проблем при запуске в Windows Server 2003 вы можете использовать инструмент проверки целостности системных файлов для устранения неполадок. Этот инструмент проверяет целостность и правильность системных файлов, а также восстанавливает поврежденные или отсутствующие файлы.
Чтобы использовать инструмент проверки целостности системных файлов, выполните следующие шаги:
- Вставьте установочный компакт-диск Windows Server 2003 в дисковод CD/DVD.
- Откройте командную строку, выбрав «Пуск», затем «Выполнить», введите «cmd» (без кавычек) и нажмите клавишу Enter.
- В командной строке введите следующую команду:
- Нажмите клавишу Enter, чтобы запустить процесс проверки целостности системных файлов.
sfc /scannow
Программа проверки целостности системных файлов скопирует необходимые файлы с диска и заменит поврежденные или отсутствующие файлы. Если у вас нет доступа к установочному диску, возможно, вам придется использовать путь к файлам базовой конфигурации на жестком диске сервера.
В случае возникновения проблемы с запуском системы в обычном режиме, попробуйте выполнить процесс проверки целостности системных файлов в безопасном режиме. Чтобы войти в безопасный режим, нажмите клавишу F8 перед началом загрузки Windows Server 2003 и выберите соответствующую опцию в меню выбора режима загрузки.
После завершения процесса проверки целостности системных файлов проверьте журнал событий Windows Server 2003, чтобы увидеть поле «systemini», которое отображает информацию об исправленных или замененных файлах.
Если проверка целостности системных файлов не устраняет проблему, возможно, вы должны пытаться установить новый драйвер для неисправного устройства. Для этого выполните следующие шаги:
- Откройте «Панель управления» и выберите «Система».
- Перейдите на вкладку «Аппаратное обеспечение» и нажмите кнопку «Диспетчер устройств».
- Дважды щелкните на устройстве, проблему которого вы хотите устранить.
- Перейдите на вкладку «Драйвер» и нажмите кнопку «Обновить драйвер».
- Выберите «Позвольте мне выбрать драйвер из списка драйверов на компьютере».
- Введите путь к драйверу или выберите путь, если он отображается в списке драйверов, и нажмите «Далее».
После успешного установления нового драйвера перезагрузите сервер и проверьте, исправилась ли проблема при запуске системы.
Если вы все еще сталкиваетесь с проблемами при запуске Windows Server 2003, обратитесь в службу поддержки Microsoft для получения дополнительной помощи и руководства по устранению неполадок.
Использование диспетчера устройств для определения причины проблемы при запуске
Если ваша операционная система Windows Server 2003 не запускается должным образом, возможно причина кроется в неисправности драйверов или служб. Для определения причины проблемы и восстановления работы системы можно воспользоваться диспетчером устройств.
Диспетчер устройств – это инструмент Windows, предоставляющий информацию о установленных устройствах и их драйверах. В случае возникновения проблем при запуске, диспетчер устройств позволяет определить неисправные или конфликтующие устройства.
Для использования диспетчера устройств в режиме безопасного запуска следуйте этим шагам:
- Сбросьте систему в безопасный режим. Для этого при загрузке системы нажмите правую клавишу F8 и выберите опцию «Безопасный режим» в меню загрузки.
- Запустите диспетчер устройств. Для этого выполните команду «devmgmt.msc» в окне «Выполнить» или командной строке (нажмите правую клавишу Windows, выберите «Выполнить» и введите «devmgmt.msc»).
- В диспетчере устройств разверните раздел «System» (Системные устройства) и найдите элемент «Disk drive» (Дисковый накопитель). Если рядом с ним отображается желтый значок, это может указывать на проблему с драйвером данного устройства.
- Для определения причины проблемы с драйвером можно открыть свойства устройства. Для этого щелкните правой кнопкой мыши на устройстве (например, «Дисковый накопитель») и выберите пункт «Свойства».
- Вкладка «Драйверы» (или «Driver») в свойствах устройства предоставляет информацию о версии и состоянии драйвера. Если драйвер является устаревшим или поврежденным, это может быть причиной проблем при запуске системы.
- Если проблема с драйвером не удалось решить, можно обратиться к журналам событий (event logs) для дополнительной информации. Найдите раздел «Event Viewer» (Журнал событий) в диспетчере устройств, раскройте его и изучите сообщение об ошибке или предупреждение, связанное с данной проблемой.
- Для восстановления работы операционной системы можно попробовать включить режим «Последняя известная рабочая конфигурация». Для этого при загрузке системы нажмите правую клавишу F8 и выберите опцию «Последняя известная рабочая конфигурация».
Использование диспетчера устройств позволяет определить и решить проблемы с драйверами и службами при запуске Windows Server 2003. При необходимости может потребоваться обновление или переустановка драйвера, а также настройка системных параметров для разрешения проблемы.
Видео:
Устранение неполадок запуска (Windows 7)
Устранение неполадок запуска (Windows 7) by ?_Чем же заняться _? 141,905 views 8 years ago 2 minutes, 36 seconds