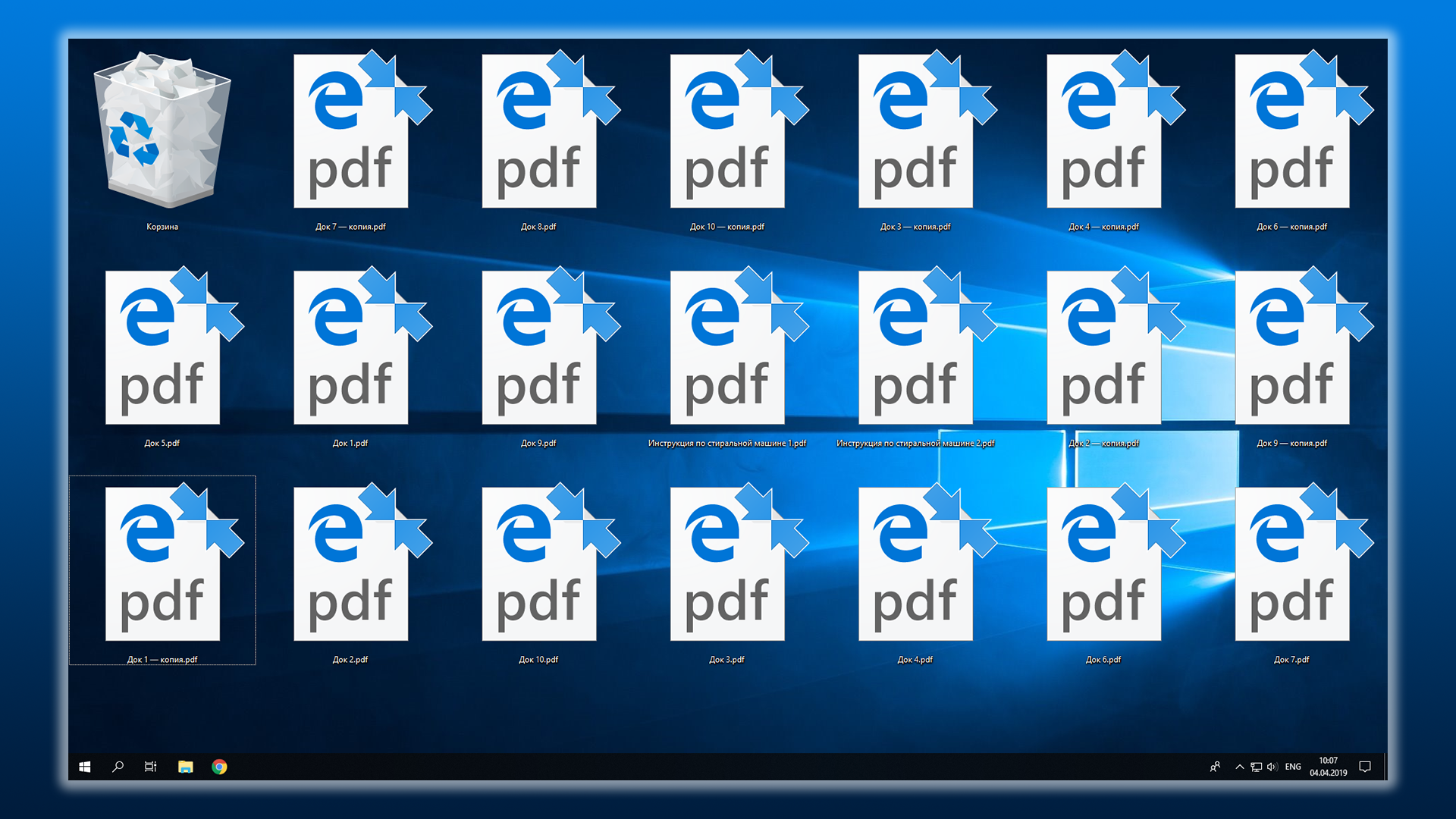- Как убрать синие стрелки с ярлыка в Windows простыми способами
- Как убрать синие стрелки с ярлыка в Windows
- №1. Использование сторонних программ
- №2. Изменение реестра вручную
- Способ №1: Использование настроек системы
- Шаг 1: Загрузить редактор реестра
- Шаг 2: Изменить значение параметра isShortcut
- Шаг 3: Перезагрузить систему или проводник Windows
- Способ №2: Изменение реестра с помощью файлов REG
- Шаг 1: Создание резервной копии реестра
- Шаг 2: Изменение параметра реестра
- Способ №3: Использование программы для настройки ярлыков
- Способ №4: Создание специального файла ярлыка без стрелки
- Шаг 1: Запуск AeroTweak
- Шаг 2: Изменение обозначения ярлыков
- Способ №5: Использование стороннего решения от Microsoft
- Способ №6: Изменение реестра с помощью командной строки
- Способ №7: Использование программы для изменения внешнего вида ярлыков
- Способ №8: Удаление ярлыков и создание собственных сегментов на панели задач
- Способ №9: Использование программы для автоматического удаления стрелок
- Шаг 1: Загрузить программу
- Шаг 2: Указать параметры и выполнить удаление
- Видео:
- Простой способ как убрать щит с ярлыка Windows 10, 8.1 и Windows 7
Как убрать синие стрелки с ярлыка в Windows простыми способами
Ярлыки на рабочем столе Windows облегчают доступ к программам и файлам, но синие стрелки, добавляемые системой, могут портить его внешний вид и создавать ощущение загромождения. Если вы хотите избавиться от этих стрелок, существует несколько простых способов, которые мы рассмотрим в этой статье.
Первый способ — использовать специальные программы и утилиты, предназначенные для настройки ярлыков. Одна из таких программ — Winaero Tweaker. Она позволяет управлять различными параметрами Windows, включая внешний вид ярлыков. Чтобы убрать стрелки с ярлыков с помощью этой программы, просто перейдите в раздел «Файловый менеджер» и отключите параметр «Стрелка ярлыков».
Второй способ — редактирование реестра Windows. Некоторые пользователи предпочитают работать напрямую с реестром, чтобы избавиться от стрелок на ярлыках. Для этого нужно открыть редактор реестра (нажать Win + R, ввести «regedit» и нажать Enter), перейти к разделу «HKEY_LOCAL_MACHINE\SOFTWARE\Microsoft\Windows\CurrentVersion\Explorer\Shell Icons» и изменить значение параметра «29» на «%windir%\blank.ico». После этого нужно сохранить изменения и перезагрузить компьютер.
Третий способ (самый простой) — использовать reg-файл для изменения параметра ярлыков. Загрузите файл со списком реестров PRNWindows.reg с сайта AeroTweak или другого источника (не забудьте проверить его на вирусы), откройте его и выполните все указанные в нем действия. Настройки реестра будут изменены автоматически, и вы сможете избавиться от синих стрелок на ярлыках без дополнительных усилий.
Как убрать синие стрелки с ярлыка в Windows
Синие стрелки на ярлыках в операционной системе Windows могут быть неприятными глазу и некоторым пользователям хотелось бы их убрать. В этой статье мы рассмотрим два простых способа, чтобы сделать это.
№1. Использование сторонних программ
Первым способом является использование программы, которая позволяет изменить параметры ярлыков в Windows. Одной такой программой является «AeroTweak». Вам необходимо загрузить архив с программой, распаковать его и запустить исполняемый файл.
После запуска программы выбираем вкладку «Explorer» в верхней части окна. Затем указываем параметру «Arrow» значение «None» и нажимаем кнопку «Сохранить». Данная программа поддерживает операционные системы Windows 7 и 10.
№2. Изменение реестра вручную
Второй способ заключается в изменении реестра Windows с помощью редактора реестра. Чтобы начать, перейдите в папку «Windows» на вашем компьютере и найдите файл «explorer.exe».
В последнем столбце измените значение «IsShortcut» на «-«. После этого щелкните правой кнопкой мыши на значке ярлыка и выберите «Переименование». Удалите все символы и оставьте только имя ярлыка без расширения. Затем перезапустите компьютер, чтобы изменения вступили в силу. Этот метод работает на всех версиях Windows.
Теперь у вас есть два простых способа, чтобы убрать синие стрелки с ярлыков в Windows. Вы можете использовать сторонние программы или изменить реестр вручную с помощью редактора реестра. Выбирайте подходящий для вас способ и наслаждайтесь чистыми ярлыками без стрелок!
| Сторонние программы | Изменение реестра вручную |
|---|---|
| AeroTweak | Редактор реестра |
Способ №1: Использование настроек системы
Для удаления синих стрелок с ярлыков в Windows 10 вы можете воспользоваться настройками системы. Этот метод не требует установки и работы с сторонними программами, поэтому вы можете самостоятельно выполнить все необходимые действия.
Шаг 1: Загрузить редактор реестра
Перейдите в меню «Пуск» и в поисковой строке введите «Редактор реестра». Нажмите на результат поиска, чтобы загрузить редактор реестра Windows 10.
Шаг 2: Изменить значение параметра isShortcut
В редакторе реестра перейдите к следующему разделу: HKEY_CLASSES_ROOT\lnkfile.
Примечание: Перед внесением изменений в реестр, рекомендуется создать резервную копию системы или экспортировать раздел, чтобы в случае ошибки можно было восстановить его.
В правой панели редактора реестра найдите параметр «IsShortcut» и щелкните дважды по нему.
Измените значение параметра на «0«, чтобы удалить стрелки с ярлыков. В случае, если значение уже равно «0«, пропустите этот шаг.
Шаг 3: Перезагрузить систему или проводник Windows
Для применения изменений вам необходимо перезагрузить компьютер или проводник Windows. Вы можете выполнить этот шаг путем перезагрузки системы или перезапуска проводника Windows в диспетчере задач.
После перезагрузки вы должны увидеть, что синие стрелки с ярлыков исчезли.
Обратите внимание, что данная методика имеет свои ограничения для некоторых версий Windows. Например, в Windows 7 или Windows 10 Home у вас может возникнуть проблема с доступом к редактору реестра без дополнительных инструментов.
Способ №2: Изменение реестра с помощью файлов REG
Шаг 1: Создание резервной копии реестра
Прежде чем вносить изменения в реестр, рекомендуется создать резервную копию. Это можно сделать следующим образом:
- Откройте Редактор реестра, нажав Win + R и введя команду regedit.
- Перейдите к разделу HKEY_LOCAL_MACHINE\SOFTWARE\Microsoft\Windows\CurrentVersion\Explorer.
- Щелкните правой кнопкой мыши по разделу Explorer и выберите «Экспортировать».
- Выберите место для сохранения файла резервной копии, задайте ему имя и нажмите «Сохранить».
Шаг 2: Изменение параметра реестра
Теперь, когда у вас есть резервная копия реестра, можно приступить к изменению параметра, ответственного за отображение синих стрелок на ярлыках программ.
- Скачайте и запустите программу AeroTweak, которую можно найти в Интернете.
- Откройте редактор реестра, нажав Win + R и введите команду regedit.
- Перейдите к разделу HKEY_CLASSES_ROOT\lnkfile.
- Удалите параметр IsShortcut, либо измените его значение на «blank.ico».
- Перейдите к разделу HKEY_CLASSES_ROOT\piffile и повторите действия из пункта 4.
- Перейдите к разделу HKEY_CLASSES_ROOT\InternetShortcut и повторите действия из пункта 4.
- Перейдите к разделу HKEY_CLASSES_ROOT\CLSID\{20D04FE0-3AEA-1069-A2D8-08002B30309D}\DefaultIcon.
- Измените значение параметра Default, указав полный путь к файлу с иконкой, которую хотите использовать вместо стрелок (например, C:\Path\To\Icon.ico).
После выполнения этих шагов перезагрузите компьютер, чтобы изменения вступили в силу. Теперь синие стрелки должны исчезнуть с ярлыков вашего рабочего стола и панели задач.
Способ №3: Использование программы для настройки ярлыков
Если вы не хотите изучать реестр вручную, чтобы удалить синие стрелки с ярлыков в Windows, вы можете воспользоваться программой, которая сделает это за вас. Существует несколько программ, разработанных сторонними разработчиками, которые предоставляют возможность легко убрать стрелки с ярлыков.
Одной из таких программ является Winaero Tweaker, которая позволяет настраивать множество параметров Windows, включая ярлыки. С помощью этой программы вы можете указать, что стрелка на ярлыке должна быть заменена на пустую иконку, либо вообще удалена. Программа позволяет сделать это как вручную, так и через готовые настройки. По завершении работы, она перезапускает процесс Explorer.exe, чтобы изменения вступили в силу.
Еще одна полезная программа для настройки ярлыков — AeroTweak. Она позволяет убрать стрелочки с ярлыков и многое другое. Данная программа предлагает несколько способов удаления стрелок: через переименование стрелочек, использование пустой иконки или отключение совсем. Также она дает возможность использовать свои собственные иконки для ярлыков.
Некоторые программы, такие как «Blank.ico Manager», предлагают более простой способ. Вы можете просто указать путь к файлу с иконкой, чтобы убрать стрелку с ярлыков.
Способ №4: Создание специального файла ярлыка без стрелки
Чтобы использовать AeroTweak, вам необходимо скачать и установить программу на ваш компьютер. После установки вы можете перейти к настройке ярлыков.
Шаг 1: Запуск AeroTweak
Запустите AeroTweak и откройте раздел «Ярлыки».
Шаг 2: Изменение обозначения ярлыков
В разделе «Ярлыки» выберите пункт «Переименование обозначения ярлыков». В поле «Значение» задайте значение «IsShortcut-» (без кавычек).
После выполнения этих действий стрелки на ярлыках должны исчезнуть.
Обратите внимание, что некоторые разработчики программы говорят о том, что этот способ не работает на Windows 10. Однако, он все еще является одним из самых простых и широко распространенных способов убрать стрелки с ярлыков.
Способ №5: Использование стороннего решения от Microsoft
Если предыдущие методы вас не устроили, вы можете попробовать воспользоваться специальным приложением от Microsoft для изменения внешнего вида Windows.
Для этого вам необходимо скачать и установить программу AeroTweak. После установки запускаем приложение и переходим в раздел «Ярлыки». Здесь выбираем пункт «Загрузить архив», а затем выбираем файл с изменением для удаления стрелок. После загрузки архива нажимаем кнопку «Применить».
Если вы хотите самостоятельно изменить файл с настройками, то вам потребуется редактор реестра. Открываем редактор, переходим в ветку «HKEY_LOCAL_MACHINE\SOFTWARE\Microsoft\Windows\CurrentVersion\Explorer», создаем новый параметр с типом «Двоичное значение» и называем его «29». Далее задаем значение для этого параметра «E0 00 00 00». После этого перезагружаем компьютер.
Стоит отметить, что использование сторонних утилит не всегда безопасно и может вызывать проблемы с работой системы. Поэтому перед внесением любых изменений важно сохранить резервную копию реестра и быть осторожными при использовании подобных программ.
Способ №6: Изменение реестра с помощью командной строки
Для тех, кто предпочитает использовать командную строку, существует еще один способ удалить синие стрелки с ярлыков на компьютере с Windows. Разработчики говорят, что этот метод эффективен для всех версий операционной системы, начиная с Windows 8.
1. Воспользуйтесь командной строкой для выполнения следующих действий:
reg add "HKEY_LOCAL_MACHINE\SOFTWARE\Microsoft\Windows\CurrentVersion\Explorer\Shell Icons" /v 29 /t REG_SZ /d "%windir%\System32\shell32.dll,-50"
2. Переименуйте значок ярлыков в %windir%\System32\shell32.dll,-50.
3. После выполнения этих команд перезагрузите компьютер, чтобы изменения вступили в силу.
Важно помнить, что использование командной строки требует определенных знаний и осторожности. Если вы не уверены в своих навыках, лучше воспользоваться другими способами.
Способ №7: Использование программы для изменения внешнего вида ярлыков
Если вы хотите удалить синие стрелки с ярлыков на компьютере с Windows, можно воспользоваться специальной программой Winaero Tweaker. Это удобное и простое в использовании приложение предназначено для настройки различных параметров операционной системы Windows.
Для использования Winaero Tweaker и удаления стрелок с ярлыков, следуйте инструкциям ниже:
-
Скачайте и установите программу Winaero Tweaker с официального сайта разработчиков.
-
Запустите Winaero Tweaker и перейдите к разделу «Ярлыки»
-
В разделе «Ярлыки» выберите пункт «Удалить стрелки с ярлыков»
-
Нажмите кнопку «Применить» для сохранения изменений
-
Перезагрузите компьютер, чтобы изменения вступили в силу
После перезагрузки вы должны заметить, что синие стрелки исчезли с ярлыков на рабочем столе и в проводнике.
Важно отметить, что использование таких программ для изменения внешнего вида ярлыков является альтернативным способом, который не затрагивает реестр и параметры системы напрямую. Однако, перед использованием любой программы, всегда стоит быть осторожными и загрузить ее только с официального сайта разработчиков.
Способ №8: Удаление ярлыков и создание собственных сегментов на панели задач
Если вы устали от синих стрелочек на ярлыках в Windows, то существует еще один способ избавиться от них. Для этого нужно внести изменения в реестр с помощью специального reg-файла.
Для начала создаем файл с расширением .reg с помощью текстового редактора, например, Notepad. В файле нужно указать следующий текст:
Windows Registry Editor Version 5.00
[HKEY_CLASSES_ROOT\lnkfile]
"IsShortcut"=hex:00,00,00,00
[HKEY_CLASSES_ROOT\piffile]
"IsShortcut"=hex:00,00,00,00
[HKEY_CLASSES_ROOT\InternetShortcut]
"IsShortcut"=hex:00,00,00,00
[HKEY_CLASSES_ROOT\Directory\Background\shellex\ContextMenuHandlers\New\]
"Handler"=""
После этого сохраняем файл и запускаем его, дважды кликнув на нем. Windows отобразит сообщение о том, что будет произведено изменение реестра. Если все прошло успешно, то синие стрелочки на ярлыках исчезнут.
Кроме удаления стрелочек, этот reg-файл также создаст новый пункт в контекстном меню панели задач. Чтобы выбрать пункты, которые будут отображаться в этом сегменте, нужно в реестре указать путь к файлу, как это делается для других ярлыков.
Итак, мы избавились от синих стрелочек на ярлыках и создали новый сегмент на панели задач. Этот способ отлично подходит для тех, кто хочет настроить свою систему под себя и сделать ее более удобной и функциональной.
Способ №9: Использование программы для автоматического удаления стрелок
Если предыдущие способы вам показались слишком сложными или вы не хотите заниматься редактированием реестра вручную, то воспользуйтесь специальными программами, которые автоматически уберут стрелки с ярлыков в Windows. В данном случае мы рассмотрим программу Aero Tweaker от разработчиков WinAero.
Шаг 1: Загрузить программу
Для начала загрузите архив с программой Aero Tweaker с официального сайта разработчиков. Распакуйте архив в удобное для вас место на компьютере.
Шаг 2: Указать параметры и выполнить удаление
Запустите программу Aero Tweaker и выберите пункт «Remove Shortcut Arrows» в разделе «Explorer & Shell». Затем нажмите кнопку «Apply» для применения изменений.
Этим простым действием программа самостоятельно удалит стрелки с ярлыков на экране.
Обратите внимание, что после выполнения данного способа программа самостоятельно переименовывает reg-файлы, чтобы сохранить стандартное обозначение ярлыков. Если вам необходимо вернуть стрелки, выполните те же действия, но выберите пункт «Restore Shortcut Arrows» в Aero Tweaker.
Также стоит отметить, что в интернете существуют и другие удобные утилиты для удаления стрелок с ярлыков, такие как «Ultimate Windows Tweaker», «Winaero Tweaker» и другие. Выберите ту программу, которая вам больше по душе и соответствует вашим требованиям.
Использование программ для автоматического удаления стрелок с ярлыков является одним из самых быстрых и простых способов решить данную проблему. Просто загрузите программу, выберите нужные параметры и выполните удаление стрелок в несколько кликов мыши.
Видео:
Простой способ как убрать щит с ярлыка Windows 10, 8.1 и Windows 7
Простой способ как убрать щит с ярлыка Windows 10, 8.1 и Windows 7 by YanchiTV 9,615 views 3 years ago 1 minute, 39 seconds