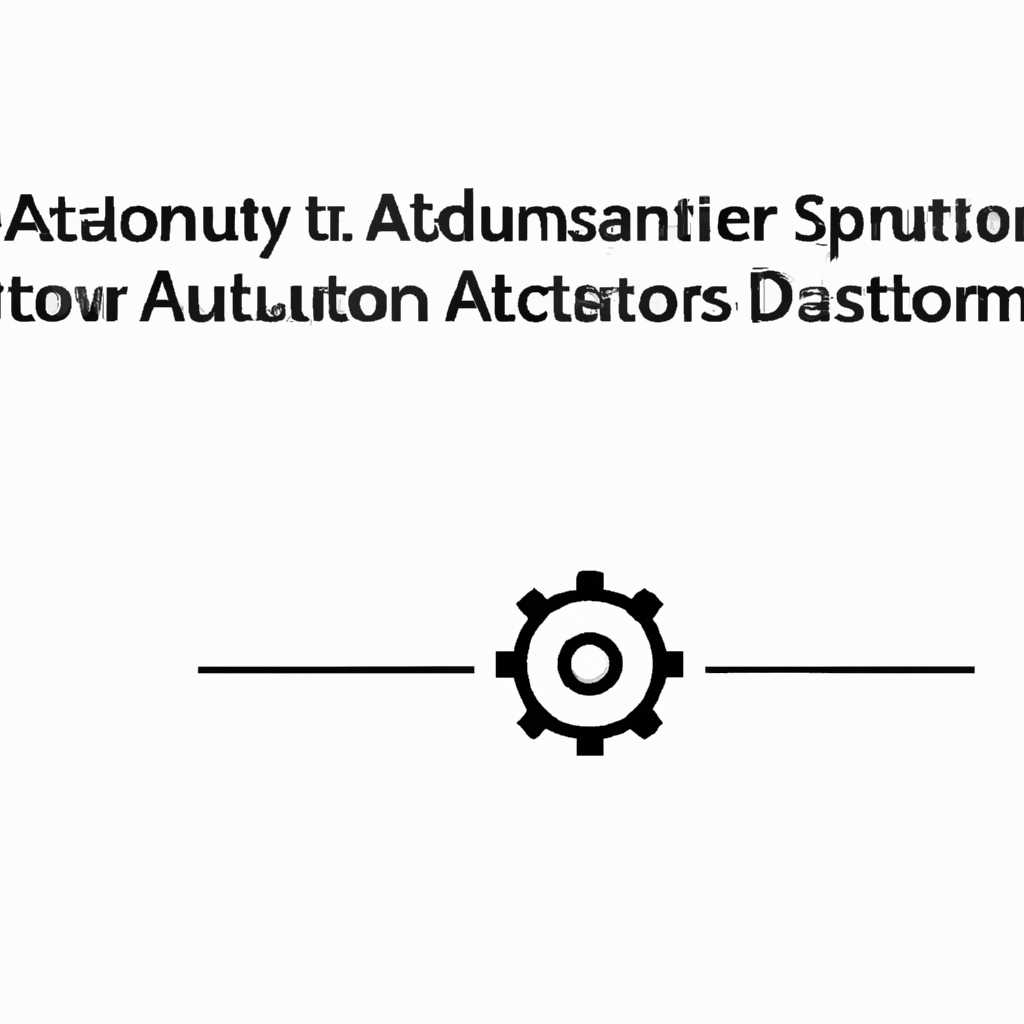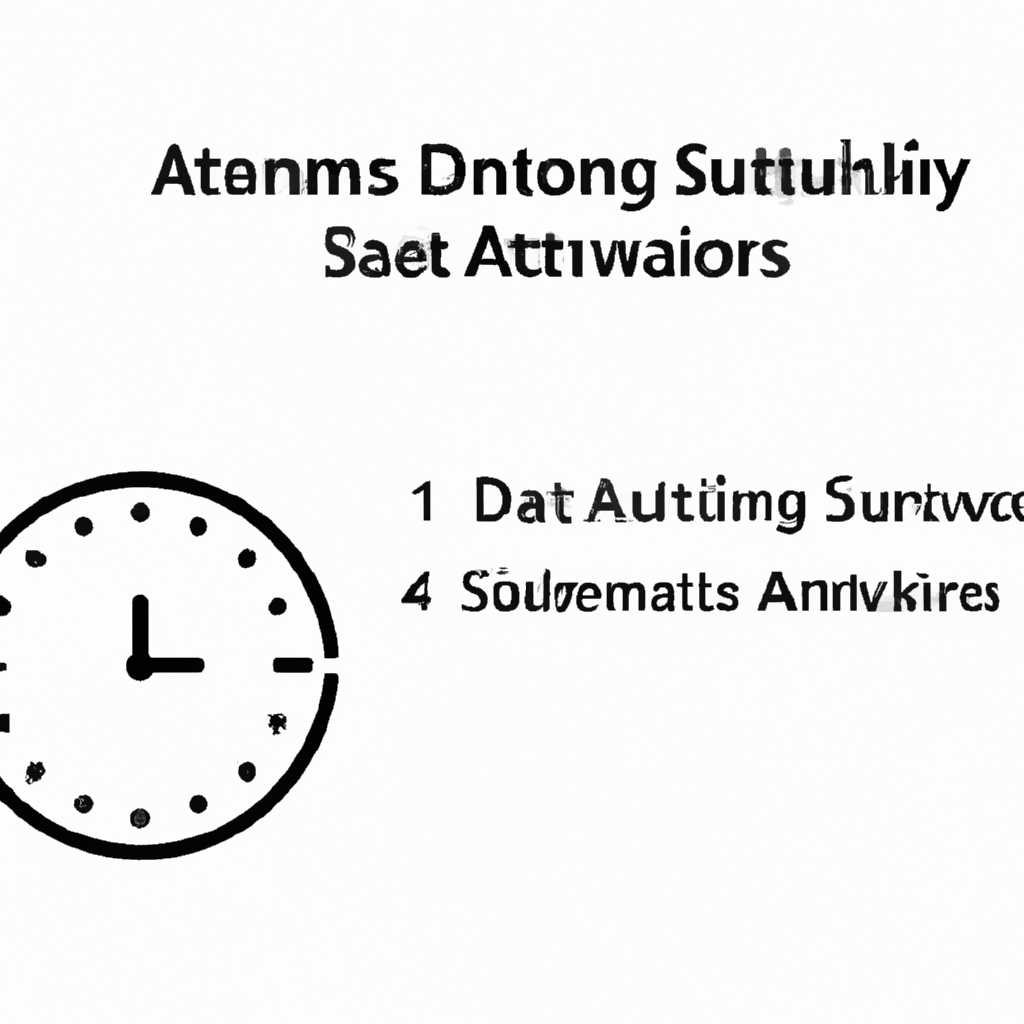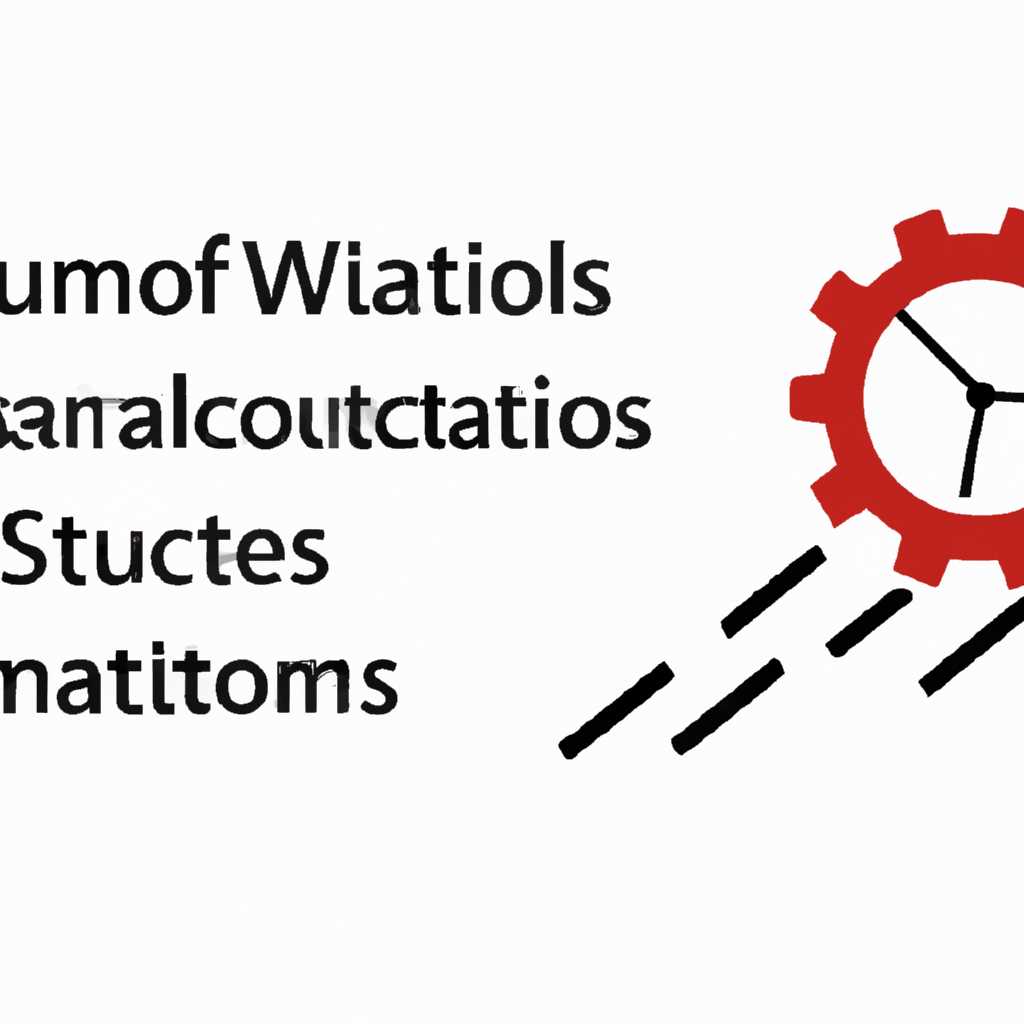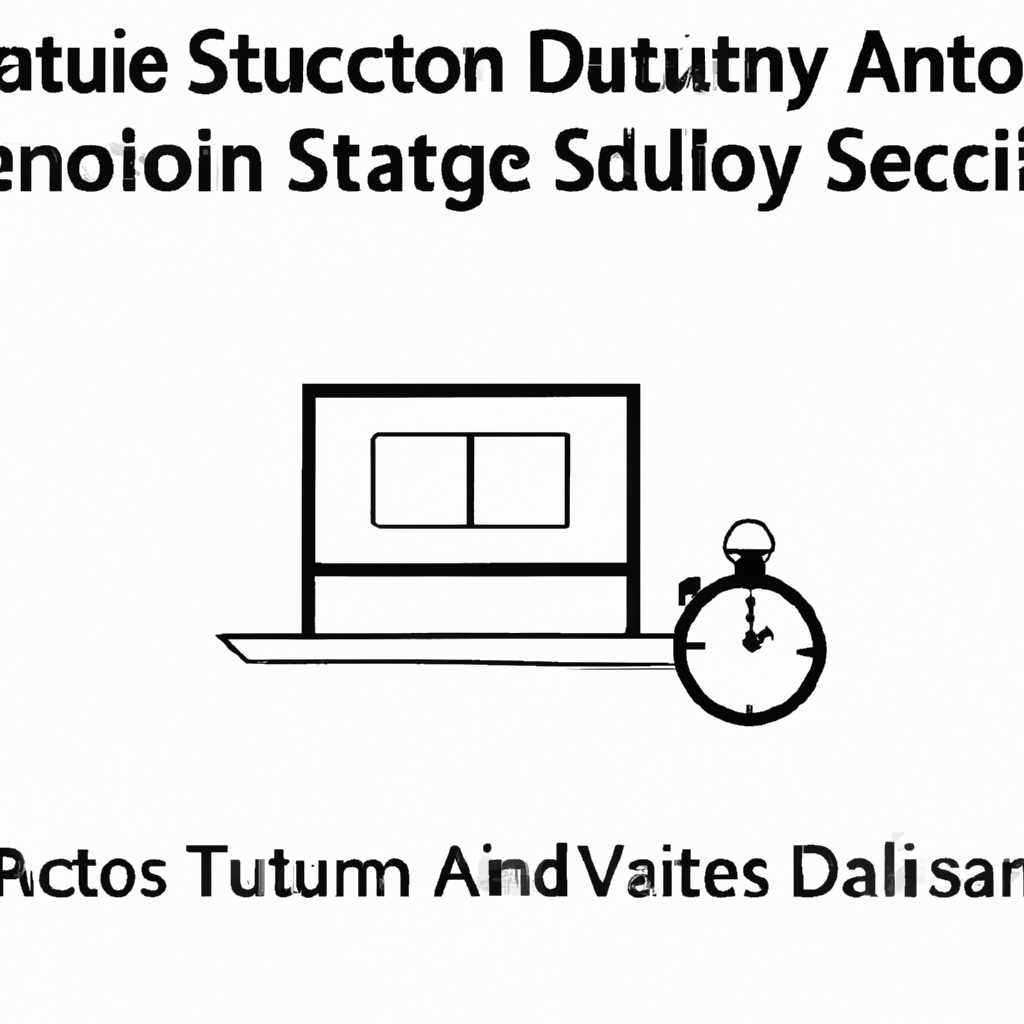- Особенности и настройка служб автоматического отложенного запуска в Windows
- Windows службы автоматически отложенный запуск: что это такое?
- Особенности работы службы автоматически отложенного запуска в Windows
- Зачем нужен автоматический отсроченный запуск?
- Как настроить автоматический отсроченный запуск в Windows?
- Шаги по настройке автоматического отсроченного запуска
- Видео:
- Какие службы Windows можно отключить для высокой производительности компьютера.
Особенности и настройка служб автоматического отложенного запуска в Windows
В операционной системе Windows есть множество различных служб, которые выполняют важные задачи для работы как отдельных приложений, так и всей системы в целом. Однако, не все службы необходимо запускать сразу после входа в систему. В некоторых случаях может быть выгоднее отложить запуск службы до тех пор, пока она действительно не понадобится. Одним из способов реализации отложенного запуска служб является использование служб автоматически отложенного запуска в Windows.
Службы автоматически отложенного запуска были впервые введены в Windows 7 и продолжают использоваться в последующих версиях ОС: Windows 8, 8.1, 10. Их основная особенность заключается в том, что они запускаются автоматически, но с некоторым задержкой после загрузки системы. Такой подход позволяет повысить производительность при входе в систему, так как ресурсы компьютера не затрачиваются на запуск ненужных служб.
Настройка служб автоматически отложенного запуска в Windows осуществляется через менеджер служб, который можно открыть, нажав сочетание клавиш Win + R и введя команду «services.msc». В открывшемся окне менеджера служб вы увидите список всех служб, доступных для настройки. Для каждой службы может быть задан режим запуска, в том числе и режим автоматического отложенного запуска.
Windows службы автоматически отложенный запуск: что это такое?
В отличие от обычных служб, которые запускаются при старте системы, службы автоматически отложенного запуска начинают свою работу после того, как операционная система загрузилась и стала полностью функциональной. Такой подход позволяет ускорить общую загрузку системы и предотвратить блокировку выполнения других приложений в период загрузки.
Для запуска служб автоматически отложенного запуска можно использовать несколько способов. Первый — через менеджер служб Windows. В нем необходимо указать, что служба должна быть запущена с отложенным стартом. Второй способ — через планировщик заданий. В планировщике нужно создать новое задание, где задать действие запуска нужной службы с отложенным запуском. Третий способ — через реестр, где нужно создать новый параметр для службы с отложенным запуском.
Примеры служб, которым полезен отложенный запуск: «Windows Media Player Network Sharing Service» и «Superfetch». Данные службы требуют доступа к определенным ресурсам или данных, которые могут быть доступны только после загрузки системы.
Отложенный запуск служб может быть полезным и при разработке собственного программного обеспечения. Если вашей программе также требуется доступ к определенным ресурсам или данным, которые не сразу доступны после загрузки, вы можете настроить отложенный старт приложения. Это позволит вашей программе успешно запускаться и выполнять нужные действия после завершения загрузки операционной системы.
Можно использовать сторонние программы для управления отложенным запуском служб. Например, AnVir Task Manager и Handy Start Menu предоставляют возможность настраивать и управлять запуском служб с отложенным стартом.
Особенности работы службы автоматически отложенного запуска в Windows
В операционных системах Windows 8 и выше данная служба стартует через планировщик заданий (Task Scheduler) с помощью параметра Autostarter. Когда вы увидите, что служба отложенного запуска начала работу, значит она исполняется в фоновом режиме.
Служба автоматически отложенного запуска может быть полезна, если у вас есть программы или сервисы, которые необходимы для работы вашего софта, но не обязательно должны начинаться с загрузкой операционной системы.
Для настройки службы автоматически отложенного запуска в Windows есть несколько способов. Рассмотрим один из них с использованием реестра:
- Нажмите кнопку «Пуск» и в поисковой строке введите «regedit».
- Выберите редактор реестра «regedit.exe» и нажмите кнопку «Правильно».
- В редакторе реестра откройте следующий путь: HKEY_LOCAL_MACHINE\SYSTEM\CurrentControlSet\Services\Autostarter.
- Создайте новый ключ в папке Autostarter, назвав его нужным именем.
- В новом ключе создайте параметр «Тип» со значением «item».
- В параметре «Тип» создайте новую строковую переменную с именем «Path» и укажите путь к программе, которую нужно отложенно запустить.
После этих действий выбранная вами программа будет запускаться автоматически с небольшой задержкой после старта операционной системы.
Отложенный запуск службы автоматически отложенного запуска может быть полезным в случае, когда вы хотите задержать запуск программ или сервисов и при этом не ухудшать производительность вашего компьютера при его старте. Вы можете настроить приоритеты загрузки программ и определить задержку для каждой из них.
Зачем нужен автоматический отсроченный запуск?
Одним из самых частых примеров использования служб автоматически отложенного запуска является задержка запуска программ, которые не являются неотъемлемой частью операционной системы, но вы хотите, чтобы они автоматически запустились после загрузки. Такие программы могут быть связаны с вашими приложениями, которые не имеют первоочередного приоритета, но вы все же хотите, чтобы они запустились автоматически при входе в систему.
Одним из преимуществ использования отложенного запуска служб является то, что вы можете увеличить скорость загрузки компьютера, поскольку ненужные программы не будут запускаться сразу, а будут отложены на более позднее время. Это особенно важно, когда у вас есть большое количество программа, служб и драйверов, которые запускаются автоматически при входе в систему.
Кроме того, задержка запуска программ может помочь вам избежать ошибок связанных с конфликтом программ и служб, которые запускаются в одно и то же время. Еще одним преимуществом отсроченного запуска служб является то, что вы можете отключить программы, которые автоматически запускаются, но вы не используете их каждый раз, когда входите в систему.
Вот как настроить программу для автоматического запуска с отсрочкой. Откройте меню «Пуск» и в строке поиска введите «службы». Нажмите Enter, чтобы открыть окно «Службы». В окне «Службы» найдите нужную программу, которую вы хотите отложить, и щелкните правой кнопкой мыши на ней. В контекстном меню выберите «Свойства». В окне «Свойства службы» перейдите на вкладку «Задержка запуска». Установите значение в секундах (например, 10) и нажмите «Применить», а затем «ОК». Теперь программа будет отложена и запустится автоматически через указанное количество секунд после входа в систему.
Также стоит отметить, что не все программы поддерживают автоматический отсроченный запуск. Некоторые программы могут требовать дополнительной настройки или изменения в реестре для активации этой функции. Например, программа AnVir Task Manager позволяет задержать запуск программ и служб без изменения реестра.
В целом, автоматический отсроченный запуск служб может быть очень полезным для оптимизации загрузки и работы вашего компьютера. Он позволяет запускать программы и службы по мере необходимости, а также избегать конфликтов и ошибок при одновременном запуске множества программ. Настройка этой функции может занять несколько времени, но она может значительно улучшить производительность и стабильность вашего компьютера.
Как настроить автоматический отсроченный запуск в Windows?
Windows предлагает удобную возможность настройки автоматического отложенного запуска программ. Отложенный запуск позволяет программам стартовать автоматически, но с некоторой задержкой после загрузки операционной системы. Это полезно приложениям, которые не критичны для мгновенного старта при запуске системы, чтобы не снижать производительность на первых этапах загрузки Windows.
Чтобы задать отложенный автозапуск программы, вам понадобится несколько шагов:
- Нажмите правой кнопкой мыши на панели задач и выберите «Диспетчер задач».
- В открывшемся окне Диспетчера задач выберите вкладку «Службы».
- На вкладке «Службы» найдите программу, которую вы хотите добавить в автозагрузку, и щелкните на ней правой кнопкой мыши.
- В контекстном меню выберите «Перейти к деталям».
- В открывшемся окне «Детали» найдите поле «Тип». Если значение этого поля равно «AUTOSTARTER», значит, эта программа уже добавлена в автозагрузку и будет запускаться автоматически при загрузке системы.
- Если программа отсутствует в списке или имеет другой тип службы, вам нужно вручную добавить ее в автозагрузку.
- Для этого создайте ярлык для нужной программы, если он еще не создан, и поместите его в папку «Автозагрузка». Чтобы открыть папку «Автозагрузка», воспользуйтесь сочетанием клавиш «Win + R», введите команду «shell:startup» и нажмите Enter. В открывшемся окне вы увидите все программы, которые запускаются автоматически.
- После добавления программы в папку «Автозагрузка» она будет запускаться автоматически при загрузке Windows с задержкой.
Также стоит отметить, что в Windows 7, 8 и 10 существуют различные типы служб, которые могут быть назначены для автоматического отложенного запуска. Некоторые программы могут быть предопределены для отложенного запуска, обеспечивая более эффективное использование ресурсов вашего компьютера.
В случае, если вы хотите вручную настроить отсроченный автозапуск в Windows, вы можете воспользоваться дополнительными программами, такими как AnVir Task Manager или другими аналогичными утилитами.
В итоге, настройка автоматического отложенного запуска программ в Windows позволяет оптимизировать процесс загрузки операционной системы и обеспечивает более эффективное использование ресурсов вашего компьютера.
Шаги по настройке автоматического отсроченного запуска
Для настройки автоматического отсроченного запуска служб в Windows, выполните следующие шаги:
Шаг 1: Откройте «Диспетчер задач». Для этого нажмите комбинацию клавиш Ctrl + Shift + Esc или просто нажмите правой кнопкой мыши на панели задач и выберите «Диспетчер задач».
Шаг 2: Во вкладке «Службы» найдите нужную службу, которую хотите настроить для отсроченного запуска.
Шаг 3: Откройте меню контекста для выбранной службы, щелкнув правой кнопкой мыши на ней.
Шаг 4: В меню контекста выберите «Свойства».
Шаг 5: В открывшемся окне «Свойства» перейдите на вкладку «Задержка запуска».
Шаг 6: Установите флажок «Включить отсроченный запуск» и выберите количество секунд задержки перед запуском службы.
Шаг 7: Нажмите «ОК», чтобы сохранить изменения и закрыть окно «Свойства».
Теперь выбранная служба будет запускаться с задержкой при загрузке Windows. Вы можете повторить эти шаги для других служб, которые вы хотите настроить для отложенного запуска.
Важно отметить, что не все службы можно настроить на автоматический отсроченный запуск. Некоторые службы могут требовать мгновенного запуска для правильной работы системы или определенного программного обеспечения. В случае сомнений о том, какие службы можно возможно отложить, рекомендуется проконсультироваться с разработчиком данного софта или системой поддержки операционной системы.
Видео:
Какие службы Windows можно отключить для высокой производительности компьютера.
Какие службы Windows можно отключить для высокой производительности компьютера. by Домен уроки ПК для начинающих 17,995 views 10 months ago 24 minutes