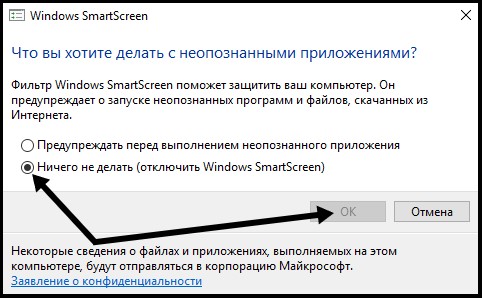- Изменение настроек и отключение Windows SmartScreen: полное руководство для всех пользователей
- Как изменить настройки и отключить Windows SmartScreen
- Отключение Windows SmartScreen в настройках безопасности Windows
- Отключение Windows SmartScreen в реестре
- Отключение Windows SmartScreen в браузерах Microsoft Edge и Internet Explorer
- Отключение Windows SmartScreen через групповую политику
- Обход Windows SmartScreen
- Настройки безопасности
- Параметры безопасности Smartscreen
- Выбор режима фильтрации
- Отключение Windows Smartscreen
- Отключение Windows Smartscreen на уровне компьютера
- Отключение Windows Smartscreen на уровне индивидуальной настройки
- Обход Windows Smartscreen для неопознанных приложений
- Как отключить Smartscreen в Windows 10
- Отключение Smartscreen через настройки Windows
- Отключение Smartscreen через редактор групповых политик
- Поддержка пользователей
- Подводя итоги
- Отключение SmartScreen в настройках приложений
- Отключение SmartScreen с помощью реестра
- Отключение SmartScreen с помощью групповой политики
- Видео:
- Как отключить smartscreen windows 10
Изменение настроек и отключение Windows SmartScreen: полное руководство для всех пользователей
Windows SmartScreen — это встроенный фильтр безопасности, который защищает ваш компьютер от потенциально нежелательного программного обеспечения и вредоносных файлов. Однако, если вы хотите отключить эту функцию или настроить ее по своему усмотрению, есть несколько способов сделать это.
Первый вариант — это отключение Windows SmartScreen путем изменения настроек в Панели управления. Для этого перейдите в раздел «Настройки» и выберите «Обновление и безопасность». Далее откройте вкладку «Защита от вирусов и угроз» и нажмите на «Настройки проверки безопасности приложений и файлов». Здесь вы можете выбрать уровень защиты и отключить Windows SmartScreen.
Если вы хотите отключить Windows SmartScreen путем изменения настроек в реестре, вам потребуется некоторая дополнительная информация. Откройте редактор реестра, нажав комбинацию клавиш Win+R и введя «regedit». Затем перейдите к следующему пути: HKEY_LOCAL_MACHINE\SOFTWARE\Microsoft\Windows\CurrentVersion\Explorer. Щелкните правой кнопкой мыши на «SmartScreenEnabled» и измените его значение на «Off». После этого Windows SmartScreen будет отключен.
Второй вариант — это использование группового редактора или политики. Доступ к этим инструментам может быть ограничен для некоторых версий Windows. Откройте групповой редактор, нажав комбинацию клавиш Win+R и введя «gpedit.msc». Затем перейдите к следующему пути: Конфигурация компьютера -> Административные шаблоны -> Компоненты Windows -> SmartScreen. Здесь вы можете настроить функцию Windows SmartScreen по своему усмотрению.
Наконец, третий вариант — это использование командной строки для отключения Windows SmartScreen. Откройте командную строку с правами администратора и введите следующую команду:
powershell Set-ExecutionPolicy -ExecutionPolicy RemoteSigned
Это позволит вам запускать скачанные файлы без проблем.
Важно помнить, что отключение Windows SmartScreen может повысить риск заражения компьютера вредоносным программным обеспечением. Поэтому будьте осторожны, используя эту функцию, и устанавливайте только проверенные приложения и файлы.
Как изменить настройки и отключить Windows SmartScreen
Отключение Windows SmartScreen в настройках безопасности Windows
- Откройте «Панель управления» в Windows
- Перейдите в раздел «Настройки безопасности» или «Безопасность и обслуживание»
- Выберите «Действия центра безопасности» или «Изменить настройки центра обеспечения безопасности»
- В разделе «Защита от вредоносного программного обеспечения» найдите опцию «Windows SmartScreen»
- Выберите желаемый вариант отключения функции Windows SmartScreen (например, «Не отправлять информацию»)
- Сохраните изменения
Отключение Windows SmartScreen в реестре
- Нажмите клавиши «Win+R», чтобы открыть окно «Выполнить»
- Введите «regedit» и нажмите «ОК», чтобы открыть Редактор реестра
- Перейдите к следующему пути в Редакторе реестра: HKEY_LOCAL_MACHINE\SOFTWARE\Microsoft\Windows\CurrentVersion\Explorer
- Создайте новое значение DWORD (32-бит) с именем «SmartScreenEnabled»
- Установите значение «0» для отключения Windows SmartScreen или «1» для включения
- Сохраните изменения в реестре
Отключение Windows SmartScreen в браузерах Microsoft Edge и Internet Explorer
Если вы хотите отключить Windows SmartScreen только в браузерах Microsoft Edge и Internet Explorer, вы можете сделать это путем настройки их собственных параметров безопасности.
Отключение Windows SmartScreen через групповую политику
Для более продвинутых пользователей или пользователей с отдельными версиями Windows можно изменить настройки Windows SmartScreen через групповую политику. Этот метод позволяет изменить настройки на основе действующего пользователя или компьютера без необходимости изменения реестра.
Обход Windows SmartScreen
Если вам нужно обойти Windows SmartScreen на определенном файле или приложении, вы можете сделать это путем изменения свойств файла и разрешения его запуска.
Важно помнить, что отключение Windows SmartScreen может повлиять на защиту вашей операционной системы от потенциальных угроз. Поэтому, перед изменением настроек или отключением этой функции, рекомендуется тщательно оценить риски и принять все необходимые меры безопасности.
Настройки безопасности
Настройки безопасности в Windows SmartScreen позволяют вам управлять уровнем защиты от непроверенных приложений и файлов. Вы можете настроить эту функцию в разделе настроек Панели управления Windows. Если вы хотите изменить настройки безопасности, следуйте этим шагам:
- Нажмите кнопку «Пуск» и выберите «Панель управления» из меню.
- В окне «Панель управления» перейдите в раздел «Настройки безопасности».
- Выберите опцию «Настройки Windows SmartScreen».
В открывшемся окне вы увидите различные варианты настройки Windows SmartScreen. Выберите то, что наиболее подходит для вас:
- Разрешить загрузку приложений только с требуемым рейтингом: Windows SmartScreen будет блокировать загрузку и установку любых приложений с низким или отсутствующим рейтингом. Если вы уверены в содержании файла, вы можете обойти эту защиту, выбрав этот вариант.
- Предупреждать перед запуском непроверенных приложений: Windows SmartScreen будет отображать предупреждающее окно перед запуском приложения, которое не имеет рейтинга или не проходит проверку. Вы можете открыть его навсегда или отключить функцию предупреждения.
- Неопознанные файлы: Вы можете настроить Windows SmartScreen для отображения предупреждений только для файлов, которые не могут быть идентифицированы. Это позволяет обойти фильтр для известных файлов и не допускать нежелательные предупреждения для файлов, которые вы сами установили.
Если вы хотите полностью отключить Windows SmartScreen, вы можете сделать это через политику группы или редактор реестра. Вот как это сделать:
- Нажмите клавишу Win + R, чтобы открыть окно «Выполнить».
- В поле «Выполнить» введите «gpedit.msc» и нажмите Enter. Это откроет редактор групповой политики.
- В редакторе групповой политики перейдите в раздел «Конфигурация компьютера» -> «Административные шаблоны» -> «Компоненты Windows» -> «Windows SmartScreen».
- Настройте значения в соответствии с вашими предпочтениями. Вы можете отключить или включить SmartScreen для различных компонентов или приложений.
- Нажмите «Применить» и «ОК», чтобы сохранить изменения.
Если у вас нет редактора групповой политики, вы можете отключить Windows SmartScreen с помощью редактора реестра. Вот как это сделать:
- Нажмите клавишу Win + R, чтобы открыть окно «Выполнить».
- В поле «Выполнить» введите «regedit» и нажмите Enter. Это откроет редактор реестра.
- В редакторе реестра перейдите к следующему пути: HKEY_LOCAL_MACHINE\SOFTWARE\Policies\Microsoft\Windows\System
- Создайте новый DWORD-значение с именем «EnableSmartScreen» и установите его значение на «0», чтобы отключить Windows SmartScreen.
- Перезагрузите компьютер для сохранения изменений.
Помимо групповой политики и редактора реестра, вы также можете отключить Windows SmartScreen путем изменения настроек защиты в вашем браузере. В большинстве браузеров есть функция SmartScreen, которую можно включить или отключить. Узнайте, как это сделать, в документации по вашему браузеру.
Параметры безопасности Smartscreen
Однако, если вы хотите изменить настройки Smartscreen или отключить его, можно сделать это путем редактирования реестра или групповой политики.
Для редактирования реестра открываем редактор реестра, нажимаем Win + R, вводим «regedit» и нажимаем Enter. В реестре перейдите к разделу «HKEY_LOCAL_MACHINE\SOFTWARE\Microsoft\Windows\CurrentVersion\Explorer». Если вы хотите отключить Smartscreen полностью, создайте новую строку со значением «SmartscreenEnabled» и установите его значение в «0».
Если вы предпочитаете использовать групповую политику, откройте панель управления, выберите «Административные шаблоны», затем «Компоненты Windows» и «Фильтр SmartScreen». Здесь вы можете настроить параметры безопасности Smartscreen или отключить его полностью.
Не забывайте, что отключение Smartscreen может повысить риск загрузки и запуска неопознанных и потенциально вредоносных приложений и файлов. Будьте уверены в своих действиях, прежде чем производить изменения.
Выбор режима фильтрации
Если вы хотите настроить фильтр SmartScreen на компьютере или отключить его полностью, то у вас есть несколько способов сделать это.
1. Отключение через настройки безопасности Windows
— Откройте «Панель управления» и перейдите в раздел «Система и безопасность».
— Выберите «Центр безопасности Windows».
— В левой панели выберите «Настройка фильтра SmartScreen».
— В окне, которое откроется, выберите «Не делать ничего (отключить фильтр SmartScreen)» и нажмите «OK».
2. Отключение через редактор групповой политики
— Нажмите «Win+R», чтобы открыть «Выполнить».
— Введите «gpedit.msc» и нажмите «OK».
— В групповой политике перейдите по пути «Конфигурация компьютера» > «Административные шаблоны» > «Компоненты Windows» > «SmartScreen».
— В правой панели дважды щелкните «SmartScreen: Включить SmartScreen фильтрацию».
— Выберите «Отключено» и нажмите «OK».
3. Отключение через реестр
— Нажмите «Win+R», чтобы открыть «Выполнить».
— Введите «regedit» и нажмите «OK».
— Перейдите по следующему пути в редакторе реестра: HKEY_LOCAL_MACHINE\SOFTWARE\Microsoft\Wi ndows\CurrentVersion\Explorer
— Создайте новый DWORD-ключ с названием «SmartScreenEnabled».
— Установите значение ключа равным «0» для отключения фильтра SmartScreen.
Независимо от того, какой способ вы выберете, будьте уверены, что отключение функции SmartScreen может снизить защиту вашего компьютера или позволить загрузить файлы сомнительного содержания. Будьте готовы принять это решение на свой страх и риск.
Отключение Windows Smartscreen
Отключение Windows Smartscreen на уровне компьютера
Чтобы отключить Windows Smartscreen на уровне компьютера, выполните следующие действия:
- Нажмите клавишу Win+R, чтобы открыть окно «Выполнить».
- Введите в нем «regedit» и нажмите «ОК», чтобы открыть редактор реестра.
- Перейдите к следующему пути:
HKEY_LOCAL_MACHINE\Software\Policies\Microsoft\Windows\System. Если путь отсутствует, создайте его. - В правой части окна редактора реестра щелкните правой кнопкой мыши и выберите «Создать» > «DWORD-значение».
- Назовите новое значение «EnableSmartScreen».
- Дважды щелкните на созданное значение и установите ему значение «0».
- Нажмите «ОК» и закройте редактор реестра.
После выполнения этих действий Windows Smartscreen будет отключен на уровне компьютера.
Отключение Windows Smartscreen на уровне индивидуальной настройки
Если вы хотите отключить Windows Smartscreen на индивидуальной основе, вы можете сделать это следующим образом:
- Откройте «Настройки» Windows, нажав на значок «Пуск» и выбрав «Настройки».
- Перейдите в раздел «Обновление и безопасность» и выберите «Защита от вредоносного программного обеспечения и угроз».
- На странице «Защита от вредоносного программного обеспечения и угроз» выберите «Настроить угрозы в реальном времени».
- Прокрутите до раздела «Смартфильтр для Microsoft Edge» и выберите «Выключить».
- Также вы можете выбрать «Выключить» для «Смартфильтра для приложений Магазина Windows».
Обход Windows Smartscreen для неопознанных приложений
Если вы хотите обойти Windows Smartscreen для неопознанных приложений, вы можете использовать следующий метод:
- Нажмите клавишу Win+R, чтобы открыть окно «Выполнить».
- Введите в нем «gpedit.msc» и нажмите «ОК», чтобы открыть групповую политику.
- Перейдите к следующему пути:
Конфигурация компьютера > Административные шаблоны > Компоненты Windows > Сторонние приложения. - Откройте «Разрешить выполнять рейтинг исходя из информации о файле Смартфильтра» с помощью редактора групповых политик.
- Выберите «Включено» и нажмите «ОК».
После выполнения этих действий Windows Smartscreen будет обходиться для неизвестных приложений.
Как отключить Smartscreen в Windows 10
Отключение Smartscreen через настройки Windows
- Щелкните правой кнопкой мыши на панели задач и выберите «Установки» из выпадающего меню.
- В окне Установки выберите «Система» и перейдите к разделу «Защита и безопасность».
- В разделе «Защита и безопасность» выберите «Защита от вирусов и угроз» и нажмите на «Настроить защитник Windows».
- В окне Защитник Windows выберите «Защита от вирусов и угроз» и прокрутите вниз до раздела «Смартскрин».
- Нажмите на параметр «Варианты SmartScreen» и выберите «Отключить SmartScreen».
- Нажмите «Применить» и затем «ОК», чтобы сохранить настройки.
Отключение Smartscreen через редактор групповых политик
- Нажмите клавиши Win+R, чтобы открыть окно «Выполнить».
- Введите «gpedit.msc» и нажмите «ОК», чтобы открыть Редактор локальных групповых политик.
- В Редакторе локальных групповых политик перейдите к следующему пути: «Конфигурация компьютера» > «Административные шаблоны» > «Компоненты Windows» > «Смартскрин».
- Щелкните дважды на параметре «Отключить Smartscreen» в правой панели и выберите «Включено».
- Щелкните «Применить» и «OK», чтобы сохранить настройки.
После выполнения этих шагов Smartscreen будет отключен, и вы сможете обойти его блокировку при открытии приложений или файлов.
Уверены, что хотите полностью отключить SmartScreen? Учитывайте, что он предлагает важную защиту от непроверенного и вредоносного содержимого. Будьте осторожны при открытии файлов или приложений с неизвестным происхождением.
Поддержка пользователей
Если у вас возникли проблемы с настройкой или отключением функции SmartScreen в Windows, воспользуйтесь следующими рекомендациями:
- Убедитесь, что у вас установлен последний доступный браузер Microsoft Edge.
- Если SmartScreen по-прежнему блокирует нужные вам файлы или приложения, попробуйте обойти эту защиту путем выбора варианта «Открыть все равно».
- Отключите SmartScreen через групповую политику или редактор реестра. Для этого следуйте инструкциям ниже:
Отключение SmartScreen через групповую политику:
- Нажмите Win+R, чтобы открыть окно «Выполнить».
- Введите «gpedit.msc» и нажмите Enter, чтобы открыть Уровень групповой политики.
- Перейдите к «Пользовательская конфигурация» > «Административные шаблоны» > «Компоненты Windows» > «Edge UI».
- Настройте значение «Установить SmartScreen в состояние отключено».
Отключение SmartScreen через редактор реестра:
- Нажмите Win+R, чтобы открыть окно «Выполнить».
- Введите «regedit» и нажмите Enter, чтобы открыть Редактор реестра.
- Перейдите к следующему разделу:
HKEY_LOCAL_MACHINE\SOFTWARE\Microsoft\Windows\CurrentVersion\Explorer. - Создайте новое значение типа DWORD с именем «SmartScreenEnabled».
- Установите значение «0» для отключения SmartScreen.
Если вы не уверены, какой метод выбрать или что делать дальше, обратитесь за поддержкой к специалистам компьютерного сервисного центра или форуму соответствующего сообщества.
Подводя итоги
Однако, если вы уверены в надежности своих приложений и браузеров, можете отключить SmartScreen. В этом разделе мы рассмотрим различные варианты настройки и отключения функции.
Отключение SmartScreen в настройках приложений
1. Нажмите на кнопку «Пуск» в левом нижнем углу экрана, а затем выберите «Настройки».
2. В открывшемся окне выберите «Приложения».
3. В левой панели выберите «Приложения и компоненты».
4. Прокрутите список приложений до раздела «SmartScreen» и нажмите на него.
5. На странице настройки SmartScreen выберите вариант «Выключить» и нажмите «Изменить».
6. Подтвердите ваш выбор, нажав «Да».
Отключение SmartScreen с помощью реестра
1. Нажмите сочетание клавиш Win+R, чтобы открыть окно «Выполнить».
2. Введите «regedit» и нажмите «ОК» для открытия редактора реестра.
3. Перейдите к следующему пути: HKEY_LOCAL_MACHINE\SOFTWARE\Microsoft\Windows\CurrentVersion\Explorer
4. На панели редактора реестра выберите «Файл» и выберите «Новый» > «Ключ».
5. Введите «SmartScreenEnabled» в качестве имени ключа и нажмите Enter.
6. Щелкните правой кнопкой мыши на созданный ключ «SmartScreenEnabled» и выберите «Изменить».
7. Введите значение «off» и нажмите «ОК».
Отключение SmartScreen с помощью групповой политики
1. Нажмите сочетание клавиш Win+R, чтобы открыть окно «Выполнить».
2. Введите «gpedit.msc» и нажмите «ОК» для открытия Групповых политик.
3. В левой панели навигации перейдите следующим путем: Компьютерная конфигурация > Административные шаблоны > Компоненты Windows > Файловая система.
4. В правой панели найдите и дважды щелкните на опции «Фильтр Smartscreen: Отключить предупреждение для неопознанных загрузок».
5. В окне редактора групповых политик выберите опцию «Включено» и нажмите «OK».
Путем настройки или отключения Windows SmartScreen вы сможете задать индивидуальную политику безопасности и защитить ваш компьютер. Убедитесь, что вы хотите отключить функцию SmartScreen, так как это может повлиять на уровень безопасности вашей системы.
Видео:
Как отключить smartscreen windows 10
Как отключить smartscreen windows 10 by Всё своими руками 36 885 views 2 years ago 58 seconds