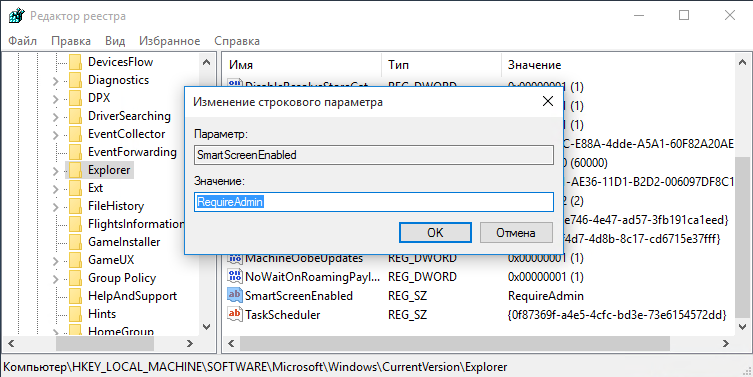- Как изменить настройки и отключить Windows SmartScreen для повышения безопасности компьютера
- Изменение настроек Windows SmartScreen
- Использование административных шаблонов
- Отключение Windows SmartScreen
- Отключение Windows SmartScreen на вашем компьютере
- Отключение Windows SmartScreen с помощью реестра
- Параметры групповой политики для фильтра SmartScreen в Microsoft Defender
- Как включить и настроить фильтр SmartScreen в Microsoft Defender с помощью групповой политики
- Как отключить фильтр SmartScreen в Microsoft Defender с помощью групповой политики
- Параметры управления мобильными устройствами MDM
- Настройки безопасности MDM
- Используйте мобильный редактор Group Policy
- Конфигурирование политик безопасности
- Управление параметрами MDM
- Отключение Windows SmartScreen
- Помощь и поддержка
- Доступные настройки Microsoft Defender SmartScreen
- Видео:
- smartscreen filter windows 8 Как отключить
Как изменить настройки и отключить Windows SmartScreen для повышения безопасности компьютера
Однако, в некоторых случаях, SmartScreen может блокировать доступ к сайтам или файлам, которые вы считаете безопасными. В таких случаях, вы можете изменить настройки SmartScreen или отключить его полностью. Эта статья расскажет вам, как это сделать.
Существует несколько способов изменить настройки и отключить Windows SmartScreen. Вы можете сделать это с помощью Панели управления, редактирования политики группы или реестра, а также через центр управления «Защитник Windows».
Изменение настроек Windows SmartScreen
Использование административных шаблонов
Если вы используете Windows Pro или Enterprise, вы можете использовать административные шаблоны для управления настройками Windows SmartScreen. Для этого выполните следующие действия:
- Откройте редактор групповой политики (gpedit.msc) при помощи команды «Windows + R», введите «gpedit.msc» и нажмите «Enter».
- Перейдите к разделу «Конфигурация компьютера» -> «Административные шаблоны» -> «Компоненты Windows» -> «Файлы SmartScreen».
- В правой части окна найдите параметр «Позволить SmartScreen защищать при запуске непозволительных программ или неопознанных файлов» и дважды щелкните по нему.
- В открывшемся окне выберите положение «Выключено» или «Включено для защиты без подтверждений».
- Нажмите «Применить» и «ОК».
Мы рекомендуем включать Windows SmartScreen для защиты вашего компьютера. Однако, если вы считаете, что функция SmartScreen препятствует вашим действиям или часто блокирует действительно безопасные файлы, вы можете выключить ее или включить только для известных файлов.
Отключение Windows SmartScreen
Отключение Windows SmartScreen на вашем компьютере
Чтобы отключить Windows SmartScreen на вашем компьютере, вы можете воспользоваться групповой политикой или реестром. Вот как это сделать:
- Нажмите клавишу Win + R, чтобы открыть диалоговое окно «Выполнить».
- Введите «gpedit.msc» (без кавычек) и нажмите Enter, чтобы открыть редактор групповой политики.
- Перейдите по следующему пути: Конфигурация компьютера > Административные шаблоны > Компоненты Windows > Microsoft Edge.
- В панели справа найдите параметр «Turn off SmartScreen» и дважды кликните по нему.
- Выберите опцию «Включено» и нажмите OK, чтобы сохранить изменения.
После выполнения этих действий Windows SmartScreen будет отключен на вашем компьютере.
Отключение Windows SmartScreen с помощью реестра
Если у вас нет доступа к редактору групповой политики, вы также можете отключить Windows SmartScreen с помощью реестра. Вот как это сделать:
- Откройте редактор реестра, нажав клавишу Win + R и введя «regedit».
- Перейдите по следующему пути: HKEY_LOCAL_MACHINE\SOFTWARE\Policies\Microsoft\Windows\System.
- В правой части окна создайте новый параметр с именем «EnableSmartScreen» типа DWORD.
- Установите значение параметра «EnableSmartScreen» равным 0.
- Закройте редактор реестра и перезагрузите компьютер, чтобы изменения вступили в силу.
После перезагрузки Windows SmartScreen будет отключен на вашем компьютере.
Отключение Windows SmartScreen может быть полезным в некоторых ситуациях, но не рекомендуется делать это без необходимости. Функция Windows SmartScreen предназначена для защиты вашей системы от потенциально вредоносного содержания, и ее отключение может повлиять на безопасность вашего компьютера.
Параметры групповой политики для фильтра SmartScreen в Microsoft Defender
Для управления параметрами фильтра SmartScreen в Microsoft Defender можно использовать групповую политику. Групповая политика позволяет администраторам настроить фильтр для всех сотрудников в организации.
Как включить и настроить фильтр SmartScreen в Microsoft Defender с помощью групповой политики
Для включения и настройки фильтра SmartScreen с помощью групповой политики выполните следующие шаги:
- Откройте «Панель управления» и перейдите в раздел «Администрирование».
- Найдите и откройте «Групповая политика».
- Перейдите в «Шаблоны администрирования» > «Windows Компоненты» > «Microsoft Edge» (или «Internet Explorer» для предыдущих версий Windows).
- Дважды щелкните на опции «Параметры SmartScreen» или «Параметры фильтра SmartScreen».
- Выберите «Включено» для включения фильтра SmartScreen.
- Выберите один из следующих вариантов настройки фильтра SmartScreen:
- Предупреждать, но позволять пользователю решить, как поступить с нераспознанным содержимым.
- Предупреждать пользователей о нераспознанном содержимом, но позволить запускать известные приложения без предупреждения.
- Предупреждать пользователей о нераспознанном содержимом и блокировать запуск известных или недоверенных приложений.
- Нажмите «Применить» и затем «ОК».
Теперь фильтр SmartScreen будет включен и работать в соответствии с настройками групповой политики.
Как отключить фильтр SmartScreen в Microsoft Defender с помощью групповой политики
Для отключения фильтра SmartScreen с помощью групповой политики выполните следующие шаги:
- Откройте «Панель управления» и перейдите в раздел «Администрирование».
- Найдите и откройте «Групповая политика».
- Перейдите в «Шаблоны администрирования» > «Windows Компоненты» > «Microsoft Edge» (или «Internet Explorer» для предыдущих версий Windows).
- Дважды щелкните на опции «Параметры SmartScreen» или «Параметры фильтра SmartScreen».
- Выберите «Отключено» для отключения фильтра SmartScreen.
- Нажмите «Применить» и затем «ОК».
Теперь фильтр SmartScreen будет отключен и не будет предупреждать пользователей о потенциально опасном содержании.
Параметры управления мобильными устройствами MDM
Настройки безопасности MDM
Организация, в которой вы работаете, может иметь наиболее рекомендованную политику безопасности MDM, которая объединяет настройки безопасности и защиты для всех устройств, подключенных к сети организации. Изменение этих настроек может потребовать специального доступа или разрешения от вашей организации.
Используйте мобильный редактор Group Policy
Если вы хотите изменить и отключить Windows SmartScreen на своем устройстве, управляемом MDM, вы можете воспользоваться мобильным редактором Group Policy (gpedit.msc). Этот редактор позволяет настраивать различные политики безопасности и параметры управления.
Примечание: опция редактора Group Policy может быть доступна только в некоторых версиях Windows.
Конфигурирование политик безопасности
После запуска редактора Group Policy, вы можете перейти к настройке политик безопасности и параметров управления вашего мобильного устройства. Воспользуйтесь пунктом меню «SmartScreen» или «Windows Defender SmartScreen» в разделе «User Configuration» или «Computer Configuration». Вы можете выбрать включение, отключение или настройку SmartScreen в зависимости от ваших потребностей.
Примечание: редактор Group Policy в мобильном устройстве может отличаться от редактора на компьютере. Проверьте доступные параметры и настройки в вашей версии редактора Group Policy.
Управление параметрами MDM
Если ваша организация использует Microsoft Intune или другую систему управления мобильными устройствами (MDM), вы можете управлять параметрами безопасности и настройками Windows SmartScreen через MDM-портал. Зайдите на сайт своей организации или обратитесь к администратору, чтобы узнать точные инструкции по настройке и отключению SmartScreen на уровне MDM.
Отключение Windows SmartScreen
Если вы хотите полностью отключить Windows SmartScreen, в том числе для любых исполняемых файлов или сайтов, вы можете воспользоваться политикой безопасности MDM или настройками Group Policy. Однако, не рекомендуется отключать SmartScreen без веских причин, так как он помогает защитить ваше устройство от потенциально опасных файлов и сайтов.
Помощь и поддержка
Если у вас возникли сложности или вам необходима дополнительная помощь при настройке или отключении Windows SmartScreen, обратитесь к документации и руководству Microsoft, доступному в Интернете. Там вы найдете подробные инструкции и рекомендации по настройке параметров безопасности и защиты вашего устройства.
Доступные настройки Microsoft Defender SmartScreen
Многие пользуются удобным и рекомендованным способом настройки SmartScreen через параметры безопасности Microsoft Edge. Однако, в случае необходимости, можно внести изменения в настройки с помощью Microsoft Edge Configure SmartScreen или Group Policy Editor.
| Инструмент | Описание |
|---|---|
| EdgeConfigure SmartScreen | Позволяет управлять значениями настройки SmartScreen с единым интерфейсом в Microsoft Edge. |
| EdgeSmartScreenConfigure | Позволяет конфигурировать SmartScreen в Microsoft Edge при помощи командной строки. |
| GPEDIT.MSC | Позволяет управлять настройками SmartScreen через групповые политики Windows. |
Вы можете настроить SmartScreen так, чтобы он проверял только файлы и загрузки, которые являются заблокированными, или полностью отключить его. Если вы решаете управлять фильтром SmartScreen для вашей организации, вы можете использовать рекомендованные шаблоны параметров безопасности, которые предоставляются в составе Windows.
Microsoft Defender SmartScreen предупреждает пользователей о попытках заходить на сайты, которые содержат известные вредоносные программы или фишинговые сайты. Если вы не хотите видеть предупреждений от SmartScreen, вы можете отключить его и решить самостоятельно, на каких сайтах вам заходить и какие файлы захватывать. Однако, это может повысить риск заражения вашего компьютера вредоносным или ненадежным содержимым.
Важно помнить, что настройки SmartScreen доступны только в некоторых версиях Windows 10 и версиях других операционных систем. Если вы не можете найти настройки SmartScreen, убедитесь, что ваша версия Windows 10 поддерживает их.
Видео:
smartscreen filter windows 8 Как отключить
smartscreen filter windows 8 Как отключить by Виталий 1,006 views 9 years ago 50 seconds