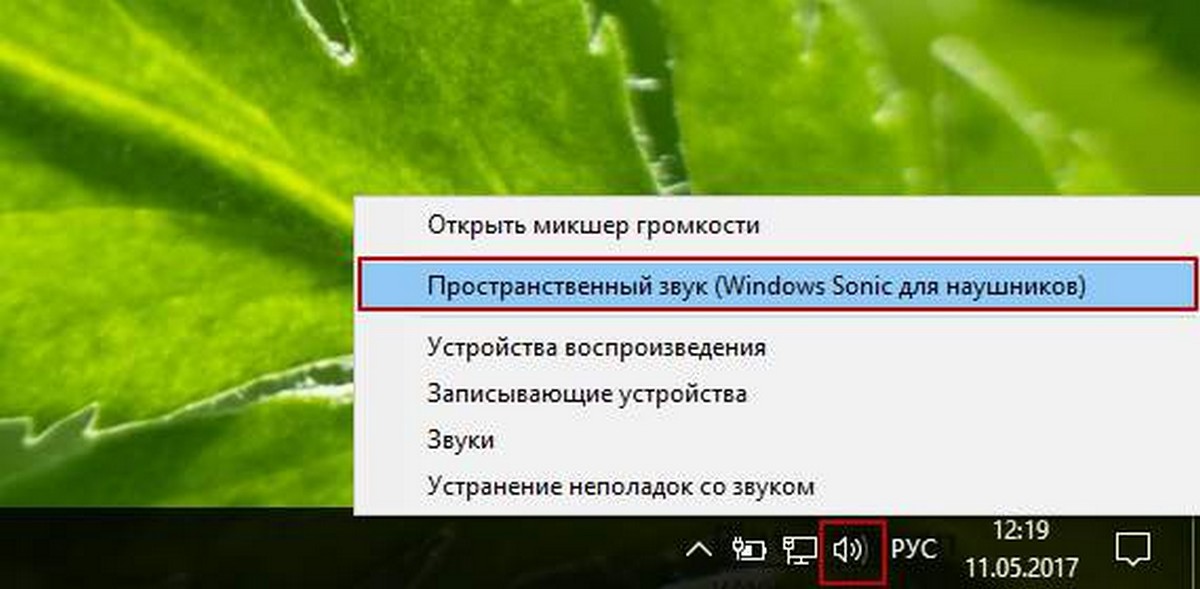Как настроить объемный звук Windows Sonic в Windows 10
Когда вы включаете Windows Sonic, он будет работать с любым уровнем поддержки объемного звука. Независимо от того, используете ли вы стандартные наушники или готовы приобрести специальные гарнитуры, поддерживающие технологию Dolby Atmos, после включения Windows Sonic ваш характер звука изменится. И вы сможете наслаждаться пространственной и иммерсивной аудиоэффектом в играх, фильмах и музыке на вашем компьютере или Xbox.
Такие форматы, как Dolby Atmos и DTS Headphones:X, работают с технологией Windows Sonic, поэтому если у вас есть поддерживающее их устройство, вы сможете улучшить звучание еще больше. Не упустите возможность ощутить объемный звук с высокой точностью и глубиной эффекта. И улучшите свою игру, фильмы и другие медиа с помощью Windows Sonic в Windows 10!
Включение Windows Sonic
В Windows 10 есть возможность улучшить пространственный звук на вашем компьютере с помощью технологии Windows Sonic. Это виртуальное пространственное образование, которое работает с наушниками или внутренними динамиками вашего устройства.
Чтобы включить Windows Sonic, вам нужно:
- Нажмите правой кнопкой мыши на значке громкости в правом нижнем углу панели задач и выберите «Настройки звука»
- В окне «Настройки» выберите вкладку «Воспроизведение»
- В появившемся контекстном меню выберите «Свойства»
- На вкладке «Дополнительно» найдите параметр «Пространственный звук» и щелкните на кнопке «Включить»
- Выберите из выпадающего списка параметр «Windows Sonic для наушников» или «Windows Sonic для внутренних динамиков», в зависимости от вашего устройства
- Нажмите кнопку «Применить» и затем «ОК», чтобы сохранить изменения
Теперь ваш компьютер будет использовать Windows Sonic для создания объемного пространственного звука. Конечно, для полного эффекта идеально использовать наушники или внутренние динамики с поддержкой объемного звука.
Обратите внимание, что не все приложения и игры полностью поддерживают пространственный звук и могут использовать его. Однако, большинство современных игр и фильмов предлагают возможность использовать объемный звук с помощью Windows Sonic. Также, Microsoft проводит тестирование и улучшение функционала Windows Sonic, поэтому в будущем возможно появление дополнительных параметров и настроек.
Установка настроек Windows Sonic
Чтобы включить Windows Sonic и настроить его параметры в Windows 10, выполните следующие шаги:
- Щелкните правой кнопкой мыши на значок звука в области уведомлений (рядом с часами).
- Выберите «Пространственный звук (Spatial Sound)» в контекстном меню.
- В выпадающем списке выберите «Windows Sonic для наушников (Windows Sonic for Headphones)». Теперь Windows Sonic будет активирован и будет использовать пространственный формат звука.
- Чтобы настроить параметры Windows Sonic, щелкните на ссылке «Настройки пространственного звука» на вкладке «Настройки звука».
- В открывшемся окне можно управлять уровнем пространственного звука и точностью его воспроизведения.
После включения Windows Sonic вы сможете насладиться объемным звуком в играх и фильмах, используя свои наушники. Обратите внимание, что не все игры и приложения поддерживают эту технологию, поэтому возможно, что в некоторых случаях эффект будет менее заметен. Однако, если вы хотите улучшить качество звука в играх и фильмах, то Windows Sonic — это отличный вариант для протестировать его возможности.
Настройка объемного звука для идеального звукового опыта
Если вы хотите получить более полный и иммерсивный звук при использовании наушников или акустических систем на вашем компьютере с операционной системой Windows 10, вы можете включить и настроить объемный звук «Windows Sonic». Этот параметр обеспечивает виртуальное окружение звука, позволяющее вам точно слышать звуковые эффекты в пространстве и улучшить общий опыт при прослушивании музыки, фильмов или игр.
Чтобы включить пространственный звук и использовать Windows Sonic, вам нужно выполнить несколько простых шагов:
- Щелкните правой кнопкой мыши на иконке громкости на панели задач в правом нижнем углу экрана и выберите «Звуковые настройки».
- На вкладке «Воспроизведение» найдите свои наушники или акустическую систему и щелкните по ней правой кнопкой мыши. Затем выберите «Свойства».
- В открывшемся окне перейдите на вкладку «Пространственный звук» и установите флажок рядом с параметром «Включить пространственный звук».
- Чтобы протестировать эффект пространственного звука, нажмите кнопку «Протестировать» и убедитесь, что звуковое воспроизведение переходит через все доступные каналы.
- Теперь вы можете настроить параметр пространственного звука. Для этого щелкните на кнопке «Настройки» и выберите нужный вам параметр, например, «Windows Sonic для наушников» или «Dolby Atmos для наушников».
- После выбора параметра, нажмите «Применить» и «ОК», чтобы сохранить изменения.
Теперь ваш звуковой опыт станет намного богаче и обогатит вашу игру, просмотр фильмов или прослушивание музыки. Не забудьте, что не все форматы звука и приложения поддерживают объемный звук, поэтому возможно, вам придется включать или выключать эту функцию в зависимости от используемых вами программ. Кроме того, для полного эффекта пространственного звука рекомендуется использовать высококачественные наушники или акустическую систему.
В итоге, с помощью объемного звука «Windows Sonic» вы можете настраивать и улучшать звуковой опыт на вашем компьютере с Windows 10. Наслаждайтесь играми, фильмами и музыкой с пространственным звуком и получите действительно захватывающую аудиоэмоцию при каждом использовании вашей аудиосистемы.
Отключение Windows Sonic
Если вам нужно отключить эффект пространственного звука Windows Sonic на вашем компьютере с Windows 10, вы можете сделать это с помощью следующих шагов:
- Щелкните правой кнопкой мыши на значок громкости на панели задач и выберите «Звуки».
- На вкладке «Воспроизведение» найдите свои наушники или колонки, с которыми вы используете Windows Sonic.
- Выделите устройство и нажмите кнопку «Свойства».
- В открывшемся окне выберите вкладку «Пространственный звук» и уберите галочку с опции «Использовать пространственный звук для этого устройства».
- Нажмите «ОК», чтобы применить изменения.
После выполнения этих шагов Windows Sonic будет отключен, и звук на ваших наушниках или колонках будет воспроизводиться в стандартном стерео формате.
Обратите внимание, что эта технология работает только с поддерживаемыми форматами звука, такими как Dolby Atmos или Spatial Sound. Для того чтобы улучшить пространственное восприятие звука в играх, фильмах и приложениях, вы можете приобрести наушники или колонки с поддержкой пространственного звука или использовать Xbox One с возможностью Windows Sonic.
Как включить Windows Sonic for Headphones
Включить Windows Sonic for Headphones в Windows 10 очень легко! Вот что нужно сделать:
- Щелкните правой кнопкой мыши на значок громкости на панели задач и выберите «Звуковые настройки».
- Щелкните правой кнопкой мыши на выбранном устройстве и выберите «Свойства».
- Перейдите на вкладку «Пространственный звук» и выберите «Windows Sonic for Headphones».
- Нажмите «Применить» и «ОК», чтобы сохранить изменения.
Теперь Windows Sonic for Headphones будет работать с вашими наушниками, добавляя пространственный звук к играм, фильмам и другим мультимедийным приложениям. Вы также можете протестировать это, используя специальные тестовые файлы звука, чтобы убедиться, что технология работает правильно.
Какие устройства поддерживают Windows Sonic for Headphones? Большинство наушников, подключенных к компьютеру через жесткое подключение, будут работать с Windows Sonic for Headphones. Также есть определенные игры и приложения, которые специально используют пространственный звук, чтобы создать более реалистичное звуковое пространство.
Если вы хотите еще более улучшить аудио-впечатление, вы можете приобрести наушники, которые поддерживают технологию Dolby Atmos for Headphones. Эта технология обеспечивает еще более точное и иммерсивное пространственное звучание на наушниках.
Насчет бесплатно или покупки: Windows Sonic for Headphones доступно бесплатно и легко включается в настройках вашей системы Windows 10. Однако, технология Dolby Atmos for Headphones является коммерческим продуктом, и вам может потребоваться приобрести лицензию для ее использования.
Итак, если вы хотите улучшить качество звука в играх, фильмах или других приложениях и у вас есть наушники, то включите Windows Sonic for Headphones и наслаждайтесь пространственным звуком на вашем Windows 10!
Видео:
Урок № 10. Идеальная настройка звука на Windows
Урок № 10. Идеальная настройка звука на Windows автор: ALEXSHER _IT 3 344 перегляди 1 рік тому 10 хвилин і 13 секунд