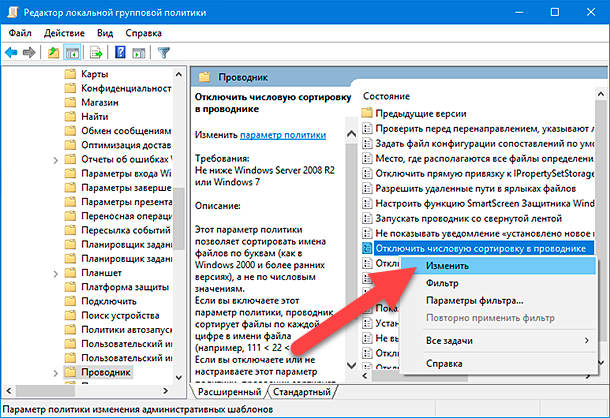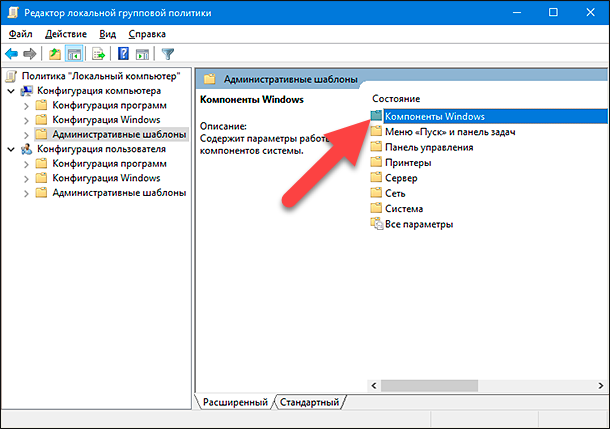- Как сортировать файлы и папки в Windows 10 по размеру
- Сортировка с использованием инструмента «Редактор групповой политики»
- Включить числовую сортировку с помощью инструмента «Редактор реестра»
- Сортировка папок в «Windows 10» по размеру
- Введение
- 1. Сортировка папок с помощью параметра «Windows 10»
- 2. Сортировка папок с помощью «редактора реестра»
- Заключение
- Использование программного обеспечения стороннего производителя
- Как отсортировать файлы и папки в Windows 10
- 1. Встроенная функция сортировки в Проводнике
- 2. Использование стороннего программного обеспечения
- 3. Сортировка файлов и папок с помощью групповой политики
- Заключение
- Сортировка папок в Windows по размеру
- Сортировка папок по размеру с использованием реестра
- Сортировка папок по размеру с использованием стороннего программного обеспечения
- Заключение
- Как выстроить по размеру файлы и/или папки в определенной директории в Windows 10
- Сортировка файлов и папок в Windows 10 с помощью встроенных инструментов
- Сортировка файлов и папок в Windows 10 с использованием стороннего программного обеспечения
- CTAPUK Titan
- Использование «Редактора реестра» для включения групповой политики
- Заключение
- Видео:
- Что занимает место на диске? Как узнать размер папок ?
Как сортировать файлы и папки в Windows 10 по размеру
Программное обеспечение Windows 10 предлагает разные функции сортировки файлов и папок для удобства и эффективного использования места на диске. Одна из таких функций — это возможность сортировать файлы и папки по их размеру.
Сортировка файлов и папок по размеру может быть полезной во многих ситуациях. Например, вы можете использовать эту функцию для выстроить файлы и папки в определенной папке по увеличению или уменьшению их размера. Это особенно полезно, когда у вас есть ограниченное пространство на диске и вы хотите найти и удалить наиболее большие файлы или папки, занимающие больше всего места.
Есть несколько способов сортировки файлов и папок по размеру в Windows 10. Один из способов — это использование встроенной функции сортировки в Windows 10, которая называется «Сортировка по политике». Чтобы включить эту функцию, вам нужно нажать правой кнопкой мыши на папку или директории, выбрать параметр «Сортировать по» и затем выбрать «Размер».
Другой способ сортировки файлов и папок по размеру в Windows 10 — это использование стороннего программного обеспечения. Существует множество инструментов, которые позволяют производить сортировку файлов и папок в соответствии с разными параметрами, включая размер. Один из таких инструментов — это CTAPUK 9.5, разработанный компанией Titan Software.
Кроме того, вы можете использовать функции сортировки файлов и папок по размеру с помощью редактора реестра Windows 10. Введите «regedit» в поле поиска меню «Пуск» и нажмите клавишу Enter, чтобы открыть редактор реестра. В редакторе реестра найдите ключ HKEY_CURRENT_USER\Software\Microsoft\Windows\CurrentVersion\Explorer, создайте новый параметр DWORD (32-разрядный) с именем «FileSize», установите его значение равным 1 и перезагрузите компьютер.
Сортировка с использованием инструмента «Редактор групповой политики»
В Windows 10 можно отсортировать файлы и папки в определенной папке или директории по их размеру, используя функции операционной системы. Однако, если вам нужно выстроить папки и файлы в местах разными способами, вы можете включить функцию сортировки по размеру с использованием стороннего программного обеспечения или инструмента «Редактор групповой политики».
Этот инструмент позволяет вам установить параметр сортировки по размеру файлов и папок. Вы можете использовать «Редактор групповой политики», введя «gpedit.msc» в окно запуска Windows (нажав на клавишу Windows + R) или в командную строку.
После открытия «Редактора групповой политики» вам необходимо перейти в раздел «Конфигурация компьютера» -> «Административные шаблоны» -> «Windows компоненты» -> «Windows проводник». В этом разделе вы найдете политику с названием «Размеры просмотра в папкe».
Чтобы включить сортировку по размеру, вы должны дважды щелкнуть на политике «Размеры просмотра в папкe». В открывшемся окне выберите «Включить» и нажмите «ОК».
После включения этой политики, когда вы открываете папку с файлами и папками, вы будете видеть, что они отсортированы по размеру. Можно выбрать, какой параметр размера использовать для сортировки — «бита», «кб», «мб», «гб» или «тб». Также вы можете выбрать, является ли сортировка по возрастанию или убыванию.
Включить числовую сортировку с помощью инструмента «Редактор реестра»
Для тех, кто хочет отсортировать файлы или папки в Windows 10 по размеру, можно использовать инструмент «Редактор реестра». С его помощью можно включить числовую сортировку, что позволит выстроить папки и файлы в соответствии с их размером.
Прежде чем начать, убедитесь, что у вас установлена 64-битная версия Windows 10. Если у вас установлена 32-битная версия, вы можете воспользоваться сторонним программным обеспечением.
Вот как можно активировать функцию числовой сортировки:
- Откройте «Редактор реестра». Это можно сделать, нажав комбинацию клавиш Win + R и введя команду «regedit».
- Найдите следующий параметр в реестре: HKEY_LOCAL_MACHINE\SOFTWARE\Microsoft\Windows\CurrentVersion\Explorer.
- Создайте новый параметр с названием DWORD (32-битное) значение. Назовите его «NumercialSorting»
- Установите значение параметра равным 1.
- Перезапустите компьютер, чтобы изменения вступили в силу.
После перезагрузки вы сможете сортировать папки и файлы по размеру, нажав на заголовок столбца «Размер» в Проводнике.
Сортировка папок в «Windows 10» по размеру
Сортировка файлов и папок в операционной системе «Windows 10» может быть очень полезным инструментом при необходимости выстроить содержимое директории по размеру. В этой статье мы рассмотрим, как сортировать папки по размеру с помощью встроенных функций «Windows 10» или стороннего программного обеспечения.
Введение
Когда речь идет о сортировке файлов и папок в «Windows 10» по размеру, есть несколько разных способов достичь нужного результата. Один из способов заключается в использовании групповой политики «Редактор реестра», а другой — включить сортировку по числовой величине в параметрах папки. В данной статье мы рассмотрим оба этих метода.
1. Сортировка папок с помощью параметра «Windows 10»
Первый способ позволяет сортировать папки и файлы в «Windows 10» по размеру без необходимости использования стороннего программного обеспечения. Для этого вы можете воспользоваться следующей инструкцией:
- Откройте папку, в которой хотите отсортировать содержимое по размеру.
- Щелкните правой кнопкой мыши по свободному месту внутри папки и выберите в контекстном меню пункт «Сортировка».
- В открывшемся подменю выберите «Размер».
- Содержимое папки будет автоматически отсортировано в соответствии с размером файла или папки. Большие файлы и папки будут отображены вверху списка, а маленькие — внизу.
Теперь содержимое папки будет отсортировано по размеру.
2. Сортировка папок с помощью «редактора реестра»
Второй метод, который позволяет отсортировать папки в «Windows 10» по размеру, включает использование инструмента «Редактор реестра». Чтобы воспользоваться этим методом, выполните следующие действия:
- Нажмите клавишу «Win + R», чтобы открыть окно «Выполнить».
- В окне «Выполнить» введите «regedit» и нажмите «Enter», чтобы запустить «Редактор реестра».
- В «Редакторе реестра» перейдите к следующему пути: HKEY_CLASSES_ROOT\Directory\Background\shell.
- Щелкните правой кнопкой мыши на папке «shell» и выберите в контекстном меню пункт «Новый» > «Ключ».
- Введите имя нового ключа как «По размеру».
- Щелкните правой кнопкой мыши на созданном ключе и выберите в контекстном меню пункт «Новый» > «Ключ».
- Введите имя второго созданного ключа как «command».
- Щелкните правой кнопкой мыши на созданном ключе «command» и выберите в контекстном меню пункт «Изменить».
- В поле «Значение» введите следующую команду: ctapuk explorer /e,/root,»%1″, -size:
- Нажмите «OK», чтобы сохранить изменения.
Теперь, когда вы кликаете правой кнопкой мыши на свободном месте внутри папки, у вас должна появиться новая опция «По размеру». При выборе этой опции содержимое папки будет отсортировано по размеру.
Заключение
Сортировка папок в операционной системе «Windows 10» по размеру может быть полезной, когда вам нужно организовать файлы и папки в директории в соответствии с их размером. С помощью встроенных функций «Windows 10» или стороннего программного обеспечения, такого как инструмент «titan», вы можете сортировать папки и файлы в «Windows 10» по размеру без особых усилий.
Использование программного обеспечения стороннего производителя
Чтобы использовать эту программу, следуйте указаниям ниже:
- Скачайте и установите программу Titan с официального сайта производителя.
- Найдите папку, в которой хранятся файлы или папки, которые вы хотите отсортировать.
- Запустите программу Titan.
- В групповой политике Titan в разделе «Редактор реестра» включите функцию сортировки по размеру.
- Нажав на кнопку «Windows 10» в группе параметра «Сортировка папок 10», вы можете выбрать разные политики сортировки для разных типов папок.
- В открывшемся окне выберите папку, для которой вы хотите включить функцию сортировки по размеру.
- После выбора папки нажмите кнопку «ОК», чтобы применить изменения.
- Теперь все файлы и папки в выбранной директории будут отсортированы по размеру.
Как отсортировать файлы и папки в Windows 10
Windows 10 предлагает функции сортировки файлов и папок по разным параметрам, таким как размер, дате создания и имени файла. В этой статье мы рассмотрим, как использовать встроенные инструменты и сторонние программные решения для сортировки файлов и папок в операционной системе Windows 10.
1. Встроенная функция сортировки в Проводнике
Windows 10 имеет встроенный инструмент для сортировки файлов и папок в Проводнике. Чтобы использовать эту функцию, откройте нужную папку, нажмите правой кнопкой мыши на пустое место в окне папки и выберите «Сортировать по». В открывшемся меню выберите опцию сортировки, например, «Размер».
| Примечание: |
| Если опции сортировки не отображаются в контекстном меню, возможно, вам потребуется включить эту функцию в настройках Проводника. |
2. Использование стороннего программного обеспечения
Если встроенной функциональности не хватает, вы можете использовать сторонние программы для сортировки файлов и папок в Windows 10. Например, есть редактор реестра, который называется «Redactor Titan». Это полнофункциональный инструмент, который позволяет сортировать файлы и папки в соответствии с заданными параметрами.
3. Сортировка файлов и папок с помощью групповой политики
Windows 10 также предлагает возможность сортировать файлы и папки в определенной папке или директории с использованием групповой политики. Это особенно полезно в сетевой среде, где вы можете настроить функцию сортировки для всех пользователей в домене.
| Примечание: |
| Использование групповой политики может потребовать знания администрирования Windows. |
Заключение
Сортировка файлов и папок в Windows 10 может быть легко выполнена с использованием встроенных инструментов или сторонних программных решений. Вы можете отсортировать файлы и папки в соответствии с определенными параметрами, такими как размер или дата создания, нажав правой кнопкой мыши на пустое место в окне папки и выбрав соответствующую опцию сортировки. Также вы можете использовать сторонние программы или настроить сортировку с помощью групповой политики Windows.
Сортировка папок в Windows по размеру
В операционной системе Windows 10 вы можете использовать функцию сортировки файлов и папок по размеру. Эта функция называется «сортировка по размеру» и позволяет вам выстроить папки в определенной групповой политике в соответствии с их размером.
Для использования этой функции вы можете открыть директорию с папками и файлами и отсортировать их по размеру, нажав на столбец «размер» в окне проводника Windows.
Однако стандартная функция сортировки в Windows 10 позволяет сортировать папки и файлы только в числовом порядке, т.е. по значениям 1, 2, 3, 4 и т.д. Вам могут потребоваться дополнительные инструменты или стороннее программное обеспечение для сортировки папок по размеру с использованием других параметров.
Сортировка папок по размеру с использованием реестра
Есть способ включить использование групповой политики для сортировки папок по размеру с использованием реестра Windows.
1. Нажмите клавишу Win + R, чтобы вызвать окно «Выполнить».
2. Введите «regedit» и нажмите Enter, чтобы открыть редактор реестра.
3. Найдите следующий путь в редакторе реестра: HKEY_LOCAL_MACHINE\SOFTWARE\Microsoft\Windows\CurrentVersion\Explorer\FolderTypes\{5C4F28B5-F869-4E84-8E60-F11DB97C5CC7}\TopViews\{00000000-0000-0000-0000-000000000000}.
4. Создайте новый параметр реестра с названием «SortOrderIndex» типа REG_DWORD и задайте ему значение 49.
5. Перезагрузите компьютер, чтобы изменения вступили в силу.
В результате этой операции система будет использовать «сортировку по размеру» для папок в окне проводника Windows.
Сортировка папок по размеру с использованием стороннего программного обеспечения
Если вы не хотите изменять параметры реестра, вы можете воспользоваться сторонним программным обеспечением для сортировки папок по размеру в Windows 10.
Существуют разные программы, позволяющие производить сортировку папок и файлов по размеру и использовать различные параметры и политики для их сортировки. Одной из таких программ является TITAN, которая обеспечивает удобное использование сортировки папок по размеру и другим критериям.
Заключение
Сортировка папок по размеру в Windows 10 может быть осуществлена с использованием встроенной функции сортировки или с помощью стороннего программного обеспечения. Вы можете выбрать наиболее удобный для вас способ и организовать папки в системе в соответствии с их размером.
Как выстроить по размеру файлы и/или папки в определенной директории в Windows 10
В Windows 10 есть встроенная функция сортировки файлов и папок в определенной директории по их размеру. Однако, эта функция имеет некоторые ограничения, и если вам требуется более гибкий и функциональный подход к сортировке, вам может потребоваться использовать стороннего программного обеспечения.
Сортировка файлов и папок в Windows 10 с помощью встроенных инструментов
Windows 10 предоставляет возможность сортировать файлы и папки в определенной директории по их размеру с использованием встроенной функции сортировки. Для этого выполните следующие шаги:
- Откройте папку или директорию, содержащую файлы и папки, которые вы хотите отсортировать по размеру.
- Нажмите правой кнопкой мыши в любом свободном месте внутри папки и выберите «Сортировка по» в контекстном меню.
- Выберите «Размер» для сортировки файлов и папок по их размеру. Файлы и папки будут автоматически отсортированы в порядке возрастания от самого маленького к самому большому размеру.
Сортировка файлов и папок в Windows 10 с использованием стороннего программного обеспечения
Если вам требуется более гибкий подход к сортировке файлов и папок в Windows 10, вы можете воспользоваться сторонними программными инструментами, такими как CTAPUK Titan или другими аналогичными инструментами. Эти программы позволяют сортировать файлы и папки не только по размеру, но и по разным другим параметрам.
CTAPUK Titan
CTAPUK Titan — это программное обеспечение для сортировки файлов и папок в Windows 10 в соответствии с различными параметрами. С его помощью вы можете отсортировать файлы и папки в определенной директории по их размеру, а также по другим параметрам, таким как имя, дата создания и т. д.
Использование «Редактора реестра» для включения групповой политики
Если вы не хотите устанавливать сторонние программы для сортировки файлов и папок в Windows 10, вы можете воспользоваться функцией «Групповая политика» и «Редактора реестра». Для этого выполните следующие шаги:
- Нажмите Win + R на клавиатуре для вызова панели выполнения.
- Введите «regedit» и нажмите Enter, чтобы открыть «Редактор реестра».
- Перейдите к следующему пути:
HKEY_CURRENT_USER\Software\Microsoft\Windows\CurrentVersion\Explorer\Advanced - Нажмите правую кнопку мыши на любом свободном месте в правой части окна «Редактора реестра», выберите «Новый» и затем «DWORD (32-разрядное) значение».
- Назовите новое значение «FileSize» (без кавычек).
- Дважды щелкните на «FileSize», чтобы открыть окно «Изменение DWORD (32-разрядное) значения».
- В поле «Данные значений» введите «1» (без кавычек) и нажмите OK.
После выполнения этих шагов вы сможете отсортировать файлы и папки в Windows 10 по их размеру, нажав правой кнопкой мыши внутри папки и выбрав «Сортировка по» и «Размер».
Заключение
Сортировка файлов и папок в Windows 10 по их размеру может быть осуществлена с помощью встроенных инструментов операционной системы или с использованием стороннего программного обеспечения. Выбор подходящего метода зависит от ваших потребностей и предпочтений. В любом случае, сортировка файлов и папок поможет вам легко находить нужные файлы и эффективно управлять доступным местом на вашем компьютере.
Видео:
Что занимает место на диске? Как узнать размер папок ?
Что занимает место на диске? Как узнать размер папок ? by Алексей Бо 10,231 views 6 years ago 4 minutes, 6 seconds