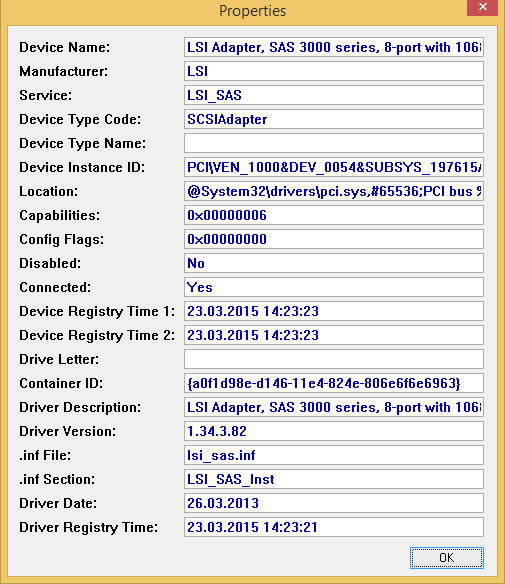- Как исправить ошибки и преодолеть проблемы с отсутствием критического системного драйвера
- Исчерпывающая информация о Driver_irql_not_less_or_equal и способы его устранения
- 1. Удаление драйвера:
- 2. Обновление драйвера:
- Что делать с DRIVER_IRQL_NOT_LESS_OR_EQUAL DrWebLwf.sys и как исправить критический системный драйвер в Windows 10
- Проблема с DrWeb 10 и Windows XP: возможные варианты решения
- Как восстановить системные файлы и исправить поврежденный драйвер
- Эффективные способы удаления неисправного драйвера
- Устранение ошибки «Поврежден важный для загрузки файл c:\windows\system32\drivers\acpi.sys»
- Важность проверки и обновления драйверов для внешних USB-устройств
- Практические советы по исправлению критических системных драйверов
- 1. Перезагрузите компьютер и загрузитесь в безопасном режиме
- 2. Удалите некорректные драйверы
- 3. Поврежденные файлы системы
- 4. Обновите драйверы системы
- 5. Обратитесь за помощью к специалисту или в службу поддержки
- Основные причины возникновения ошибок с системными драйверами
- Как защитить системные драйверы от ошибок и сбоев
- 1. Установка только доверенных драйверов
- 2. Регулярное обновление драйверов
- 3. Проверка целостности системных файлов
- 4. Резервное копирование драйверов
- 5. Установка антивирусной программы
- Профессиональные способы обнаружения и исправления проблем с системными драйверами
- 1. Проверьте наличие актуального драйвера
- 2. Проверьте целостность системных файлов
- 3. Удалите и переустановите драйвер
- Видео:
- Как исправить RAW диск или флешку? Исправление ошибок файловой системы RAW
Как исправить ошибки и преодолеть проблемы с отсутствием критического системного драйвера
Возможно, каждый пользователь операционной системы Windows сталкивался с проблемой критического системного драйвера. Именно этот драйвер играет важную роль в работе системы, обеспечивая взаимодействие между операционной системой и аппаратным обеспечением компьютера. Ошибка «Driver_IRQL_NOT_LESS_OR_EQUAL» (или DRIVER_IRQL_NOT_LESS_OR_EQUAL) является одной из наиболее распространенных и может возникнуть по различным причинам.
Почему возникают ошибки с критическими системными драйверами? Существует множество причин, которые могут привести к ошибкам. Одной из самых распространенных причин является повреждение файлов драйвера. Важно учесть, что некорректная работа драйвера не всегда означает его полное отсутствие. Архив с файлами драйверов находится в системной папке «System32». Если файлы драйвера испорчены или удалены, это может вызвать проблемы с загрузкой и работой операционной системы.
Что делать, если возникла ошибка с критическим системным драйвером? Для начала, подскажите — какую версию Windows вы используете? Есть несколько способов решить эту проблему в зависимости от версии операционной системы.
Исчерпывающая информация о Driver_irql_not_less_or_equal и способы его устранения
Driver_irql_not_less_or_equal может быть вызван различными факторами, такими как поврежденный системный файл, эти файлы могут быть связаны с загрузкой или работой USB-устройств, конфликт драйверов, ошибки в АСРI-таблицах, проблемы с ACPI (Advanced Configuration and Power Interface) и другими системными компонентами.
Если у вас возникла ошибка Driver_irql_not_less_or_equal, то первым делом стоит перезагрузить компьютер. Если ошибка продолжается, подключенные внешние USB-устройства могут быть причиной возникновения проблемы. Подключите только необходимые устройства и проверьте работу системы.
Если ошибка все еще возникает, можно попытаться исправить ее путем удаления или обновления проблемного драйвера. Для этого необходимо знать имя файла, связанного с ошибкой. Обычно оно указывается в сообщении об ошибке, например, файл может называться driverirqlnotlessorequal.sys или drweblwfsys.sys.
Для удаления или обновления драйвера необходимо выполнить следующие действия:
1. Удаление драйвера:
1. Откройте Панель управления и выберите «Устройства и принтеры».
2. Найдите проблемное устройство в списке и щелкните правой кнопкой мыши на нем.
3. Выберите «Удалить» и следуйте инструкциям на экране для удаления драйвера.
2. Обновление драйвера:
1. Откройте Диспетчер устройств.
2. Найдите проблемное устройство в списке и щелкните правой кнопкой мыши на нем.
3. Выберите «Обновить драйвер» и следуйте инструкциям на экране для обновления драйвера.
Если вы не знаете точного имени файла, связанного с ошибкой, можно воспользоваться поиском файлов в папке system32. Для этого:
1. Нажмите клавишу Windows + R, чтобы открыть окно «Выполнить».
2. Введите «system32» и нажмите Enter.
3. В появившемся окне Проводника найдите файл, который может быть связан с ошибкой, и скопируйте его имя.
После получения имени файла можно попытаться исправить ошибку Driver_irql_not_less_or_equal с помощью следующих методов:
- 1. Восстановить загрузку системы с использованием установочного диска или USB-накопителя.
- 2. Использовать встроенные инструменты системы Windows для восстановления поврежденных или отсутствующих системных файлов. Для этого выполните команду «sfc /scannow» в командной строке от имени администратора.
- 3. Проверить систему на наличие вредоносных программ с помощью антивирусных программ, таких как Dr.Web, Kaspersky, Avast и других.
Устранение ошибки Driver_irql_not_less_or_equal может потребовать некоторого времени и технических навыков. Если вы не уверены в своих силах, лучше обратитесь за помощью к специалисту.
Что делать с DRIVER_IRQL_NOT_LESS_OR_EQUAL DrWebLwf.sys и как исправить критический системный драйвер в Windows 10
Когда пользователи Windows 10 сталкиваются с ошибкой DRIVER_IRQL_NOT_LESS_OR_EQUAL, они могут увидеть сообщение о критическом системном драйвере, связанном с файлом DrWebLwf.sys. Эта ошибка обычно возникает при загрузке системы или при выполнении определенных действий на компьютере.
Ошибки драйвера DrWebLwf.sys могут быть вызваны несколькими причинами, включая поврежденные или устаревшие драйверы, конфликты с другими драйверами или проблемы с системными файлами.
Вот некоторые способы исправить проблему с критическим системным драйвером DrWebLwf.sys в Windows 10:
| Шаг | Описание |
|---|---|
| 1 | Переустановите или обновите драйверы. Попробуйте найти последнюю версию драйвера для своего устройства на официальном сайте производителя и установите ее. Если проблема не решается, можно попытаться удалить драйвер и установить предыдущую версию. |
| 2 | Проверьте системные файлы. Выполните команду sfc /scannow в командной строке с правами администратора. Это позволит Windows проверить целостность системных файлов и восстановить поврежденные файлы, если такие найдутся. |
| 3 | Выполните проверку на вирусы. Иногда, проблемы с драйверами могут быть вызваны заражением компьютера вредоносными программами. Используйте антивирусное программное обеспечение, чтобы проверить систему на наличие вредоносных файлов и удалить их. |
| 4 | Удалите недавно установленное ПО. Иногда, некоторые программы могут вызывать конфликты с драйверами, что может привести к ошибкам. Попробуйте удалить или отключить недавно установленное программное обеспечение и проверьте, решается ли проблема. |
| 5 | Восстановите систему. Если все остальные методы не помогают, вы можете попробовать восстановить систему до предыдущего состояния, когда проблема с критическим системным драйвером DrWebLwf.sys не возникала. В Windows 10 эту функцию можно найти в разделе «Обновление и безопасность» в «Настройки». |
Важно помнить, что в каждом случае проблема может иметь свои особенности и не все методы могут подходить к вашей конкретной ситуации. Если у вас возникла ошибка DRIVER_IRQL_NOT_LESS_OR_EQUAL, связанная с драйвером DrWebLwf.sys, и вы не знаете, как ее исправить, рекомендуется обратиться за помощью к специалистам или посетить официальную поддержку Windows для получения дополнительной информации.
Проблема с DrWeb 10 и Windows XP: возможные варианты решения
Эта ошибка обычно связана с повреждением или неисправностью системного драйвера drweblwf.sys, который ответственен за взаимодействие с внешними устройствами, такими как USB-устройства.
Если вы столкнулись с этой проблемой, подскажите, что можно сделать, чтобы исправить ошибку и вернуть систему в работоспособное состояние.
Вариант 1: удалить и скопировать файл драйвера
Один из способов решить эту проблему — удалить поврежденный файл драйвера drweblwf.sys и затем скопировать новый файл из исходной папки DrWeb 10.
1. Найдите папку, где установлен DrWeb 10. Обычно путь к ней выглядит так: C:\Program Files\DrWeb
2. В папке DrWeb найдите файл drweblwf.sys и удалите его.
3. Перейдите в папку с исходными файлами DrWeb 10, обычно это C:\Program Files\DrWeb\Backup.
4. Скопируйте файл drweblwf.sys из папки Backup и вставьте его в папку, где установлен DrWeb 10, заменив существующий файл.
5. Перезапустите компьютер и проверьте, исправилась ли ошибка «driverirqlnotlessorequal».
Важно: Перед выполнением этих действий рекомендуется создать резервную копию файлов и выполнить все действия на свой страх и риск.
Вариант 2: восстановление системы
Если удаление и замена файла драйвера не решили проблему, можно попробовать восстановить систему до последнего работоспособного состояния.
1. Загрузите компьютер с помощью установочного диска Windows XP.
2. Выберите опцию «Восстановление системы» в меню установки операционной системы.
3. Следуйте инструкциям мастера восстановления системы для выбора последней работоспособной точки восстановления и завершения процесса восстановления.
4. После завершения восстановления системы проверьте, исправилась ли ошибка «driverirqlnotlessorequal».
Каким бы способом вы не воспользовались, всегда рекомендуется использовать лицензионные и обновленные версии программного обеспечения, а также регулярно выполнять антивирусные проверки для обеспечения безопасности системы Windows XP.
Как восстановить системные файлы и исправить поврежденный драйвер
При возникновении критической ошибки системного драйвера, многие пользователи сталкиваются с проблемой повреждения системных файлов. Чтобы исправить эту ошибку, восстановить поврежденные файлы и вернуть систему в рабочее состояние, можно использовать следующие методы:
- Первым шагом рекомендуется выполнить восстановление системных файлов через командную строку. Для этого необходимо открыть командную строку от имени администратора и выполнить команду «
sfc /scannow«. Эта команда проверит целостность системных файлов и автоматически восстановит поврежденные или испорченные файлы. - Если предыдущий метод не привел к результату, можно попробовать восстановить системные файлы через загрузочный диск или флешку с операционной системой. Для этого необходимо загрузиться с диска или флешки, выбрать опцию восстановления системы и следовать инструкциям на экране. Этот метод позволяет восстановить системные файлы, которые невозможно исправить при работе операционной системы в нормальном режиме.
- Если ошибку вызывает поврежденный драйвер, можно попробовать удалить и затем повторно установить проблемный драйвер. Для этого необходимо открыть «Диспетчер устройств», найти проблемное устройство, щелкнуть правой кнопкой мыши и выбрать опцию «Удалить». После удаления драйвера, система автоматически обнаружит его и предложит установить правильную версию драйвера или загрузить ее с официального сайта производителя устройства.
- Если все вышеперечисленные методы не решают проблему, можно попробовать восстановить систему до предыдущего рабочего состояния. Для этого необходимо открыть «Панель управления», выбрать опцию «Система и безопасность» и далее «Резервное копирование и восстановление». В разделе «Восстановление системы» следует выбрать дату, на которую нужно вернуть систему, и следовать инструкциям на экране. Этот метод позволяет вернуть систему к состоянию, в котором она работала без проблем до возникновения ошибки.
Важно отметить, что при восстановлении системных файлов и исправлении поврежденного драйвера необходимо следовать указаниям и инструкциям внимательно. Если вы не уверены, какие действия следует предпринять, рекомендуется обратиться за помощью к специалистам или посетить форумы, где опытные пользователи могут подсказать решение вашей проблемы.
Эффективные способы удаления неисправного драйвера
Одним из способов удаления драйвера является переход в директорию «C:\Windows\System32\drivers» и поиск файла с расширением «.sys», который вызывает проблему. После определения файла, его можно удалить, нажав правой кнопкой мыши на файл и выбрав пункт «Удалить». Однако, перед удалением необходимо убедиться, что у вас есть резервная копия этого файла в случае необходимости его восстановления.
Если удаление файла «.sys» не приводит к исправлению проблемы, можно попробовать удалить драйвер через интерфейс управления устройствами в операционной системе Windows. Для этого необходимо зайти в раздел «Устройства и принтеры» на Панели управления, выбрать проблемное устройство, нажать правой кнопкой мыши и выбрать пункт «Удалить». После этого можно перезагрузить компьютер, чтобы изменения вступили в силу.
Если эти методы не помогают исправить проблему с драйвером, можно воспользоваться специальными программами, которые помогут удалить неполадочный драйвер и его файлы полностью. Например, программы типа «Доктор Веб» или другие аналогичные инструменты предоставляют возможность сканирования системы и удаления некорректных драйверов.
Важно помнить, что удаление системных драйверов может потребовать прав администратора, поэтому при выполнении этих операций необходимо быть осторожными и следовать указаниям программы или операционной системы.
В завершение, обратите внимание, что удаление драйвера может быть успешным способом исправления ошибки, но иногда может потребоваться обновление или замена драйвера для нормальной работы компьютера. В таких случаях рекомендуется обратиться к производителю устройства или версии драйвера, чтобы получить последнюю версию и установить ее вместо удаленного.
Устранение ошибки «Поврежден важный для загрузки файл c:\windows\system32\drivers\acpi.sys»
Появление этой ошибки связано с неисправным системным драйвером ACPI, который является важным компонентом операционной системы Windows.
Чтобы исправить эту проблему, в первую очередь необходимо удалить неисправные драйвера и заменить их на рабочие. Для этого можно воспользоваться инструментами операционной системы, такими как «Диспетчер устройств» или «Установщик драйверов».
Если у вас нет доступа к системе, вы можете попробовать внешние методы, такие как загрузка с внешних устройств или использование специальных CD/DVD с драйверами.
Еще одним способом решения проблемы является восстановление поврежденных файлов системы. Для этого можно воспользоваться инструментами, такими как «sfc /scannow» или «System File Checker». Эти инструменты позволяют проверить целостность системных файлов и восстановить их, если это необходимо.
В некоторых случаях данную ошибку можно исправить путем обновления или переустановки операционной системы. Это может помочь восстановить все необходимые файлы и исправить неисправности, связанные с драйверами.
Если все вышеперечисленные методы не исправляют ошибку, рекомендуется обратиться за помощью к специалистам. Они смогут проанализировать вашу систему и найти наиболее эффективное решение.
Важно помнить, что при работе с системными файлами необходимо быть очень осторожным, чтобы не повредить другие компоненты операционной системы. Поэтому перед любыми действиями с системными файлами рекомендуется создать резервную копию данных и следовать инструкциям внимательно.
Важность проверки и обновления драйверов для внешних USB-устройств
Драйверы играют важную роль в работе внешних USB-устройств на компьютере. Они обеспечивают взаимодействие между устройством и операционной системой, позволяя пользователю использовать функциональные возможности устройства. Но бывает, что драйверы становятся устаревшими или поврежденными, что может вызывать различные проблемы и ошибки.
Проблема с драйверами USB-устройств может проявляться такими ошибками, как «DRIVER_IRQL_NOT_LESS_OR_EQUAL» или «SYSTEM_THREAD_EXCEPTION_NOT_HANDLED». Эти сообщения об ошибках могут возникать при загрузке Windows или во время работы системы. Они указывают на неисправности в системных драйверах, в том числе и для внешних USB-устройств.
Чтобы исправить проблему с драйвером, можно использовать несколько подходов. Во-первых, необходимо проверить наличие обновлений для драйвера. Можно посетить официальный сайт производителя устройства или использовать специальные программы, такие как Driver Booster или DriverPack Solution, чтобы найти и установить последние версии драйверов.
Во-вторых, если проблема не решается обновлением драйверов, можно проверить наличие поврежденных файлов системы. Для этого можно воспользоваться инструментом «Проверка системных файлов» в Windows. Он позволяет найти и восстановить поврежденные системные файлы, включая драйверы.
Также стоит обратить внимание на внешние факторы, которые могут вызвать проблемы с драйверами USB-устройств. Например, неправильное подключение устройства, отсутствие необходимых драйверов или несовместимость с операционной системой. В таких случаях решением проблемы может быть переподключение или замена устройства.
Важно помнить, что драйверы – это важные компоненты системы, и их проверка и обновление должны быть регулярными процедурами. Это позволит избежать проблем с работой внешних USB-устройств и обеспечит стабильную и безопасную работу компьютера.
Практические советы по исправлению критических системных драйверов
1. Перезагрузите компьютер и загрузитесь в безопасном режиме
Перезагрузка компьютера может помочь временно решить проблему с ошибкой критического системного драйвера. Затем вы можете загрузиться в безопасном режиме, что позволит вам проверить систему и выяснить причину проблемы.
2. Удалите некорректные драйверы
Ошибки критического системного драйвера могут быть вызваны установкой некорректных драйверов. Вам следует удалить эти драйверы и установить правильные, совместимые с вашей операционной системой.
3. Поврежденные файлы системы
Ошибки критического системного драйвера могут быть также связаны с поврежденными файлами системы. В этом случае вы можете попробовать восстановить поврежденные файлы системы с помощью команды «sfc /scannow» в командной строке.
4. Обновите драйверы системы
Неисправные драйверы могут быть вызваны устаревшими версиями. Вам следует обновить все системные драйверы до последней версии, которая совместима с вашей операционной системой.
5. Обратитесь за помощью к специалисту или в службу поддержки
Если приведенные выше решения не помогают решить проблему с ошибкой критического системного драйвера, вам следует обратиться за помощью к специалисту или в службу поддержки. Они смогут помочь вам диагностировать и решить проблему.
Основные причины возникновения ошибок с системными драйверами
Ошибка с системным драйвером может произойти по нескольким причинам, и понимание этих причин поможет вам решить проблему более эффективно. Вот некоторые из основных причин возникновения ошибок с системными драйверами:
- Внешние проблемы: системный драйвер может быть поврежден или удален в результате вирусной атаки или неудачной установки программы. Также, проблемы с системой загрузки, ошибки диска или конфликты оборудования могут вызвать ошибки с системными драйверами.
- Неисправный драйвер: если установленный драйвер несовместим с вашей операционной системой или устройством, это может вызвать ошибку. Между версиями Windows XP, 10 и 11, например, могут быть различия в драйверах, и использование неподходящего драйвера может вызывать проблемы.
- Поврежденные файлы драйвера: важный файл драйвера может быть поврежден или отсутствовать. Это может произойти, например, при неправильном обновлении драйвера или в результате ошибки системы. В таком случае нужно проверить наличие и целостность соответствующих файлов.
- Некорректное копирование файлов драйвера: при установке драйвера необходимо аккуратно скопировать все файлы в правильное место. Если при этом допущена ошибка, например, файлы драйвера попали в неправильную директорию System32 или были перезаписаны другими файлами, это может вызывать проблемы.
- Ошибка драйвера в системе: иногда ошибка с системным драйвером может быть вызвана самой системой. Это может произойти, если системные службы или интерфейсы были повреждены или не работают должным образом.
Теперь, когда вы знакомы с основными причинами возникновения ошибок с системными драйверами, вы можете легче идентифицировать и исправлять эти проблемы. В следующих разделах мы рассмотрим различные способы решения этих проблем и восстановления нормальной работы системы.
Как защитить системные драйверы от ошибок и сбоев
Ошибки в системных драйверах могут привести к серьезным проблемам в работе операционной системы Windows. Чтобы предотвратить такие ситуации и обеспечить стабильную работу системы, необходимо принять некоторые меры по защите системных драйверов.
1. Установка только доверенных драйверов
Важно устанавливать драйверы только от проверенных и надежных источников. Это может быть официальный веб-сайт производителя устройства или поставщик операционной системы. Не рекомендуется устанавливать драйверы, которые предлагаются сомнительными источниками, так как они могут содержать вредоносные коды или быть несовместимыми с вашей системой.
2. Регулярное обновление драйверов
Для поддержания стабильной работы системы необходимо регулярно обновлять драйверы. Новые версии драйверов часто содержат исправления ошибок, улучшения производительности и совместимости. Вы можете получать обновления драйверов через официальный сайт производителя устройства или использовать специальные программы для автоматического обновления драйверов.
3. Проверка целостности системных файлов
Ошибки или повреждения системных файлов могут привести к проблемам с работой драйверов. Для проверки целостности системных файлов можно воспользоваться встроенной в Windows утилитой «sfc /scannow». Она автоматически проверит целостность системных файлов и восстановит испорченные или поврежденные файлы.
4. Резервное копирование драйверов
Резервное копирование системных драйверов позволит быстро восстановить работоспособность системы в случае проблем с драйверами. Для этого можно использовать специальные программы для резервного копирования драйверов или просто скопировать все файлы из папки «C:\Windows\System32\drivers» на внешний носитель.
5. Установка антивирусной программы
Установка и регулярное обновление антивирусной программы поможет защитить системные драйверы от вредоносных программ, которые могут вызывать ошибки и сбои. Антивирусная программа должна быть надежной, обновляться автоматически и сканировать все внешние устройства, подключаемые к компьютеру, включая USB-устройства.
Следуя этим рекомендациям, вы сможете снизить вероятность ошибок и сбоев в системных драйверах, обеспечивая стабильную и безопасную работу операционной системы Windows.
Профессиональные способы обнаружения и исправления проблем с системными драйверами
Проблемы с системными драйверами могут возникать в различных ситуациях, и важно знать, как правильно их обнаружить и исправить. В данной статье рассмотрим несколько способов, которые помогут вам разобраться с данным типом ошибок.
1. Проверьте наличие актуального драйвера
Один из первых шагов в решении проблем с системными драйверами — убедиться, что у вас установлена последняя версия драйвера для вашего устройства. Посетите веб-сайт производителя вашего устройства и загрузите последнюю доступную версию драйвера. Установка актуального драйвера может помочь устранить многие известные ошибки.
2. Проверьте целостность системных файлов
Поврежденные системные файлы могут вызывать проблемы с драйверами. В операционных системах Windows XP и более новых версиях можно использовать инструмент «System File Checker» для проверки целостности файлов системы. Откройте командную строку с правами администратора и выполните команду «sfc /scannow». Система проверит целостность файлов и автоматически заменит поврежденные файлы.
3. Удалите и переустановите драйвер
Если у вас возникли проблемы с конкретным устройством, вы можете попробовать удалить его драйвер и затем переустановить его. Откройте «Диспетчер устройств», найдите проблемное устройство, щелкните правой кнопкой мыши и выберите «Удалить устройство». После этого перезагрузите компьютер и попробуйте снова установить драйвер.
Продолжение следует…
Видео:
Как исправить RAW диск или флешку? Исправление ошибок файловой системы RAW
Как исправить RAW диск или флешку? Исправление ошибок файловой системы RAW by Уверенный пользователь ПК 148,775 views 3 years ago 17 minutes