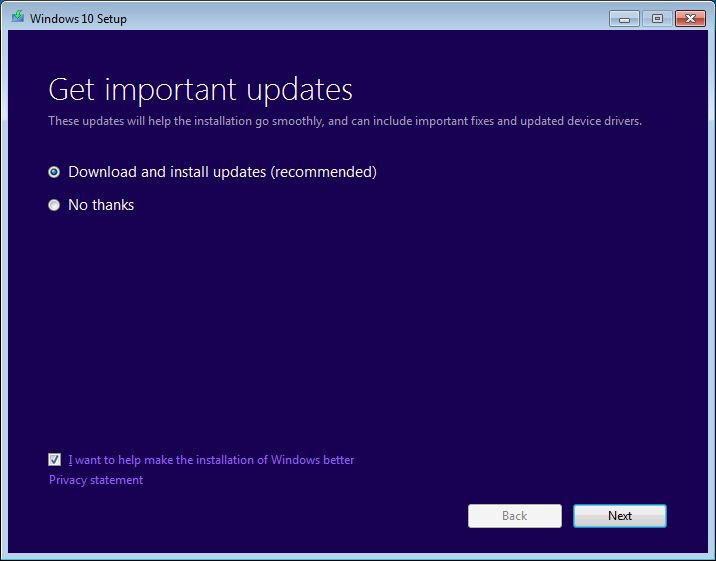- Как исправить ошибки FVEVOLSYS 3 простых шага
- Как устранить ошибки FVEVOLSYS: 3 простых шага
- Шаг 1: Загрузка среды восстановления Windows
- Шаг 2: Выполните проверку файлов системы
- Шаг 3: Проверьте и обновите драйверы и программное обеспечение
- Шаг 1 Проверьте наличие вирусов на компьютере
- Шаг 2: Обновите драйвера для устройства
- Шаг 1: Скачайте обновление драйверов
- Шаг 2: Удалите старые драйверы
- Шаг 3: Установите новые драйверы
- Шаг 3: Выполните обновление операционной системы Windows
- Видео:
- Его замучали СИНИЕ ЭКРАНЫ! А дело оказалось в этом!🔥😡
Как исправить ошибки FVEVOLSYS 3 простых шага
Если вы столкнулись с ошибкой FVEVOLSYS на вашем компьютере с операционной системой Windows, не отчаивайтесь. Эта ошибка, которая появляется при запуске системы, может быть исправлена несколькими простыми шагами. В этом авторском руководстве мы расскажем вам, как выполнить эти шаги, чтобы исправить ошибки FVEVOLSYS и вернуть ваш компьютер в полноценное рабочее состояние без участия опытных пользователей.
Шаг 1: Переустановите файлы
Одной из самых распространенных причин появления ошибок FVEVOLSYS является повреждение или неправильное функционирование файла fvevol.sys. Вам потребуется некоторая информация о вашей системе, чтобы выполнить этот шаг.
1. Попробуйте найти файл fvevol.sys на вашем компьютере. Он обычно находится в папке C:\Windows\System32\drivers.
2. Замените файл fvevol.sys недавно скопированным файлом.
3. Перезапустите компьютер и проверьте, исправилась ли ошибка FVEVOLSYS.
Шаг 2: Очистите реестр и выполните сканирование системы
Если ошибка FVEVOLSYS по-прежнему не исчезает, попробуйте выполнить сканирование системы на наличие других ошибок и очистку реестра, которые могут привести к появлению этой ошибки.
1. Запустите программное обеспечение сканера реестра, такое как CCleaner или какое-то другое схожее приложение.
2. Выполните сканирование вашего компьютера на предмет обнаружения ошибок реестра.
3. После завершения сканирования, попробуйте исправить ошибки реестра при помощи доступных инструментов программы.
Шаг 3: Восстановите систему с использованием точек восстановления
Если вы все еще сталкиваетесь с ошибкой FVEVOLSYS, попробуйте восстановить систему с использованием точек восстановления или резервных копий. Это может помочь вернуть ваш компьютер в состояние, предшествующее появлению ошибки.
1. Откройте «Панель управления» и найдите раздел «Система и безопасность».
2. В разделе «Система» найдите опцию «Восстановление системы».
3. Поступите в соответствии с инструкциями на экране, чтобы выбрать и восстановить систему с использованием доступных точек восстановления или резервных копий.
4. После завершения восстановления системы, перезапустите компьютер и проверьте, исправилась ли ошибка FVEVOLSYS.
Надеемся, что эти 3 простых шага помогут вам исправить ошибки FVEVOLSYS и восстановить нормальную работу вашего компьютера. Если вы продолжаете сталкиваться с этой ошибкой, рекомендуем обратиться за помощью к опытным специалистам или к сообществам пользователей Microsoft для получения дополнительной информации и решений.
Как устранить ошибки FVEVOLSYS: 3 простых шага
Шаг 1: Загрузка среды восстановления Windows
Для начала вам нужно загрузить среду восстановления Windows. Перезагрузите компьютер и нажмите клавишу F8 до появления экрана загрузки. Затем выберите «Режим восстановления» или «Последняя известная настройка». Если у вас есть установочный диск Windows, вставьте его и выберите «Язык, время и клавиатуру».
Шаг 2: Выполните проверку файлов системы
После загрузки среды восстановления Windows откройте командную строку. Введите «bootrec/fixmbr» и нажмите Enter. Затем выполните команду «bootrec/fixboot» и «bootrec/rebuildbcd». Попробуйте перезагрузить компьютер и проверьте, исправилась ли ошибка FVEVOLSYS.
Шаг 3: Проверьте и обновите драйверы и программное обеспечение
Некоторые критические ошибки могут быть вызваны устаревшими или поврежденными драйверами и программным обеспечением. Найдите в Панели управления раздел «Устройства и принтеры», затем найдите проблемные устройства и удалите их. Затем перейдите на официальный сайт производителя вашего устройства и загрузите и установите самые свежие драйверы. Также рекомендуется выполнить сканирование на наличие вредоносного программного обеспечения с помощью антивирусного приложения или специального сканера.
Следуя этим 3-шаговым рекомендациям, вы сможете исправить ошибки FVEVOLSYS на вашем устройстве с Windows и восстановить его работоспособность. Не забудьте регулярно удалять мусорные файлы, обновлять операционную систему и резервировать важные данные, чтобы избежать появления подобных проблем в будущем.
Шаг 1 Проверьте наличие вирусов на компьютере
Чтобы найти и устранить вирусы на вашем компьютере, вы можете использовать антивирусное программное обеспечение. Скачайте и установите надежный сканер вирусов и выполните полное сканирование системы.
После завершения сканирования удалите все обнаруженные вредоносные программы. Если антивирусное программное обеспечение не обнаружило никаких угроз, это не гарантирует, что ваш компьютер абсолютно чист. Вы также можете воспользоваться онлайн-сканерами, чтобы получить дополнительные результаты.
Не забывайте регулярно обновлять свое антивирусное программное обеспечение, чтобы быть защищенным от новых угроз. Очистите также временные файлы и мусорные файлы, чтобы освободить место на жестком диске и улучшить общую производительность компьютера.
Если после выполнения этих шагов ошибка FVEVOLSYS все еще не исчезает, переходите к следующему шагу.
Шаг 2: Обновите драйвера для устройства
Если вы столкнулись с ошибкой FVEVOLSYS «синего экрана», не отчаивайтесь! Второй шаг в исправлении этой проблемы связан с обновлением драйверов для вашего устройства.
Драйверы – это программное обеспечение, которое позволяет вашей операционной системе взаимодействовать с оборудованием на вашем компьютере. Устаревшие или поврежденные драйверы могут вызывать различные проблемы, в том числе и ошибку FVEVOLSYS.
Чтобы обновить драйверы, выполните следующие шаги:
Шаг 1: Скачайте обновление драйверов
Посетите веб-сайт производителя вашего устройства и найдите раздел «Поддержка» или «Драйверы». Введите информацию о вашем устройстве (например, модель, операционная система) и загрузите последнюю версию драйверов.
Шаг 2: Удалите старые драйверы
После загрузки установочного файла драйверов, запустите его и следуйте инструкциям, чтобы удалить старые драйверы с вашего компьютера. Убедитесь, что вы выбираете опцию полного удаления драйверов.
Шаг 3: Установите новые драйверы
После удаления старых драйверов, запустите установочный файл новой версии драйверов и следуйте инструкциям для их установки. После завершения установки перезагрузите компьютер, чтобы изменения вступили в силу.
Обновление драйверов может помочь устранить проблему с ошибкой FVEVOLSYS. Однако, если после выполнения этих шагов проблема остается, рекомендуется обратиться к специалисту или поискать дополнительные решения.
Шаг 3: Выполните обновление операционной системы Windows
Вот несколько лучших шагов, которые вы можете выполнить для обновления операционной системы Windows и устранения ошибки FVEVOLSYS:
- Запустите программное обеспечение обновления Windows. Найдите и откройте раздел «Обновление и безопасность».
- Нажмите «Проверить наличие обновлений», чтобы начать процесс сканирования и поиска доступных обновлений. Дождитесь завершения процесса сканирования.
- После завершения сканирования, система покажет список доступных обновлений. Выберите все обновления, которые нужно установить, включая обновления безопасности и критические обновления.
- Нажмите «Установить» и дождитесь завершения процесса установки обновлений. После установки перезагрузите компьютер, если требуется.
Вы также можете попробовать выполнить следующие дополнительные шаги для исправления ошибки FVEVOLSYS:
- Попробуйте выполнить загрузку системы Windows с использованием предыдущего «моментального снимка».
- Выполните загрузку системы Windows в режиме «Расширенный загрузочный восстановления».
- Попробуйте восстановить исправление FVEVOLSYS с помощью команды bootrec.
- Замените ядро операционной системы Windows файлом fvevol.sys из резервной копии или схожего компьютера, если у вас есть такая возможность.
- Переустановите операционную систему Windows с использованием установочного носителя. Это может помочь исправить ошибки FVEVOLSYS, но учтите, что это решение может потребовать обновления всех программ и приложений.
Имейте в виду, что эти шаги требуют опыта и знания операционной системы Windows. Если у вас возникли проблемы или вопросы, лучше проконсультироваться с опытными пользователями или обратиться в службу поддержки Microsoft.
Видео:
Его замучали СИНИЕ ЭКРАНЫ! А дело оказалось в этом!🔥😡
Его замучали СИНИЕ ЭКРАНЫ! А дело оказалось в этом!🔥😡 by Daniil Gerasimov 157,968 views 1 year ago 19 minutes