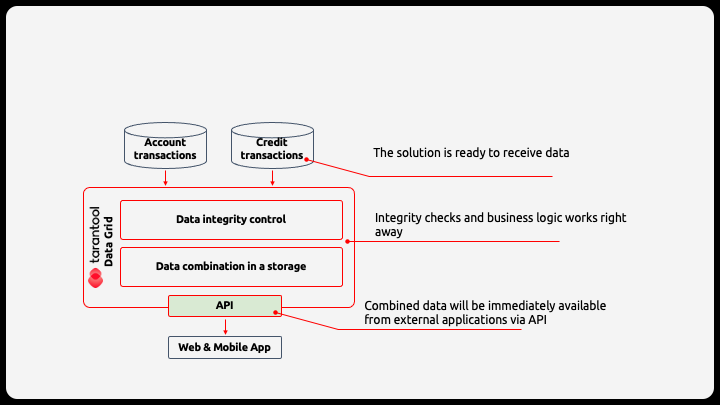- 3 простых шага по исправлению ошибок MONITORSYS — полное руководство
- Шаг 1: Анализ проблем
- Шаг 2: Исправление ошибок MONITORSYS
- Шаг 3: Тестирование и проверка
- 1. Проверьте работу приложения или экрана
- 2. Проведите очистку реестра Windows
- 3. Восстановление снимка системы
- Видео:
- Переводим иностранный текст в Excel №54 из 70. Курс Горячие клавиши в Excel.
3 простых шага по исправлению ошибок MONITORSYS — полное руководство
Если вы столкнулись с ошибками MONITORSYS на своем компьютере, не отчаивайтесь. В этой статье мы расскажем вам о трех простых шагах, которые помогут вам исправить эти ошибки и вернуть вашу систему в нормальное состояние.
Шаг 1: Очистите вашу систему от мусорных файлов и программного обеспечения. Во-первых, проверьте, есть ли у вас недавно установленное или скачанное приложение, которое может быть связано с появлением ошибок MONITORSYS. Если есть такое приложение, удалите или переустановите его, чтобы устранить возможные конфликты и проблемы.
Затем выполните очистку системы от временных файлов и файлов, оставшихся после удаления приложений. Для этого скачайте и установите программу для «моментального» удаления мусорных файлов. Программы такого рода помогут вам избавиться от ненужных файлов и освободить место на жестком диске.
Шаг 2: Попробуйте восстановить систему с помощью точки восстановления. Если ваш компьютер работает под управлением Windows, то у вас есть возможность использовать функцию восстановления системы. С помощью этой функции вы можете вернуть вашу систему к состоянию, которое она имела в определенный момент времени. Найдите функцию восстановления в настройках операционной системы и выполните указания на экране, чтобы вернуть вашу систему к работоспособному состоянию.
Шаг 3: В случае отсутствия результата выполнения предыдущих шагов, вам следует попробовать переустановить программу MONITORSYS. Скачайте последнюю версию программы с официального сайта и выполните установку. Обратите внимание, что вам может потребоваться удалить предыдущую версию программы перед установкой новой, чтобы избежать возможных конфликтов.
Не забудьте также проверить ваш реестр на наличие ошибок и исправить их при необходимости. Для этого скачайте и установите программу для исправления ошибок в реестре. Устранение ошибок в реестре может существенно улучшить работу вашей системы и привести к устранению ошибок MONITORSYS.
Следуя этим трём простым шагам, вы сможете исправить ошибки MONITORSYS и вернуть вашу систему к нормальной работе. Не забывайте о том, что некоторые действия могут потребовать опыта и навыков в области работы с компьютером, поэтому, если вы не уверены в своих способностях, лучше обратиться за помощью к опытным специалистам.
Шаг 1: Анализ проблем
Перед тем как приступить к исправлению ошибок MONITORSYS, вам необходимо провести анализ проблем, с которыми вы столкнулись. В данном шаге вы будете искать и устранять возможные причины ошибок, которые могут быть связаны с программным обеспечением или настройками вашей системы.
Вот несколько шагов, которые вы можете выполнить для анализа ошибок:
| Шаг 1.1: | Проверьте последние изменения Если у вас недавно возникла ошибка, посмотрите, были ли внесены какие-либо изменения в вашей системе. Обновление операционной системы Windows, установка новых приложений или обновление уже установленных программ могут вызывать проблемы совместимости, которые приводят к появлению ошибок. |
| Шаг 1.2: | Проверьте файлы реестра Ошибки в реестре могут быть одной из причин ошибок MONITORSYS. Восстановите предыдущую точку восстановления или выполните сканирование реестра, чтобы найти и исправить возможные ошибки. |
| Шаг 1.3: | Проверьте файлы MIME Если у вас возникла ошибка «Неизвестный тип файла» или «Ошибка MIME», попробуйте заменить ошибочный файл или настроить программное обеспечение для работы с этим типом файлов. |
| Шаг 1.4: | Проверьте программное обеспечение Убедитесь, что у вас установлена последняя версия программы MONITORSYS. Если возможно, обновите или переустановите приложение, чтобы исправить возможные ошибки. |
| Шаг 1.5: | Проверьте работу операционной системы Некоторые ошибки MONITORSYS могут быть связаны с работой операционной системы Windows. Попробуйте выполнить обновление операционной системы или восстановите систему из резервной копии, чтобы исправить возможные ошибки. |
Анализ проблем – важный шаг, который предшествует исправлению ошибок MONITORSYS. Выполняя указанные выше шаги, вы можете найти потенциальные причины ошибок и предпринять меры для их устранения.
Шаг 2: Исправление ошибок MONITORSYS
Второй шаг, который следует предпринять для исправления ошибок MONITORSYS, заключается в восстановлении файлов, которые могут быть повреждены или отсутствовать.
1. Попробуйте скачать программное обеспечение для восстановления файлов MONITORSYS. Существуют различные инструменты, которые вы можете найти в Интернете для этой цели. Сделайте обзор доступных вариантов и выберите наиболее подходящий вариант для вашего компьютера и опыта.
2. Загрузите программное обеспечение и установите его на компьютер. Затем запустите программу и следуйте инструкциям по установке.
3. После установки программы откройте ее и найдите опцию «Восстановление файлов». Нажмите на нее и выберите директорию, в которой хранятся файлы MONITORSYS.
4. Когда программа завершит сканирование, она должна показать список файлов, которые могут быть восстановлены. Отметьте файлы, которые вам нужны, и нажмите на кнопку «Восстановить», чтобы начать процесс восстановления.
5. Подождите, пока программа восстановит файлы. Это может занять некоторое время, особенно если файлы были повреждены или имеют большой размер.
6. После завершения восстановления файлов, перезагрузите компьютер. Проверьте, работает ли MONITORSYS без ошибок.
7. Если после восстановления файлов ошибка все еще остается, вы можете попробовать заменить файл MONITORSYS резервной копией или скачать новую версию файла из надежного источника.
Примечание: перед заменой файлов MONITORSYS обязательно создайте резервную копию и удалите мусорные файлы, которые могут вызывать ошибки.
Внимание: авторское право информации в этом руководстве принадлежит Microsoft Corporation. Поэтому, при исправлении ошибок MONITORSYS, следуйте инструкциям внимательно и на свой страх и риск.
Шаг 3: Тестирование и проверка
После выполнения предыдущих шагов, вам необходимо протестировать и проверить исправление ошибки MONITORSYS. В этом разделе мы рассмотрим несколько методов тестирования, чтобы убедиться, что проблема была успешно устранена.
1. Проверьте работу приложения или экрана
Для начала, запустите приложение или экран, в котором ранее возникала ошибка MONITORSYS. Обратите внимание на работу приложения — были ли какие-либо непредвиденные сбои или ошибки. Если приложение или экран перестало выдавать ошибку MONITORSYS, то это может быть признаком успешного исправления проблемы. Однако, чтобы быть уверенным, перезапустите приложение несколько раз и проверьте его работу в различных ситуациях.
2. Проведите очистку реестра Windows
Часто ошибки MONITORSYS связаны с неправильной работой реестра Windows. Чтобы исправить проблему, рекомендуется выполнить очистку реестра с помощью специальных инструментов, например, Microsoft Registry Cleaner. Скачайте и установите программу для очистки реестра, затем запустите ее и следуйте указаниям на экране.
3. Восстановление снимка системы
Если предыдущие шаги не принесли результатов, попробуйте восстановить систему с использованием снимка системы. Снимок системы — это образ последней рабочей точки, который сохраняется Windows в случае возникновения проблем. Чтобы восстановить систему с помощью снимка, скачайте образ снимка системы с официального сайта Microsoft, затем следуйте инструкциям по установке и настройке.
В случае, если вы все еще испытываете ошибку MONITORSYS или у вас возникли другие ошибки, связанные с приложением или экраном, обратитесь за помощью к специалисту или службе поддержки разработчика. Они смогут предоставить вам более детальные инструкции и рекомендации по исправлению проблемы.
Видео:
Переводим иностранный текст в Excel №54 из 70. Курс Горячие клавиши в Excel.
Переводим иностранный текст в Excel №54 из 70. Курс Горячие клавиши в Excel. by Fin Tech 205 views 4 weeks ago 46 seconds