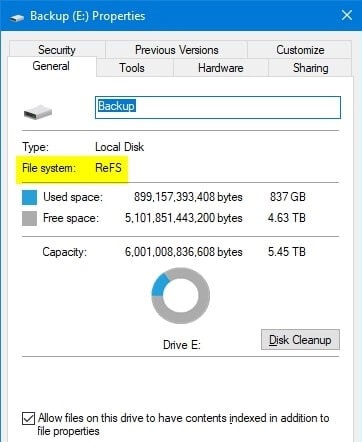- Драйвер ReFS для Windows 8 особенности и возможности
- Разбираемся с ошибкой загрузки из-за отсутствующей цифровой подписи драйвера в x64 системе
- Как исправить критический системный драйвер в Windows 10
- 1. Перезагрузите компьютер
- 2. Проверьте цифровую подпись драйвера
- 3. Восстановление файлов системы с помощью Chkdsk
- 4. Удалите и установите драйверы заново
- Удалить неисправный драйвер
- Поврежден важный для загрузки файл c:\windows\system32\drivers\acpi.sys
- Как исправить ошибку с файлом acpi.sys?
- 1. Перезагрузите систему
- 2. Удалите и скопируйте файл acpi.sys
- 3. Проверьте цифровую подпись драйверов
- Критический системный драйвер отсутствует или содержит ошибки
- Внешние USB-устройства
- Восстановить системные файлы
- 1. Перезагрузите компьютер с помощью USB-устройства
- 2. Скопировать системные файлы
- 3. Исправить ошибку в системе
- Видео:
- Windows 11 might be getting ReFS features and formatting in a near future
Драйвер ReFS для Windows 8 особенности и возможности
В операционной системе Windows 8 был внедрен новый файловый формат ReFS (Resilient File System). Он разработан для обеспечения более надежной работы с файлами и защиты данных от ошибок. Однако, как и любая другая технология, ReFS может столкнуться с проблемами, в результате чего система может не запускаться или работать некорректно.
Если при загрузке Windows 8 вы столкнулись с ошибкой ReFS.sys, это может указывать на повреждение драйвера ReFS или модуля системы, который связан с этим форматом файла. Обычно такая ошибка возникает, когда система не может найти или скопировать файл ReFS.sys, который содержит важные системные данные.
Чтобы исправить ошибку ReFS.sys, существует несколько способов. В случае, если у вас есть установочный USB-накопитель с Windows 8, вы можете попытаться восстановить отсутствующую или поврежденную подпись файла ReFS.sys. Для этого перезагрузите компьютер из-за ошибки при загрузке, нажмите клавишу F8 для вызова меню загрузки, выберите «Отладка в режиме подписывания драйверов» и заново установите или удалите драйвер ReFS.sys.
Если у вас нет установочного USB-накопителя с Windows 8, вы также можете попробовать снова установить драйвер ReFS.sys с помощью командной строки и утилиты chkdsk. Для этого перезагрузите компьютер, нажмите клавишу F8 для вызова меню загрузки, выберите «Восстановление системы» и запустите командную строку. Введите команду chkdsk C: /f /r и нажмите Enter. Это позволит произвести проверку и исправление ошибок в файловой системе.
Разбираемся с ошибкой загрузки из-за отсутствующей цифровой подписи драйвера в x64 системе
При загрузке операционной системы Windows 8 x64 вы можете столкнуться с ошибкой, связанной с отсутствием цифровой подписи драйвера. Эта ошибка обычно вызвана неправильной установкой или отсутствием необходимого драйвера для системы. В результате, система не сможет загрузиться и на экране появится критическая ошибка.
В случае появления ошибки с отсутствующей цифровой подписью драйвера, можно предпринять следующие шаги для ее исправления:
- Перезагрузите систему и нажмите F8 при загрузке, чтобы войти в режим восстановления.
- Выберите опцию «Включение проверки подписей драйверов» в меню «Настройки запуска системы».
- Перезагрузите систему.
- Если загрузка успешна, удалите или замените драйвер, вызывающий ошибку.
- Если вы не знаете, какой драйвер вызывает ошибку, можно использовать утилиту chkdsk для проверки системных файлов.
- В случае, если необходимый драйвер находится на внешних usb-устройствах, скопируйте его в системную папку system32\drivers.
- Убедитесь, что файл драйвера содержит правильную цифровую подпись.
- Если файл драйвера поврежден или отсутствует подпись, попробуйте удалить и скопировать его заново.
- После внесения изменений перезагрузите систему и проверьте, появится ли ошибка с цифровой подписью драйвера.
Важно помнить, что ошибки с отсутствующей цифровой подписью драйвера могут быть вызваны не только неправильными драйверами, но и поврежденными или неисправными системными файлами. В таком случае, можно попробовать восстановить систему, выполнив команду «sfc /scannow» в командной строке.
| Ошибки загрузки из-за отсутствующей цифровой подписи драйвера | Способы исправления |
|---|---|
| acpi.sys | Обновить драйвер до последней версии с официального сайта производителя. |
| refsrar.sys | Удалить старый драйвер и установить новый. |
| module.sys | Проверить цифровую подпись драйвера и заменить его, если необходимо. |
Исправление ошибки загрузки из-за отсутствующей цифровой подписи драйвера в x64 системе может быть сложной задачей, но с помощью указанных выше шагов вы сможете восстановить работоспособность системы и избежать критических ошибок.
Как исправить критический системный драйвер в Windows 10
Ошибка с критическим системным драйвером может привести к серьезным проблемам с работой операционной системы. Если вы столкнулись с подобной ошибкой, необходимо срочно исправить ситуацию. В этом разделе мы разберемся, как восстановить неполадки и восстановить работоспособность вашего драйвера.
1. Перезагрузите компьютер
Первым шагом при возникновении ошибки с критическим системным драйвером следует перезагрузить компьютер. Это позволит операционной системе обновить и перезагрузить драйвер.
2. Проверьте цифровую подпись драйвера
Если подпись драйвера содержит ошибку или отсутствует вовсе, операционная система может отказаться загружать его. Для исправления этой проблемы следуйте следующим шагам:
- Нажмите «Пуск» и введите «Параметры безопасности» в поле поиска.
- Откройте «Параметры безопасности Windows» и перейдите в раздел «Цифровая подпись драйвера».
- Нажмите «Изменить поведение системы при обнаружении проблем» и выберите «Игнорировать».
- Скопируйте файл драйвера с расширением .sys в папку «C:\Windows\System32\drivers».
3. Восстановление файлов системы с помощью Chkdsk
Если файл драйвера поврежден или отсутствует, можно восстановить его с помощью Chkdsk. Для этого:
- Откройте командную строку с правами администратора.
- Введите команду «chkdsk C: /f /r» и нажмите Enter.
- Подтвердите выполнение операции, нажав «Y».
- Перезагрузите компьютер, чтобы Chkdsk начал восстанавливать файлы системы.
4. Удалите и установите драйверы заново
Если все предыдущие шаги не привели к решению проблемы, последним вариантом может быть удаление и повторная установка драйверов. Для этого:
- Нажмите «Пуск» и перейдите в раздел «Устройства и принтеры».
- Найдите неполадочное USB-устройство, щелкните правой кнопкой мыши и выберите «Удалить».
- Подключите USB-устройство снова, чтобы операционная система смогла установить драйвер заново.
Следуя этим шагам, вы сможете исправить ошибку с критическим системным драйвером в Windows 10 и вернуть работоспособность вашей системы.
Удалить неисправный драйвер
Если при загрузке Windows 8, вы столкнулись с ошибкой, связанной с отсутствующим или поврежденным системным файлом драйвера, то вам потребуется удалить эту ошибку, чтобы система смогла загрузиться правильно.
Если у вас есть экран с ошибкой, содержащей следующие слова: «Ваша система неисправна или содержит ошибку. Файл c:\windows\system32\drivers
efsrar.sys поврежден или отсутствует. Цифровая подпись для этого файла с использованием критического модуля UEFI x64 не действительна или отсутствует.», следуйте инструкциям ниже, чтобы исправить это проблему:
- Перезагрузите компьютер и нажмите клавишу F8 до появления экрана восстановления системы Windows.
- Выберите опцию «Восстановление системы» и следуйте дальнейшим инструкциям, чтобы открыть командную строку.
- Скопируйте файл «refsrar.sys» из другого компьютера с Windows 8 или скачайте его из надежного источника в Интернете.
- Перейдите в папку «C:\windows\system32\drivers» в командной строке с помощью команды «cd C:\windows\system32\drivers».
- Замените имеющийся файл «refsrar.sys» на скопированный файл. Для этого введите команду «copy /y путь_к_файлу
efsrar.sys C:\windows\system32\drivers
efsrar.sys».
- Загрузите компьютер заново, нажав клавишу F8 и выбрав опцию «Восстановление системы».
Если после выполнения этих действий ошибка все еще появляется, то вам потребуется дополнительно проверить и восстановить системные файлы с помощью команды «sfc /scannow».
Как только вы сможете загрузиться без ошибки, рекомендуется выполнить проверку диска с помощью команды «chkdsk C: /f /r» для обнаружения и исправления ошибок на диске.
Поврежден важный для загрузки файл c:\windows\system32\drivers\acpi.sys
Как исправить ошибку с файлом acpi.sys?
Существует несколько способов исправить ошибку с файлом acpi.sys и восстановить работоспособность системы. Рассмотрим некоторые из них:
1. Перезагрузите систему
Нажмите клавишу Ctrl + Alt + Del и выберите пункт «Перезагрузить». При загрузке системы Windows 8 может появиться экран с ошибкой, в котором будет указано, что файл acpi.sys отсутствует или поврежден.
2. Удалите и скопируйте файл acpi.sys
Если у вас есть доступ к внешним файлам, например, с помощью USB-устройств, вы можете скопировать файл acpi.sys с другой рабочей системы или с другого компьютера с установленной Windows 8. Для этого выполните следующие шаги:
- В случае, если вы используете Windows 8 x64, скопируйте файл acpi.sys из папки «C:\Windows\System32\drivers\» в оригинальной системе.
- После копирования файла acpi.sys перезагрузите систему.
3. Проверьте цифровую подпись драйверов
Если после перезагрузки системы ошибка с файлом acpi.sys продолжает появляться, возможно, это связано с ошибкой в цифровой подписи драйверов на вашем компьютере. Чтобы исправить эту ошибку, выполните следующие шаги:
- Нажмите клавиши Win + X и выберите пункт «Командная строка (администратор)».
- В командной строке введите команду sfc /scannow и нажмите клавишу Enter. Эта команда выполнит проверку целостности системных файлов.
- После выполнения команды перезагрузите систему.
Если проблема с файлом acpi.sys все еще не исправлена, может потребоваться выполнить другие действия, такие как запуск инструмента chkdsk или восстановление системы с использованием установочного диска Windows 8.
Критический системный драйвер отсутствует или содержит ошибки
При загрузке системы Windows 8 вам может столкнуться с ошибкой «Критический системный драйвер отсутствует или содержит ошибки». Эта ошибка может появиться из-за неисправного или поврежденного драйвера файловой системы ReFS.
Для исправления этой ошибки, вам необходимо удалить файл «refsrar.sys» из папки «C:\Windows\System32\drivers». Однако, прежде чем удалить этот файл, убедитесь, что он действительно является неисправным или поврежденным.
Вы можете сделать это, выполнив следующие шаги:
- Нажмите комбинацию клавиш Win + X и выберите «Командная строка (администратор)» из списка доступных опций.
- Введите команду «chkdsk C: /f» и нажмите Enter, чтобы запустить утилиту проверки диска. Она проверит диск на наличие ошибок и исправит их, если они будут найдены.
- Перезагрузите компьютер и попробуйте загрузить систему заново.
- Если ошибка все еще появляется, вы можете скопировать файл «refsrar.sys» из дистрибутива Windows 8 с помощью команды «copy D:\Windows\System32\drivers
efsrar.sys C:\Windows\System32\drivers», где «D» — это буква вашего USB-устройства с установочными файлами Windows 8. - Если после выполнения всех вышеперечисленных действий ошибка все еще не исчезает, возможно, стоит восстановить систему с помощью инструмента восстановления, доступного в среде предустановки Windows (Windows PE).
Важно помнить, что удаление или изменение системных драйверов может повредить вашу операционную систему Windows 8. Поэтому рекомендуется проделывать указанные выше действия только при наличии резервной копии системы или при полном понимании последствий, связанных с изменением системных файлов.
Внешние USB-устройства
При использовании внешних USB-устройств может возникнуть ряд проблем, связанных с драйверами и файловой системой ReFS. Если при загрузке Windows 10 появится критический экран с ошибкой «CRITICAL_PROCESS_DIED» или «REFSRar.sys отсутствует или поврежден», то есть ряд действий, которые вы можете предпринять для исправления этой ошибки.
1. Перезагрузите компьютер и нажмите клавишу F8 или Shift+F8, чтобы перейти в режим восстановления.
2. В режиме восстановления выберите «Отладка» и откройте командную строку CMD.
3. Выполните следующую команду: chkdsk /r C:
4. После завершения проверки диска перезагрузите систему.
5. Подключите внешнее USB-устройство к компьютеру и проверьте его работоспособность.
В случае, если ошибка с файлом «REFSRar.sys» не исправлена, можно попробовать заново установить драйверы для системы. Для этого:
1. Скачайте драйверы для вашего внешнего USB-устройства с официального сайта производителя.
2. Перейдите в директорию C:\Windows\System32\drivers и найдите файл, который содержит отсутствующую цифровую подпись или поврежден.
3. Скопируйте скачанный файл драйвера в папку C:\Windows\System32\drivers.
4. Перезагрузите компьютер.
Если после выполнения этих действий проблемы с внешними USB-устройствами не исчезнут, вам стоит обратиться за помощью к специалисту или использовать другое устройство.
Восстановить системные файлы
В случае, если системные файлы Windows 8 удалены или повреждены, можно восстановить их и исправить ошибку. Если при загрузке системы появится критическая ошибка, то это может быть связано с отсутствующей или поврежденной системной файловой структурой.
Чтобы исправить эту ошибку, вам необходимо восстановить отсутствующие файлы с помощью инструмента chkdsk.
1. Перезагрузите компьютер с помощью USB-устройства
Нажав клавишу F2 или Delete при загрузке системы, вы попадете в BIOS. Там проследуйте во вкладку Boot и выберите USB-устройство в разделе Boot Options или Boot Priority. Затем сохраните изменения и перезагрузите компьютер.
2. Скопировать системные файлы
Подключите внешний USB-накопитель с драйверами к компьютеру и скопируйте файлы «acpi.sys» и «refsrar.sys» из папки drivers на внешний накопитель.
3. Исправить ошибку в системе
На экране выберите пункт «Repair your computer». В разделе System Recovery Options выберите Command Prompt.
В командной строке введите следующую команду:
copy F:\drivers\acpi.sys C:\Windows\System32\drivers
где F — буква USB-устройства.
Повторите операцию для файла «refsrar.sys».
После этого перезагрузите компьютер и системные файлы Windows 8 будут восстановлены.
Видео:
Windows 11 might be getting ReFS features and formatting in a near future
Windows 11 might be getting ReFS features and formatting in a near future de Windows, computers and Technology 2,622 vistas hace 10 meses 4 minutos y 45 segundos