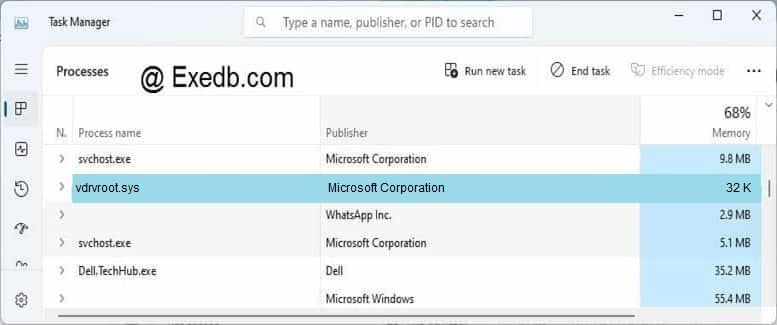- 3 простых шага, которые помогут вам исправить ошибки VDRVROOTSYS
- Как исправить ошибки VDRVROOTSYS
- Шаг 1: Обновите систему и удалите вредоносные программы
- Шаг 2: Выполните восстановление системы и обновление драйверов
- Шаг 3: Переустановите файл VDRVROOTSYS
- Шаг 1: Обновить драйверы
- Шаг 2: Проверить целостность системных файлов
- 1. Восстановление системы
- 2. Переустановить программу
- 3. Процесс сканирования на наличие мусорных и критических файлов
- Шаг 3: Очистить временные файлы
- Как исправить ошибки vdrvrootsysmui
- Шаг 1: Сканирование файлов
- Шаг 2: Замените файлы
- Шаг 3: Переустановите Windows
- Шаг 1: Переустановить программное обеспечение
- Шаг 2: Удалить временные файлы
- Шаг 3: Запустить сканер реестра
- Видео:
- Изучаем Golang. Урок 7. Основы. Работа с ошибками
3 простых шага, которые помогут вам исправить ошибки VDRVROOTSYS
Ошибки VDRVROOTSYS – это неприятная проблема, с которой многие пользователи Windows сталкиваются. Если у вас возникла такая ошибка, не волнуйтесь! В этом руководстве я расскажу вам о 3 простых шагах, которые помогут исправить эту ошибку и вернуть вашу систему в нормальное рабочее состояние.
Перед тем, как приступить к исправлению ошибки, важно выполнить несколько проверок. Убедитесь, что в вашей системе есть обновленные драйверы, соответствующие вашей операционной системе. Попробуйте найти сообщения об ошибках в системных журналах или в окне «Монитор ресурсов», чтобы получить дополнительную информацию о проблеме.
Шаг 1: Скачайте и установите специальное программное обеспечение, которое поможет вам исправить ошибку VDRVROOTSYS. Существует множество таких программ, поэтому выберите наиболее надежное и рекомендуемое опытными пользователями. Установите это программное обеспечение на ваш компьютер и запустите его.
Шаг 2: Восстановите систему с помощью резервной копии. Если у вас есть резервная копия системы, выполните следующие шаги. Откройте «Панель управления» и найдите раздел «Система и безопасность». Затем выберите «Восстановление системы» и следуйте инструкциям на экране, чтобы выполнить восстановление системы из резервной копии. Это поможет восстановить вашу систему до последнего работающего состояния, когда ошибок VDRVROOTSYS еще не было.
Шаг 3: Очистите реестр и исправьте ошибки. Ошибки в реестре могут быть одной из причин ошибки VDRVROOTSYS. Чтобы исправить эти ошибки, вам нужно выполнить несколько простых шагов. Откройте «Редактор реестра», найдите поле «vdrvrootsysmui» или все ссылки на «vdrvrootsys». Затем удалите его или исправьте его таким образом, чтобы он больше не вызывал критических ошибок. Несколько важно указать, что это операция потенциально опасна, поэтому перед выполнением следует создать резервную копию системных файлов.
Теперь вы знаете, что делать, чтобы исправить ошибки VDRVROOTSYS на вашей системе Windows. Следуйте этим 3 простым шагам, и проблемы с этой ошибкой больше не будут мешать вам работать.
Как исправить ошибки VDRVROOTSYS
Ошибки VDRVROOTSYS возникают при возникновении проблем с системным файлом vdrvroot.sys, который отвечает за виртуальные драйверы. Если вы столкнулись с ошибкой VDRVROOTSYS, в этом руководстве мы расскажем вам, как исправить эту проблему за 3 простых шага.
Шаг 1: Обновите систему и удалите вредоносные программы
Перед тем как приступить к исправлению ошибки VDRVROOTSYS, важно обновить вашу систему до последней версии. Для этого выполните следующие действия:
- Выполните обновление Windows до последней версии. Воспользуйтесь функцией автоматического обновления или загрузите необходимые обновления с официального сайта Microsoft.
- Удалите вредоносные программы, которые могут вызывать ошибку VDRVROOTSYS. Для этого скачайте и установите антивирусное программное обеспечение, такое как Trillian или другие антивирусные программы, и выполните полное сканирование компьютера.
Шаг 2: Выполните восстановление системы и обновление драйверов
Если обновление и удаление вредоносных программ не помогло исправить ошибку VDRVROOTSYS, воспользуйтесь следующими действиями:
- Выполните «Восстановление системы» до того момента, когда ошибка VDRVROOTSYS еще не возникала. Это позволит вернуть вашу систему к состоянию, когда ошибка еще не появлялась.
- Обновите драйверы вашего компьютера. Перейдите на официальный сайт производителя вашего компьютера или видеокарты и скачайте последние версии драйверов. Установите их на вашем компьютере.
Шаг 3: Переустановите файл VDRVROOTSYS
Если предыдущие шаги не помогли исправить ошибку VDRVROOTSYS, переустановка файла vdrvroot.sys может быть наиболее эффективным решением проблемы. Следуйте этим инструкциям:
- Сначала создайте резервную копию файла vdrvroot.sys. Выделите его в проводнике, щелкните правой кнопкой мыши и выберите «Копировать». Затем создайте папку на вашем компьютере и вставьте файл в эту папку.
- Удалите файл vdrvroot.sys, который находится по следующему пути: C:\Windows\System32\drivers\vdrvroot.sys.
- Скачайте файл vdrvroot.sys из надежного источника. Обратите внимание, что скачивание файлов из ненадежных источников может привести к появлению вредоносных программ на вашем компьютере.
- Скопируйте загруженный файл vdrvroot.sys в папку C:\Windows\System32\drivers\vdrvroot.sys.
После выполнения этих 3 шагов, перезагрузите ваш компьютер. Ошибки VDRVROOTSYS должны быть исправлены, и ваш компьютер должен работать без проблем.
Шаг 1: Обновить драйверы
Вы можете обновить драйверы двумя основными способами: через менеджер устройств или с помощью специальной программы для обновления драйверов. Вот некоторые шаги, которые вы можете выполнить:
- Перейдите в меню «Пуск» и найдите «Менеджер устройств».
- Когда откроется окно Менеджера устройств, найдите категорию, связанную с вашим устройством (например, «Аудиоустройства» или «Графические адаптеры»).
- Щёлкните правой кнопкой мыши на вашем устройстве и выберите «Обновить драйвер».
- Затем выберите «Автоматический поиск обновленного программного обеспечения драйвера» и следуйте инструкциям на экране для установки обновленного драйвера.
Если это не помогло вам исправить ошибку, вы также можете использовать специальную программу для обновления драйверов. Эти программы автоматически сканируют вашу систему, обнаруживают устаревшие драйверы и предлагают вам загрузить и установить последние версии.
Обновление драйверов может решить множество проблем, связанных с системными ошибками, поэтому это обязательный шаг при исправлении ошибки VDRVROOTSYS. Обратите внимание, что перед обновлением драйверов всегда рекомендуется создать точку восстановления или сделать копии файлов, чтобы иметь возможность откатить изменения в случае получения нежелательных результатов.
Шаг 2: Проверить целостность системных файлов
Проверка целостности системных файлов поможет вам выявить и исправить поврежденные или отсутствующие файлы, что позволит системе работать без ошибок VDRVROOTSYS. Для этого выполните следующие действия:
1. Восстановление системы
1-шаговое решение, которое может попробовать каждый пользователь Windows, — это восстановление системы. Восстановление системы — это процесс, при котором компьютер возвращается к ранее созданной точке восстановления, что позволяет исправить ошибки, включая ошибки VDRVROOTSYS.
Переустановить программу
2. Переустановить программу
Другое решение, которое может принести пользу в исправлении ошибок VDRVROOTSYS, связано с программой, которая вызывает эту ошибку. Если вы установили недавно какую-то программу, которая вызывает данную ошибку, попробуйте удалить ее с компьютера и затем переустановить. Это поможет заменить возможно поврежденные файлы программы и, следовательно, исправить ошибку VDRVROOTSYS.
3. Процесс сканирования на наличие мусорных и критических файлов
Для проверки целостности системных файлов рекомендуется использовать программы, специализирующиеся на очистке и оптимизации системы. Такие программы выполнят сканирование вашего компьютера и выявят наличие мусорных и критических файлов, которые могут вызывать ошибку VDRVROOTSYS. Удалите эти файлы и перезагрузите компьютер, чтобы получить обновление системы и исправить ошибку.
Проверки целостности системных файлов, в том числе файлов реестра и файлов Windows, а также очистка системы от некоторых известных ошибок, являются распространенными способами исправления ошибок VDRVROOTSYS. Если проблемы с этой ошибкой продолжаются, то возможно, вам потребуется обратиться за помощью к специалистам или переустановить операционную систему Windows.
Шаг 3: Очистить временные файлы
Одной из причин возникновения ошибок VDRVROOTSYS может быть наличие временных файлов, которые могут повлиять на работу системы. Чтобы устранить эту проблему, вам следует очистить временные файлы на вашем компьютере. В этом случае вы можете использовать специальное средство очистки диска для выполнения данной операции.
Для начала откройте меню «Пуск» и введите в поле поиска команду «выполнение». Затем выберите в выпадающем списке программу «Выполнение».
В открывшемся окне введите команду «%temp%» без кавычек и нажмите клавишу Enter.
Появится окно, в котором отобразятся все временные файлы на вашем компьютере. Выделите их все и удалите нажав клавишу Delete. Внимание! Удаление этих файлов не повлияет на работу вашей системы.
Также рекомендуется удалить все файлы из папок «Prefetch» и «Temp», расположенных в каталоге Windows. Для этого просто откройте проводник, найдите данные папки и удалите все файлы в них.
После удаления всех временных файлов перезагрузите компьютер, чтобы изменения вступили в силу. В результате выполнения данного шага вы избавитесь от мусорных файлов, которые могут вызывать ошибки VDRVROOTSYS и улучшите общую производительность вашей системы.
Как исправить ошибки vdrvrootsysmui
Ошибки vdrvrootsysmui могут возникать из-за различных проблем, связанных с файлами и процессами на компьютере. Если вы столкнулись с этой ошибкой, внимательно прочитайте данное руководство, о котором пойдет речь ниже, чтобы исправить ее в 3 простых шага.
Шаг 1: Сканирование файлов
Перед выполнением любых изменений с файлами, эффективно обновите компьютер с помощью процесса сканирования. Для этого выполните следующие действия:
- Обновите все драйверы и приложения в системе до последней версии.
- Выполните проверки на наличие вирусов и мусорные файлы с помощью антивирусного программного обеспечения.
- Выполните сканирование системы с помощью инструмента sfc /scannow, чтобы проверить целостность файлов программы.
- Очистите реестр компьютера с использованием специальной программы для удаления лишних записей.
Шаг 2: Замените файлы
Если сканирование не принесло результатов, попробуйте заменить файл vdrvrootsysmui с помощью файла из резервной копии или скачайте схожий файл с проверенных источников. Для этого выполните следующие действия:
- Удалите текущий файл vdrvrootsysmui с вашего компьютера.
- Затем замените его новым файлом, скачанным из надежного источника.
Шаг 3: Переустановите Windows
Если предыдущие шаги не исправят ошибку vdrvrootsysmui, вам может потребоваться переустановить Windows. Примите во внимание, что это 3-шаговое решение может помочь исправить проблемы с файлом, но также может вызвать потерю данных и другие проблемы. Поэтому перед выполнением этого шага важно создать резервную копию всех важных файлов и точек восстановления системы.
Важно помнить, что исправление ошибок vdrvrootsysmui зависит от причины и специфики ситуации. Если появление ошибок связано с выполнением определенного приложения или процесса, то возможно вам потребуется связаться с производителем этого приложения или процесса, чтобы получить дополнительную информацию и инструкции по исправлению ошибки.
Шаг 1: Переустановить программное обеспечение
Перед тем как перейти к более сложным шагам исправления ошибок VDRVROOTSYS, рекомендуется попробовать переустановить программное обеспечение, связанное с этой ошибкой. Ниже приведены 3 простых шага, которые помогут вам выполнить эту задачу.
- Перезагрузите компьютер. Это важно, чтобы обновления и изменения вступили в силу.
- Удалите программное обеспечение, которое может вызывать ошибку VDRVROOTSYS. Некоторые распространенные приложения, как Trillian, могут вызывать эту ошибку. Чтобы удалить приложение, перейдите в «Панель управления» > «Программы и компоненты» и удалите его оттуда.
- Скачайте и установите последние версии программного обеспечения. Опытные пользователи могут также попробовать восстановить резервную копию системы или использовать функцию «Восстановление системы» для получения более ранних версий файлов.
Если эти шаги не помогли исправить ошибку, переходите к следующим шагам для дополнительной проверки и исправления проблемы.
Шаг 2: Удалить временные файлы
Время от времени, когда вы используете компьютер, создаются временные файлы, которые могут накапливаться и привести к ошибке VDRVROOTSYS. Чтобы исправить эту ошибку, вы можете удалить временные файлы, следуя простым шагам:
| Шаг 1- | Восстановите систему из резервной копии или используйте образ Windows, если вы такое создали. Системное восстановление позволяет вернуть вашу систему к предыдущей версии, когда ошибка VDRVROOTSYS не возникала. |
| Шаг 2- | Попробуйте провести сканирование компьютера на наличие вредоносных программ с помощью антивирусной программы. Некоторые вредоносные программы могут вызывать ошибку VDRVROOTSYS. Если вы обнаружите вредоносные программы, удалите их и выполните проверку на наличие ошибок. |
| Шаг 3- | Удалите мусорные файлы из вашей системы, используя программное обеспечение для очистки диска. Мусорные файлы могут накапливаться и приводить к ошибкам, включая ошибку VDRVROOTSYS. Очистка диска поможет вам избавиться от этих файлов. |
Следуя этим шагам, вы сможете исправить ошибку VDRVROOTSYS и вернуть вашу систему к нормальной работе без проблем.
Шаг 3: Запустить сканер реестра
После выполнения первых двух шагов, вам следует приступить к исправлению ошибок в файле VDRVROOTSYS с помощью сканера реестра. Следуйте инструкциям ниже:
- Затем вы можете попытаться исправить проблемы с файлом VDRVROOTSYS с помощью системной утилиты SFC (System File Checker). Это стандартное утилита в Windows, которая может проверить целостность файлов системы и восстановить испорченные или отсутствующие файлы.
- Чтобы запустить утилиту SFC, вам нужно открыть командную строку от имени администратора. В поле поиска на экране введите «командная строка», затем сделайте правый клик на результате и выберите «Запустить от имени администратора».
- Получите доступ к командной строке от имени администратора, затем введите команду «sfc /scannow» и нажмите Enter. Это запустит процесс проверки целостности файлов системы.
Важно: в процессе проверки и восстановления файлов системы может занять некоторое время, в зависимости от количества файлов и оборудования вашего компьютера. Дождитесь завершения процесса, не прерывайте его и не закрывайте окно командной строки. После завершения утилиты SFC вам будет предоставлена информация о результатах проверки.
Если сканер обнаружил и исправил проблемы с файлом VDRVROOTSYS, то это должно привести к устранению ошибок. Однако, если проблемы остались, попробуйте переустановить программное обеспечение или замените драйверы для VDRVROOTSYS.
По завершении 3-шагового процесса проверки и исправления ошибок VDRVROOTSYS, ваш компьютер должен быть свободен от таких ошибок. Непостоянное появление ошибок VDRVROOTSYS, которое перестало происходить после проделанных шагов, может быть связано с некоторыми изменениями в системе или с обновлением драйверов для компьютера. Если вы установили какие-либо программы или обновление ПО до появления ошибок, попробуйте переустановить их или восстановить систему из снимка, созданного до появления ошибок.
В случае, если проблема с файлами VDRVROOTSYS проявляется постоянно или схожее сообщение об ошибке появляется с другими файлами, не входящими в набор драйверов VDRVROOTSYS, рекомендуется обратиться за помощью к опытным специалистам.
| Проблема | Что делать |
| Ошибки VDRVROOTSYS или vdrvrootsysmui | Запустите сканер реестра с помощью утилиты SFC |
| Файл VDRVROOTSYS не найден | Установите программное обеспечение заново или замените драйверы |
Видео:
Изучаем Golang. Урок 7. Основы. Работа с ошибками
Изучаем Golang. Урок 7. Основы. Работа с ошибками by The Art of Development 12,438 views 2 years ago 24 minutes