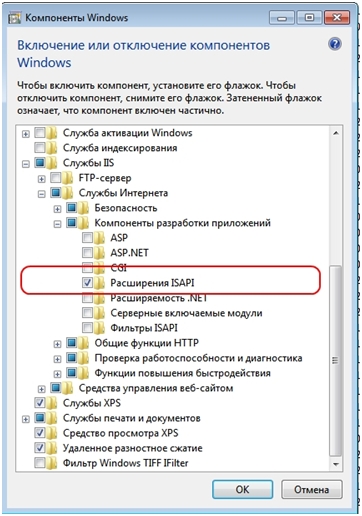- Нет службы индексирования в компонентах Windows — причины и решение проблемы
- Отсутствие службы индексирования в компонентах Windows
- Необходимость службы индексирования в компонентах Windows
- Проблемы без службы индексирования
- Как исправить проблемы со службой индексирования
- Проблемы возникающие при отсутствии службы индексирования
- 1. Ухудшение производительности системы
- 2. Затруднения при поиске файлов
- 3. Ошибки при запуске приложений
- 4. Риск заражения вредоносными программами
- Причины отключения службы индексирования в компонентах Windows
- 1. Вредоносное программное обеспечение или шпионское ПО
- 2. Ошибки в системе или файловой системе
- 3. Отключение службы индексирования администратором
- 4. Обновите драйверы и программы
- 5. Переустановите программы, которые вызывают ошибки
- 6. Проверьте файлы на наличие вредоносного программного обеспечения
- 7. Сделайте безопасную перезагрузку системы
- Влияние отключения службы индексирования на производительность
- Как определить отключена ли служба индексирования в компонентах Windows
- Решение проблемы отсутствия службы индексирования в компонентах Windows
- Как исправить проблему отсутствия службы индексирования?
- Шаг 1: Обновите систему Windows
- Шаг 2: Проверьте на наличие вирусов или вредоносных программ
- Шаг 3: Проверьте наличие ошибок файлов и драйверов
- Шаг 4: Восстановите службу индексирования
- Шаг 1. Восстановление службы индексирования через панель управления
- Шаг 2 Восстановление службы индексирования через командную строку
- 1. Запуск командной строки от имени администратора
- 2. Использование инструмента обнаружения и исправления ошибок системных файлов
- 3. Перезапуск службы индексирования
- Шаг 3. Восстановление службы индексирования через реестр
- Шаг 4: Восстановление службы индексирования через PowerShell
- Альтернативные решения отсутствия службы индексирования в Windows
- Видео:
- Как Настроить Windows 10 для Слабых Компьютеров? 10 советов по оптимизации
Нет службы индексирования в компонентах Windows — причины и решение проблемы
Система Windows 7 и выше предлагает удобные инструменты для поиска и индексации файлов, однако иногда пользователи могут столкнуться с проблемой отсутствия службы индексирования. Если вы обнаружили, что в вашей системе нет службы индексирования, есть несколько шагов, которые можно предпринять для исправления этой проблемы.
Перед тем как приступить к исправлению, проверьте, не является ли проблема вредоносным программным обеспечением или вирусом. Обновите вашу антивирусную программу и выполните полное сканирование системы. Если вредоносные файлы обнаружены, удалите их и перезагрузите компьютер.
Если вирусов не обнаружено, можете попробовать воспользоваться встроенным средством Windows для исправления ошибок системы. Откройте меню «Пуск» и введите в поле поиска команду «sfc /scannow» (без кавычек) и нажмите клавишу Enter. Эта команда запустит средство проверки целостности системных файлов и исправит ошибки, если они обнаружены.
Если проблема не решена, возможно, в системе отключена служба индексирования. Чтобы исправить это, откройте командную строку от имени администратора и введите следующую команду: «optionalfeatures.exe» (без кавычек). В открывшемся окне найдите «Служба индексирования» и убедитесь, что она установлена и включена.
В некоторых случаях может потребоваться восстановление системы до предыдущей рабочей версии. Чтобы выполнить эту операцию, откройте меню «Пуск» и введите в поле поиска команду «восстановление системы» (без кавычек), а затем выберите соответствующую программу. Следуйте инструкциям на экране, чтобы выбрать более раннюю точку восстановления и восстановить систему.
В большинстве случаев, проблема с отсутствием службы индексирования может быть исправлена с помощью вышеперечисленных методов. Если же проблема остается нерешенной, рекомендуется обратиться к специалистам службы поддержки Microsoft или проконсультироваться с опытными пользователями в онлайн-форумах для получения дополнительных советов и рекомендаций.
Отсутствие службы индексирования в компонентах Windows
Если вы столкнулись с этой проблемой, вы можете использовать программное средство sfc (System File Checker), чтобы исправить ошибки в системных файлах Windows. Эта программа является одним из наиболее эффективных средств в Windows для определения и исправления ошибок, связанных с файлами и драйверами.
Чтобы использовать sfc, выполните следующие шаги:
- Перейдите в меню «Пуск» Windows и введите «cmd» в строку поиска. Нажмите правой кнопкой мыши на «Командная строка» и выберите «Запуск от имени администратора».
- В окне командной строки введите «sfc/ scannow» и нажмите Enter.
- Процесс сканирования может занять несколько минут или более в зависимости от вашей системы. Он будет сканировать все файлы системы и исправлять любые обнаруженные ошибки.
- После завершения сканирования перезагрузите компьютер и проверьте, исправилась ли проблема с отсутствием службы индексирования в компонентах Windows.
Если вы все еще сталкиваетесь с проблемой, обновите вашу операционную систему до последней версии и выполните сканирование на наличие вредоносных программ. Для этого воспользуйтесь программой антивируса или антишпионской программой для проверки вашей системы на наличие вирусов или шпионского ПО.
| Процесс | Местоположение |
|---|---|
| Скачайте и установите антивирусную программу | Загрузите с официального сайта выбранного антивирусного программного обеспечения |
| Запустите программу и следуйте инструкциям по установке | Обычно установка процесса подразумевает следование простым шагам мастера установки |
| Обновите базы данных вирусных определений | Выберите опцию «Обновить» в программе |
| Сканируйте вашу систему наличие вирусов и вредоносных программ | Такая опция обычно доступна в главном меню программы |
| Удалите обнаруженные вирусы или вредоносные программы | Следуйте инструкциям программы для удаления обнаруженных угроз |
Если после всех этих шагов проблема не была исправлена, рекомендуется обратиться в службу поддержки Microsoft для получения дальнейшей помощи и инструкций.
Необходимость службы индексирования в компонентах Windows
Проблемы без службы индексирования
Отсутствие службы индексирования может привести к ряду проблем. Во-первых, без индекса поиск файлов на вашем компьютере может занимать значительное время. Вы будете вынуждены вручную искать нужные файлы среди множества папок и подпапок.
Во-вторых, без службы индексирования ваш компьютер не сможет предложить быстрое автозаполнение для адресной строки в проводнике, веб-браузере и других приложениях. Это может замедлить вашу работу и создать неудобства.
Как исправить проблемы со службой индексирования
Если вы столкнулись с проблемами службы индексирования, следуйте следующим шагам, чтобы исправить ситуацию:
- Проверьте, включена ли служба индексирования на вашем компьютере. Для этого введите «Службы» в меню «Пуск» и выберите «Службы» из списка. В появившемся окне найдите «Служба индексирования» и убедитесь, что она включена.
- Обновите службу индексирования, чтобы исправить возможные ошибки. Воспользуйтесь средством обновления Windows, чтобы загрузить и установить последние версии программного обеспечения.
- Проверьте наличие вредоносного ПО на вашем компьютере. Запустите антивирусную программу и просканируйте систему на наличие вирусов, троянов, шпионского и рекламного ПО.
- Проверьте наличие поврежденных файлов на вашем компьютере. В командной строке введите «sfc /scannow» и дождитесь завершения процесса сканирования. Это поможет обнаружить и исправить ошибки в системных файлах.
- Выберите путь для индексирования файлов. Перейдите в настройки индексации и убедитесь, что выбранный путь содержит все нужные вам файлы и папки.
- Удалите и добавьте вновь нужные пути для индексирования. Если служба индексирования не может найти нужные файлы, попробуйте удалить и снова добавить пути, указав нужные файлы и папки.
- Проверьте наличие обновленных драйверов для вашего компьютера. Устаревшие драйверы могут вызывать проблемы с работой службы индексирования.
- Обновите программу службы индексирования. Иногда проблемы могут вызывать устаревшие версии программного обеспечения. Загрузите и установите последнюю версию программы службы индексирования с официального сайта Microsoft.
Следуя этим рекомендациям, вы сможете обнаружить и исправить проблемы со службой индексирования в компонентах Windows. Помните, что выполнение этих шагов под руководством администратора и с использованием безопасного программного обеспечения поможет избежать дополнительных проблем и сохранит целостность вашей системы.
Проблемы возникающие при отсутствии службы индексирования
Отсутствие службы индексирования в операционной системе Windows может привести к ряду проблем, связанных с работой и настройкой системы, а также с использованием различных программ и приложений.
1. Ухудшение производительности системы
Служба индексирования отвечает за построение и поддержание индекса файлов на вашем компьютере. Без нее операционная система может стать медленной и менее отзывчивой при поиске файлов и программ.
2. Затруднения при поиске файлов
Без службы индексирования поиск файлов и программ на вашем компьютере может занять намного больше времени, так как каждый раз при поиске будет производиться сканирование всех директорий и файлов в системе.
3. Ошибки при запуске приложений
Некоторые приложения могут требовать наличия службы индексирования для корректной работы. Если служба отключена или не работает, возможно, некоторые приложения просто не запустятся или будут работать некорректно.
4. Риск заражения вредоносными программами
Служба индексирования также выполняет сканирование файлов на предмет вредоносных программ. Без нее ваша система может быть более уязвимой к вирусам и другому вредоносному ПО, так как отсутствующая служба не сможет обнаружить их.
Если вы столкнулись с проблемами, связанными с отсутствием службы индексирования, вы можете попробовать исправить их следующими способами:
- Восстановление службы индексирования через Панель управления Windows;
- Перезапуск службы индексирования через командную строку;
- Использование специализированных программных средств для исправления ошибок системы;
- Обновление драйверов операционной системы;
- Сканирование системы на предмет вредоносных программ и удаление обнаруженных.
Информацию о том, как выполнить данные действия, вы можете найти в официальной документации Microsoft Windows или на сайте поддержки операционной системы Windows.
Причины отключения службы индексирования в компонентах Windows
Отключение службы индексирования в компонентах Windows может быть вызвано различными факторами. Вот некоторые из наиболее распространенных причин:
1. Вредоносное программное обеспечение или шпионское ПО
Перед выполнением долгого сканирования компьютера на наличие вредоносных программ, таких как вирусы или шпионское ПО, можно проверить наличие программ, могущих вызвать ошибки в системе. Если обнаружите подозрительные программы, лучше удалите их.
2. Ошибки в системе или файловой системе
Некоторые ошибки в системе или файловой системе могут вызывать проблемы с функционированием службы индексирования. Процесс исправления таких ошибок может занять некоторое время, но это может помочь восстановить работоспособность службы.
3. Отключение службы индексирования администратором
Если Вы не являетесь администратором компьютера, возможно, Вы не можете проверить или включить службу индексирования. Решение проблемы может потребовать изменений в настройках компьютера, поэтому обратитесь к системному администратору.
4. Обновите драйверы и программы
Некоторые программы или драйверы могут вызывать конфликты с работой службы индексирования. Периодически обновляйте программы и драйверы, чтобы устранить возможные ошибки.
5. Переустановите программы, которые вызывают ошибки
Если Вы определили, какая программа вызывает ошибки в работе службы индексирования, попробуйте удалить и переустановить ее. Это может помочь исправить проблему и восстановить нормальное функционирование службы.
6. Проверьте файлы на наличие вредоносного программного обеспечения
Некоторые программы мониторинга или программного обеспечения для удаления ошибок могут случайно удалять файлы службы индексирования. Проверьте наличие вредоносного программного обеспечения на вашем компьютере и, если обнаружены подозрительные файлы, удалите их.
7. Сделайте безопасную перезагрузку системы
Если все остальные методы не помогли, попробуйте выполнить безопасную перезагрузку системы, чтобы устранить возможные ошибки в работе службы индексирования.
Используйте эти рекомендации для определения причин отключения службы индексирования в компонентах Windows и исправления проблемы. Следуйте указанным шагам, чтобы вернуть нормальное функционирование вашей системе.
Влияние отключения службы индексирования на производительность
Если вы отключите службу индексирования, это может негативно сказаться на производительности вашей системы. В первую очередь, поиск файлов и программ может занимать значительно больше времени, так как Windows будет осуществлять поиск напрямую по всем директориям и файлам на жестком диске, а не использовать готовую индексную базу данных. Вы также можете столкнуться с проблемой, когда ваша операционная система будет занимать больше ресурсов системы, чтобы выполнить все запросы поиска.
Еще один аспект состоит в том, что без службы индексирования ваш компьютер может стать менее безопасным. Служба индексирования также сканирует файлы на предмет наличия вредоносного или шпионского программного обеспечения. Без этого дополнительного слоя защиты ваша система становится более уязвимой к атакам вирусов и других вредоносных программ.
Если вы все же решите отключить службу индексирования, вы можете испытать некоторые проблемы при использовании некоторых функций операционной системы. Например, поиск файлов может занимать больше времени и его результаты могут быть менее точными. Также некоторые программы, особенно те, которые используют поиск файлов или индексы для своей работы, могут перестать работать или работать некорректно.
В целом, отключение службы индексирования может повлиять на производительность вашего компьютера и безопасность системы. Если вы все же решились на такой шаг, рекомендуется регулярно проверять систему на наличие вирусов и других вредоносных программ при помощи антивирусного программного обеспечения. Также рекомендуется сохранять резервные копии ваших файлов и программ, чтобы в случае возникновения проблем или ошибок можно было легко восстановить систему.
Как определить отключена ли служба индексирования в компонентах Windows
Если у вас возникли проблемы с работой поиска файлов в вашей операционной системе Windows, то одной из возможных причин может быть отключение службы индексирования. Чтобы проверить, включена ли эта служба на вашем компьютере, следуйте следующим шагам:
- Откройте меню «Пуск» и введите в поле поиска команду «optionalfeatures.exe» (без кавычек).
- Найдите и выберите программу «Включение или отключение компонентов Windows».
- В появившемся окне найдите и раскройте раздел «Поддержка для разработки приложений» или «Индексирование службы Windows».
- Проверьте наличие галочки напротив опции «Индексация службы Windows» или «Поддержка индексирования служб Windows». Если галочка отсутствует, значит служба индексирования отключена.
Если служба индексирования не включена, то для её включения выполните следующие действия:
- Загрузите информацию о файлах вашей операционной системы для дополнительной проверки ошибок и возможных проблем с вредоносным программным обеспечением. Для этого откройте командную строку с правами администратора (нажмите правой кнопкой мыши по значку «Пуск» и выберите «Командная строка (администратор)») и введите команду
sfc /scannow. Дождитесь окончания процесса сканирования и исправления ошибок. - После завершения сканирования выполните переустановку или обновление службы индексации Windows. Для этого в меню «Пуск» найдите программу «Панель управления», затем раздел «Программы» и выберите «Включение или отключение компонентов Windows». Раскройте раздел «Индексирование службы Windows» и установите галочку напротив опции «Индексация службы Windows». При необходимости вам потребуется CD или файлы установочного образа операционной системы Windows.
- После включения службы индексирования перезапустите компьютер для применения внесенных изменений.
После выполнения всех указанных выше действий служба индексирования в компонентах Windows должна быть успешно включена, и вы снова сможете проводить поиск файлов на вашем компьютере без проблем.
Решение проблемы отсутствия службы индексирования в компонентах Windows
Отсутствие службы индексирования в компонентах Windows может привести к различным проблемам при работе с файлами и программами. Например, вы можете столкнуться с ошибками при поиске файлов, мониторингом некоторых программ или восстановлением информации из файлов. Такое поведение может быть вызвано вирусом или вредоносными программами, которые могут повредить или отключить службу индексирования.
Как исправить проблему отсутствия службы индексирования?
| Шаг 1: | Обновите систему Windows |
| Шаг 2: | Проверьте на наличие вирусов или вредоносных программ |
| Шаг 3: | Проверьте наличие ошибок файлов и драйверов |
| Шаг 4: | Восстановите службу индексирования |
Чтобы выполнить эти шаги, следуйте инструкциям ниже:
Шаг 1: Обновите систему Windows
Для обновления системы Windows:
- Найдите и нажмите кнопку «Пуск».
- В строке поиска введите «Настройки» и выберите соответствующий результат.
- Откройте раздел «Обновление и безопасность».
- Выберите «Windows Update» и нажмите кнопку «Проверить наличие обновлений».
- Дождитесь, пока Windows найдет и установит все доступные обновления.
Шаг 2: Проверьте на наличие вирусов или вредоносных программ
Для проверки на наличие вирусов или вредоносных программ используйте антивирусное программное обеспечение. Многие антивирусные программы могут выполнить сканирование вашего компьютера в поиске вирусов и предложить их удаление или карантин.
Шаг 3: Проверьте наличие ошибок файлов и драйверов
Для проверки наличия ошибок файлов и драйверов:
- Найдите и нажмите кнопку «Пуск».
- В строке поиска введите «sfc» и выберите «Поиск программ и файлов».
- Найдите и запустите программу «SFC /scannow».
- Дождитесь завершения процесса сканирования и восстановления файлов.
Шаг 4: Восстановите службу индексирования
Для восстановления службы индексирования выполните следующие шаги:
- Найдите и нажмите кнопку «Пуск».
- В строке поиска введите «Службы» и выберите «Службы (Desktop app)».
- В окне «Службы» найдите службу «Windows Search».
- Правой кнопкой мыши щелкните на службе и выберите «Свойства».
- В разделе «Сведения о службе» убедитесь, что служба запущена и установлено автоматическое запускание.
- Если служба не запущена, нажмите кнопку «Запустить».
- Нажмите кнопку «Применить» и «ОК», чтобы сохранить изменения.
После выполнения всех этих шагов служба индексирования должна быть восстановлена и работать без ошибок.
Шаг 1. Восстановление службы индексирования через панель управления
Если вы столкнулись с такой проблемой, вы можете попытаться исправить ее, следуя нескольким простым шагам через панель управления.
1. Нажмите кнопку «Пуск» в левом нижнем углу экрана и введите «Панель управления». Выберите соответствующий результат.
2. В окне «Панель управления» найдите и выберите «Программы».
3. В разделе «Программы и компоненты» выберите «Включение или отключение компонентов Windows».
4. В открывшемся окне найдите и раскройте пункт «Службы индексирования».
5. Убедитесь, что включены все необходимые компоненты для работы службы индексирования.
6. Щелкните по кнопке «ОК», чтобы сохранить изменения.
7. После завершения процесса перезапустите компьютер, чтобы изменения вступили в силу.
После перезапуска компьютера служба индексирования должна работать исправно. Если проблема не решена, вы можете перейти к следующему шагу.
Шаг 2 Восстановление службы индексирования через командную строку
Если после выполнения первого шага проблема с службой индексирования в Windows не была устранена, можно попробовать восстановить ее через командную строку. Для этого понадобится использовать некоторые команды и инструменты операционной системы.
1. Запуск командной строки от имени администратора
Для успешного восстановления службы индексирования через командную строку необходимы права администратора. Чтобы запустить командную строку от имени администратора, выполните следующие действия:
- Нажмите правой кнопкой мыши по кнопке «Пуск» в левом нижнем углу экрана.
- В открывшемся меню выберите пункт «Командная строка (администратор)».
2. Использование инструмента обнаружения и исправления ошибок системных файлов
Для того чтобы исправить возможные проблемы с файлами операционной системы, можно воспользоваться встроенным инструментом обнаружения и исправления ошибок системных файлов (System File Checker).
Для запуска этого инструмента выполните следующие действия в командной строке:
- Введите команду
sfc /scannowи нажмите клавишу Enter. - Дождитесь завершения процесса сканирования и восстановления файлов операционной системы. Это может занять некоторое время.
3. Перезапуск службы индексирования
Если предыдущие шаги не помогли восстановить службу индексирования, можно попробовать перезапустить ее вручную. Для этого выполните следующие действия:
- Откройте командную строку от имени администратора (как описано в шаге 1).
- Введите команду
net start WSearchи нажмите клавишу Enter. - Дождитесь сообщения о успешном запуске службы индексирования.
После выполнения всех указанных шагов служба индексирования должна быть восстановлена. Если проблема все еще не устранена, может потребоваться переустановка операционной системы или обращение в службу поддержки Microsoft.
Шаг 3. Восстановление службы индексирования через реестр
Если предыдущие шаги не помогли решить проблему с отсутствием службы индексирования в компонентах Windows, можно попробовать восстановить ее через реестр. Для этого выполните следующие действия:
- Нажмите клавишу Win + R, чтобы открыть окно «Выполнить».
- Введите «regedit» и нажмите Enter, чтобы открыть Редактор реестра Windows.
- В левой части окна найдите следующий путь: HKEY_LOCAL_MACHINE\SOFTWARE\Microsoft\Windows Search
- В правой части окна найдите значение «SetupCompletedSuccessfully». Если его нет, создайте новое строковое значение с таким названием.
- Дважды кликните на значение «SetupCompletedSuccessfully» и введите «0» в поле «Значение данных».
- Нажмите «ОК» и закройте Редактор реестра.
- Перезагрузите компьютер, чтобы изменения вступили в силу.
После перезагрузки проверьте, работает ли служба индексирования. Если проблема остается, попробуйте выполнить другие решения из нашего руководства.
Шаг 4: Восстановление службы индексирования через PowerShell
- Шаг 1: Откройте PowerShell в режиме администратора. Для этого нажмите правой кнопкой мыши на значок «Пуск» в левом нижнем углу экрана и выберите «Windows PowerShell (администратор)».
- Шаг 2: В открывшемся окне PowerShell введите следующую команду и нажмите Enter:
Get-Service -name "WindowsSearch" | Set-Service -StartupType AutomaticЭта команда устанавливает службу индексирования в режим автоматического запуска при загрузке системы.
- Шаг 3: Введите следующую команду и нажмите Enter:
Start-Service -name "WindowsSearch"Эта команда запускает службу индексирования.
- После выполнения этих команд проверьте, работает ли служба индексирования. Для этого откройте Панель управления, перейдите в раздел «Система и безопасность» и выберите «Индексация определенных типов файлов». В открывшемся окне нажмите кнопку «Выполнить проверку». Если все прошло успешно, вы увидите сообщение об успешном сканировании.
Обратите внимание, что этот процесс восстановления может отличаться в зависимости от версии Windows. Если у вас возникли проблемы с выполнением этих шагов, обратитесь к документации Microsoft или задайте вопросы на официальном сайте поддержки Microsoft.
Альтернативные решения отсутствия службы индексирования в Windows
Если у вас нет службы индексирования в компонентах Windows, это может вызывать проблемы с быстрым доступом к файлам и поиску информации на вашем компьютере. В этом случае есть несколько альтернативных способов, которые помогут вам продолжать работать без службы индексирования:
- Поиск файлов вручную: Вы можете использовать обычный поиск файлов в Windows. Нажмите на кнопку «Пуск» и введите название файла или его часть в строке поиска. Затем выберите папку, в которой вы хотите искать файлы, и нажмите кнопку «Поиск». Windows выполнит поиск и покажет результаты.
- Использование стороннего программного обеспечения: Существуют многочисленные программы, которые предлагают более быстрый и эффективный поиск файлов на компьютере. Некоторые из них могут быть платными или иметь ограниченную функциональность в бесплатной версии. Поэтому перед загрузкой и установкой программы обязательно ознакомьтесь с отзывами пользователей и информацией о программе.
- Мониторинг вашего компьютера на наличие вредоносной активности: Вредоносное программное обеспечение может быть причиной отсутствия службы индексирования в компонентах Windows. Чтобы определить, есть ли на вашем компьютере вредоносное программное обеспечение, вы можете загрузить и запустить антивирусную программу. Она поможет обнаружить и удалить вирусы и другое вредоносное программное обеспечение с вашего компьютера. Обновите программу перед сканированием, чтобы убедиться, что она обнаруживает самые распространенные вирусы и вредоносные программы.
- Восстановление службы индексирования: Если вы уверены, что проблема связана с отсутствием службы индексирования, вы можете попытаться восстановить ее. Для этого вам может потребоваться права администратора. Перейдите в «Панель управления» и выберите «Программы и компоненты». Найдите «Службы Windows Search» и переустановите их, чтобы исправить проблему.
Используйте одну или несколько из этих альтернативных методов, чтобы продолжать работать без службы индексирования в компонентах Windows. Это поможет вам находить нужные файлы, несмотря на отсутствие индексации.
В данной статье мы рассмотрели причины и решение проблемы отсутствия службы индексирования в компонентах Windows. Ошибки в программном обеспечении, вирусы, вредоносные программы и шпионское ПО могут быть причиной отсутствия службы индексирования. Чтобы исправить эту проблему, вам следует проверить наличие и удалить вредоносные программы с помощью онлайн-сканирования или антивирусных программ.
Также вы можете выполнить следующие шаги для восстановления службы индексирования:
- Переустановите операционную систему Windows. Введите диск установки Windows 7 или 10 и выберите опцию восстановления системы.
- Проверьте наличие ошибок файлов системы. Введите команду «sfc /scannow» в командной строке от имени администратора, чтобы определить и исправить ошибки.
- Проверьте наличие ошибок драйверов. Введите команду «dism /online /cleanup-image /restorehealth» в командной строке от имени администратора, чтобы исправить ошибки драйверов.
- Выполните сканирование компьютера на наличие вирусов и вредоносных файлов с помощью антивирусной программы.
- Мониторинг процессов в диспетчере задач может помочь определить вредоносное ПО или процессы, связанные с отсутствующей службой индексирования. Завершите эти процессы и удалите соответствующие файлы.
Сделав все эти шаги, вы можете восстановить службу индексирования в Windows 7, 8 или 10 и повторно настроить индексацию файлов, чтобы улучшить поиск на компьютере.
Видео:
Как Настроить Windows 10 для Слабых Компьютеров? 10 советов по оптимизации
Как Настроить Windows 10 для Слабых Компьютеров? 10 советов по оптимизации by ПК без проблем 124,731 views 2 years ago 7 minutes, 30 seconds