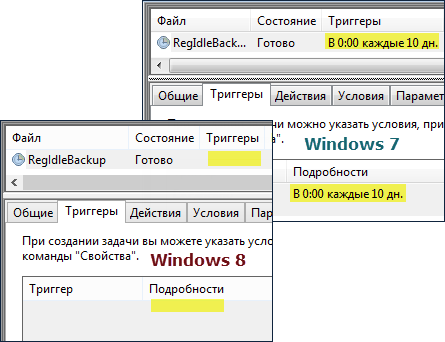- Как использовать и понять Windows задачи «sa dat». Подробная инструкция и объяснение.
- Часто задаваемые вопросы по быстрому устранению неполадок связанных с SADAT
- 1. Что это за процесс «Windows Tasks sa dat»?
- 2. Что делать, если процесс «Windows Tasks sa dat» не выполняется?
- 3. Можно ли вручную удалить файл «Windows Tasks sa dat»?
- 4. Когда в системе появляется ошибка «Exist in SADAT»?
- 5. Что делать, если процесс «Windows Tasks sa dat» связан с игровой мышью и вызывает проблемы?
- Распространенные сообщения об ошибках в SADAT
- Причины ошибок в файле SADAT
- Файлы связанные с SADAT
- Проблема с SADAT все еще не устранена
- Не удаляемый вирус в планировщике заданий
- Другие известные версии файлов
- 1. tasks sa bak
- 2. tasks sa old
- 3. tasks sa temp
- Спасибо, ваш файл запроса был получен
- Шаг 1: Запуск Windows tasks sa dat
- Шаг 2: Создание нового задания
- Шаг 3: Настройка задания
- Шаг 4: Завершение и сохранение задания
- Видео:
- How to make Windows 11 Look Like macOS in 2022 | Complete Tutorial!
Как использовать и понять Windows задачи «sa dat». Подробная инструкция и объяснение.
Windows tasks sa dat — это программа, которая связана с устранением проблем и очисткой компьютеров от ошибок и ненужных файлов. Если у вас есть вопросы о том, что это за программа и как ею пользоваться, то в этой статье мы дадим вам подробное объяснение и инструкцию по использованию.
В большинстве случаев проблемы с компьютером могут быть вызваны неправильной работой программ или отсутствием контрольной точки восстановления. Windows tasks sa dat предназначена для решения этих проблем и восстановления работы вашего компьютера.
Для использования программы Windows tasks sa dat вам необходимо найти файл cleanmgr. Этот файл обычно можно найти в панели управления. Доступ к нему можно получить, нажимая на кнопку «Пуск» и вводя в поисковую строку «cleanmgr». Когда вы найдете нужный файл, просто нажмите на него чтобы запустить программу.
После запуска программы Windows tasks sa dat, вы увидите список задач, которые могут быть выполнены для устранения ошибок и очистки компьютера. Вам будет предложено удалить ненужные файлы, проверить диск на наличие ошибок и восстановить систему с помощью контрольной точки восстановления.
Для начала очистки компьютера выберите опцию, связанную с удалением файлов. Вам также может быть предложено удалить драйверы или программы, которые больше не используются. Перед удалением убедитесь, что вы не удаляете важные файлы или программы, так как они могут быть недоступными после удаления.
После выбора опции очистки компьютера, вы увидите сообщения, предупреждающие о возможности удаления файлов и программ. Обязательно прочитайте эти сообщения, прежде чем нажимать на кнопку «ОК». Если у вас есть вопросы или сомнения, лучше проконсультироваться с администратором компьютера.
Если у вас есть проблемы с компьютером, вызванные ошибками или отсутствием контрольной точки восстановления, вы можете воспользоваться опцией восстановления системы. Для этого выберите соответствующую опцию в программе Windows tasks sa dat и следуйте инструкциям на экране.
В конце выполнения задачи, программа Windows tasks sa dat даст вам отчет о том, сколько файлов и ошибок было удалено, а также предложит выполнить дополнительные задачи для улучшения производительности компьютера.
Важно знать, что использование программы Windows tasks sa dat полностью анонимно и не затрагивает ваши персональные данные или конфиденциальность. Вся информация, связанная с проблемами и ошибками, обрабатывается программным обеспечением компьютера и не передается третьим лицам.
В этой статье мы объяснили, что такое Windows tasks sa dat и как ею пользоваться. Если у вас возникли вопросы или проблемы, не стесняйтесь обращаться к администратору компьютера или консультироваться с разработчиками программы.
Часто задаваемые вопросы по быстрому устранению неполадок связанных с SADAT
Если у вас возникли проблемы с выполнением задач в Windows Tasks sa dat, вот некоторые часто задаваемые вопросы, а также инструкции по устранению проблемы.
1. Что это за процесс «Windows Tasks sa dat»?
«Windows Tasks sa dat» — это процесс, связанный с планировщиком заданий в операционной системе Windows. Он отвечает за выполнение различных заданий, запланированных вами или системой.
2. Что делать, если процесс «Windows Tasks sa dat» не выполняется?
Если процесс «Windows Tasks sa dat» не выполняется, это может быть связано с проблемами в системе или другими процессами. Вот некоторые шаги, которые вы можете предпринять, чтобы исправить эту проблему:
| Шаги | Инструкции |
|---|---|
| Шаг 1 | Перезагрузите компьютер и попробуйте снова. |
| Шаг 2 | Проверьте наличие вирусов на вашем компьютере с помощью антивирусного программного обеспечения. |
| Шаг 3 | Проверьте, есть ли ошибки в реестре системы. Можно воспользоваться редактором реестра для исправления этих ошибок. |
| Шаг 4 | Проверьте наличие неполадок с драйверами вашего устройства. Установите последние версии драйверов или выполните обновление существующих. |
| Шаг 5 | Воспользуйтесь средствами очистки временных файлов и папок на вашем компьютере. Это может помочь устранить проблемы, связанные с временными файлами. |
3. Можно ли вручную удалить файл «Windows Tasks sa dat»?
Не рекомендуется удалять файл «Windows Tasks sa dat» вручную, так как это может вызвать проблемы в работе операционной системы. Если у вас есть проблемы с файлом, лучше воспользоваться инструкциями выше для устранения проблемы.
4. Когда в системе появляется ошибка «Exist in SADAT»?
Ошибка «Exist in SADAT» может появиться, когда процесс «Windows Tasks sa dat» не может найти требуемый файл или путь. В таком случае, проверьте, что задание находится в верхней части списка заданий планировщика или возможно требуется переустановка программного обеспечения.
5. Что делать, если процесс «Windows Tasks sa dat» связан с игровой мышью и вызывает проблемы?
Если процесс «Windows Tasks sa dat» связан с игровой мышью и вызывает проблемы, воспользуйтесь следующими шагами, чтобы исправить проблему:
- Удалите все драйверы, связанные с игровой мышью, и перезагрузите компьютер.
- Загрузите последнюю версию драйверов с официального сайта производителя мыши.
- Установите новые драйверы и проверьте, работает ли игровая мышь без проблем.
Если проблема не решена после выполнения этих шагов, возможно, стоит обратиться в службу поддержки производителя мыши.
Надеемся, что эти инструкции помогут вам быстро устранить неполадки, связанные с процессом «Windows Tasks sa dat». Если у вас есть другие вопросы или проблемы, не стесняйтесь обратиться за дополнительной помощью.
Распространенные сообщения об ошибках в SADAT
При работе с планировщиком заданий SADAT могут возникать различные сообщения об ошибках. Ниже приведены некоторые из наиболее распространенных сообщений об ошибках и рекомендации по их решению:
- Ошибка установки: Если при установке SADAT возникает сообщение об ошибке, убедитесь, что вы запустили установку от имени администратора. Если ошибка повторяется, проверьте доступные свободное место на диске и наличие достаточных прав для установки программного обеспечения.
- Ошибка в реестре: Если вы получаете сообщение об ошибке, связанной с реестром, попробуйте исправить проблему, запустив инструмент реестра cleanmgr. Вы также можете попробовать выполнить очистку временных файлов на вашем компьютере.
- Ошибка входа данных: Если SADAT выдает сообщение об ошибке ввода данных, убедитесь, что вы ввели правильный путь к файлам или ключам, связанным с заданием. Также стоит проверить, правильно ли введены все необходимые данные.
- Ошибка доступа: Если при выполнении задания SADAT вы получаете сообщение об ошибке доступа, проверьте, есть ли у вас права доступа к устройствам или компонентам, необходимым для выполнения задачи. Если у вас нет необходимых прав, обратитесь к администратору системы.
- Ошибка удаления: Если при выполнении задания SADAT возникает сообщение об ошибке удаления, убедитесь, что файл или каталог, который вы пытаетесь удалить, не используется или защищен от удаления. Сначала закройте все связанные с этим файлом приложения, а затем повторите попытку удаления.
- Ошибка во время установки драйверов: Если при установке SADAT возникает сообщение об ошибке установки драйверов, убедитесь, что вы используете последнюю версию драйверов и компонентов. Если ошибка сохраняется, обратитесь к производителю устройства или поставщику компонентов для получения поддержки.
- Ошибка в работе задач: Если вы столкнулись с неполадками при выполнении задач SADAT, попробуйте перезапустить планировщик заданий, перезагрузить компьютер или восстановить систему из резервной копии. Если ошибка сохраняется, обратитесь к модератору форума или специалисту по проблемам SADAT для получения дополнительной помощи.
- Ошибка вирусной атаки: Если ваш компьютер был подвержен вирусной атаке, возможно, SADAT будет работать неправильно. Перед использованием SADAT рекомендуется проверить компьютер на наличие вирусов и вредоносных программ с помощью антивирусного программного обеспечения.
Всего приведенных ошибок SADAT может возникнуть еще больше, в зависимости от конкретной ситуации. Если вы не можете найти решение своей проблемы в данной статье, рекомендуется обратиться к документации SADAT или обратиться в техническую поддержку для получения дополнительной информации и помощи.
Причины ошибок в файле SADAT
Файл SADAT, или задачи Windows, содержит информацию о запланированных задачах, которые выполняются на компьютере. Если в файле SADAT возникают ошибки, это может привести к некорректной работе системы и вызывать неудобства для пользователей. В этом разделе мы рассмотрим причины ошибок в файле SADAT и предложим рекомендации по их устранению.
- Проблемы с драйверами и компонентами системы: Если файлы или компоненты, необходимые для работы задач Windows, отсутствуют на компьютере или повреждены, это может вызывать ошибки в файле SADAT. Для исправления данной проблемы можно вручную заменить файлы или выполнить переустановку соответствующих драйверов.
- Вирусные атаки: Вредоносные программы могут изменять или удалять файлы SADAT, что может привести к ошибкам. Чтобы предотвратить подобные проблемы, рекомендуется регулярно обновлять антивирусное программное обеспечение и выполнять проверку системы на наличие вредоносных программ.
- Ошибки в задачах или планировщике: Если в файле SADAT содержатся задачи с неверными или некорректными параметрами, это может вызывать ошибки. В таких случаях можно проверить и исправить задачи с помощью системного планировщика задач или удалить некорректные задачи.
- Проблемы с профилем пользователя: Если у пользователя возникают ошибки в файле SADAT, может потребоваться создание нового пользователя или перенос настроек и данных в новый профиль.
- Ошибки при установке программ: Некоторые программы могут вносить изменения в файл SADAT при установке или удалении. В этом случае рекомендуется следовать инструкциям программы и выполнять очистку задач после удаления программы.
Если вы столкнулись с ошибкой в файле SADAT, следует внимательно изучить сообщение об ошибке и выполнить рекомендации для ее исправления. Если вы не уверены, как исправить ошибку, рекомендуется обратиться к специалисту или использовать специализированное программное обеспечение, такое как Solvusoft, которое обеспечивает полную поддержку и инструкции для устранения ошибок в файлах Windows.
Файлы связанные с SADAT
Если ваш компьютер испытывает проблемы с SADAT, это может быть вызвано наличием некоторых файлов, связанных с этой программой. В этом разделе мы расскажем, как идентифицировать и устранить эти файлы.
Первым шагом является исправление ошибок реестра, которые связаны с SADAT. Для этого выполните следующие действия:
- Нажмите комбинацию клавиш Ctrl-Shift-Enter, чтобы открыть редактор реестра
- Введите запрос «SADAT» в верхней панели редактора
- Нажмите клавишу «Enter», чтобы выполнить поиск
- Удалите все найденные ключи и значения, связанные с SADAT
Дополнительно, рекомендуется выполнить сканирование вашей системы с помощью антивирусного программного обеспечения для обнаружения и удаления любых вирусов или вредоносного ПО.
Если проблема не была устранена, может потребоваться проверка файлов программного обеспечения SADAT на наличие ошибок. Для этого выполните следующие инструкции:
- Перейдите в панель управления
- Выберите категорию «Программы»
- Щелкните на ссылке «Удаление программ»
- Найдите программу SADAT в списке установленных программ
- Щелкните на программе SADAT правой кнопкой мыши и выберите «Удалить»
После удаления программы SADAT рекомендуется выполнить очистку вашего жесткого диска от временных файлов и другого мусора. Для этого используйте встроенную функцию очистки диска в Windows.
Если все инструкции были выполнены, но проблема не была решена, может потребоваться переустановка операционной системы или обращение к профессионалам в области информационных технологий.
Помните, что вся информация, предоставленная в данной статье, предназначена только для общего ознакомления. Перед выполнением любых действий, связанных с изменением файлов вашей системы, рекомендуется создать резервную копию файлов и проконсультироваться с администратором.
Надеемся, что данная статья помогла вам разобраться с проблемами, связанными с файлами SADAT, и возвратить вашу систему в исправное состояние.
Проблема с SADAT все еще не устранена
Когда мы устанавливаем SADAT на наш компьютер, файлы и настройки сохраняются в различных местах на жестком диске. Однако, иногда могут возникнуть проблемы, которые приводят к неполадкам или даже повреждают файлы SADAT. В этой статье мы рассмотрим некоторые распространенные проблемы и предоставим инструкцию по их устранению.
Одной из причин возникновения проблем с SADAT является неправильная установка программного обеспечения. Когда мы устанавливаем SADAT, необходимо следить за правильностью выбора пути установки, чтобы не затереть другие файлы или ключи реестра, связанные с другими программами. Также важно запретить доступ к SADAT для других компьютеров, чтобы избежать возможности удаления или изменения файлов.
Если у вас возникли проблемы с SADAT, первым шагом будет сканирование компьютера на наличие неправильных или поврежденных файлов. Можно использовать инструменты, такие как «поиск файла» или «поиск записи в реестре», чтобы найти возможные проблемы. Если вы находите какие-либо неполадки, вы можете попробовать удалить или заменить эти файлы.
Еще одним методом устранения проблемы с SADAT является использование временных профилей. Вы можете создать копию файла SADAT и загрузить его во временный профиль. Затем вы можете войти в систему под временным профилем и редактировать или исправить файлы SADAT в редакторе.
Важно помнить, что любые изменения, внесенные в файлы SADAT, могут повлиять на их работоспособность или даже привести к полной неработоспособности программы. Поэтому перед внесением изменений важно создать копию всех файлов, чтобы иметь возможность вернуться к предыдущей версии, если что-то пойдет не так.
Если у вас возникли проблемы с SADAT после обновления операционной системы или других программ, возможно, проблема заключается в несовместимости версий. В этом случае вам нужно проверить совместимость SADAT с другими установленными программами и, при необходимости, обновить или изменить версию SADAT.
Иногда исправить проблемы с SADAT можно, просто выполните повторную установку программы. Для этого следует удалить все файлы и ключи реестра, связанные с SADAT, с помощью специальных инструментов или ручного удаления. Затем перезапустите компьютер и установите SADAT снова.
Не удаляемый вирус в планировщике заданий
В некоторых случаях пользователи могут столкнуться с проблемой, когда в их планировщике заданий Windows обнаруживается не удаляемый вирус. Это может быть вызвано заражением компьютера вредоносным программным обеспечением или другой связанной проблемой.
Если вам не удалось удалить вирус из планировщика заданий, вы можете попробовать следующие шаги в устранении проблемы:
- Перезагрузите ваш компьютер в безопасном режиме. Чтобы сделать это, нажмите и удерживайте клавишу Ctrl+Shift+Enter при включении компьютера, затем выберите подходящую опцию из списка.
- Откройте Панель управления и найдите «Планировщик заданий» или «Tasks Scheduler».
- В списке заданий найдите подозрительный файл или компонент, который вы хотите удалить. Обычно опасные файлы имеют непонятные названия или находятся в странных папках.
- Щелкните правой кнопкой мыши на файле и выберите «Удалить» или «Удалить задание». Если эта опция недоступна, попробуйте переименовать файл или задание.
- Если проблема не устранена или вы не можете найти подозрительные файлы, вам может потребоваться использовать специальное программное обеспечение для обнаружения и устранения вредоносных компонентов.
- Если приведенные выше методы не сработали, вам может потребоваться создать новую учетную запись пользователя на вашем компьютере и выполнить все вышеперечисленные шаги с этой учетной записью.
Если после выполнения всех этих действий проблема не устранена, то, возможно, ваш компьютер подвергся серьезному вирусному атаке, которую невозможно исправить самостоятельно. В таком случае, рекомендуется обратиться к специалисту или модератору форума для получения дополнительной помощи.
Другие известные версии файлов
В дополнение к файлу tasks sa dat, существует несколько других версий этого файла, которые могут возникать в процессе работы операционной системы Windows. Здесь представлен список некоторых известных версий и их особенностей:
1. tasks sa bak
Файл tasks sa bak является резервной копией оригинального файла tasks sa dat. Он создается системой автоматически в случае потери или повреждения оригинального файла. Если у вас имеется файл tasks sa bak, вы можете попробовать восстановить оригинальный файл, переименовав его в tasks sa dat.
2. tasks sa old
Файл tasks sa old — это старая версия файла tasks sa dat, которая была создана при обновлении операционной системы или других программ. Он может содержать устаревшие данные и, возможно, не будет использоваться системой.
3. tasks sa temp
Файл tasks sa temp является временным файлом, созданным программой Windows для временного хранения данных задач. Он может быть использован системой только во время работы этих задач и может быть удален после их завершения.
Важно отметить, что перечисленные файлы не являются обязательными и могут быть удалены без вреда для системы. Однако, перед удалением любого файла, рекомендуется создать резервную копию в случае ошибки или потребности в восстановлении.
Для очистки и устранения проблемы с файлом tasks sa dat и его другими версиями, вы можете воспользоваться инструкциями, предоставленными разработчиком программы или операционной системой.
Если у вас возникли дополнительные вопросы или проблемы, связанные с файлом tasks sa dat или другими файлами заданий Windows, вы можете обратиться за помощью к модератору форума или изучить статьи и руководства, которые предоставляются разработчиком программы или операционной системой.
Спасибо, ваш файл запроса был получен
Если у вас возникли проблемы с компьютером или операционной системой Windows, одним из способов решения множества ошибок может быть использование встроенных инструментов, таких как Windows tasks sa dat. Эта программа позволяет вам настроить задания для выполнения определенных операций в заданное время.
Windows tasks sa dat является частью планировщика заданий Windows и предоставляет разработчикам и пользователям гибкий инструмент для автоматизации определенных действий на компьютере. Это может включать задания по очистке вашего жесткого диска от неиспользуемых файлов, переустановке программного обеспечения, созданию копии данных и многому другому.
Чтобы использовать Windows tasks sa dat, вы можете следовать инструкциям ниже:
Шаг 1: Запуск Windows tasks sa dat
Для запуска Windows tasks sa dat, откройте панель управления и найдите планировщик заданий. Нажмите на него, чтобы открыть планировщик заданий.
Шаг 2: Создание нового задания
В окне планировщика заданий выберите «Создать задание».
Шаг 3: Настройка задания
В появившемся окне вы можете указать различные параметры для вашего задания. Например, вы можете выбрать путь к файлу или программе, указать время выполнения и указать требуемые настройки.
Шаг 4: Завершение и сохранение задания
После настройки задания нажмите «ОК», чтобы сохранить его. Теперь ваше задание будет запущено в указанное время.
Это лишь некоторые из возможностей, которые можно реализовать с помощью Windows tasks sa dat. Помните, что неправильная настройка задания или его выполнение может привести к ошибкам или потере данных, поэтому будьте осторожны и следуйте инструкциям.
Если у вас возникли ошибки при использовании Windows tasks sa dat, вы можете найти решение, проверив соответствующий список ошибок или связанных с ними проблем в документации. Также есть вероятность, что разработчик программы предоставит инструкции по исправлению ошибок или предлагает восстановить вашу систему из резервной копии или реестра.
Важно отметить, что использование Windows tasks sa dat не гарантирует 100% исправление всех ошибок или проблем на вашем компьютере. В большинстве случаев ошибка может быть связана с другими файлами или программами, поэтому необходимо принимать во внимание широкий контекст решения проблемы.
Мы стремимся обеспечить вашу конфиденциальность и безопасность данных. Поэтому рекомендуем использовать только официальные и надежные источники для загрузки программного обеспечения и следить за актуальностью и проверкой файлов перед их использованием.
В случае отсутствия результатов или ошибки продолжают возникать, рекомендуется обратиться к специалистам или технической поддержке для получения дополнительной помощи. Они могут предложить дополнительные шаги по исправлению проблемы и предоставить профессиональную поддержку.
Итак, Windows tasks sa dat является полезным инструментом для автоматизации задач на вашем компьютере. Помните о риске возникновения ошибок при неправильной настройке или использовании данной программы. Следуйте инструкциям и будьте осторожны во избежание потери данных или дополнительных проблем с вашей системой.
Если вы следуете указанным здесь рекомендациям, вы сможете эффективно использовать Windows tasks sa dat для решения множества задач на вашем компьютере.
Видео:
How to make Windows 11 Look Like macOS in 2022 | Complete Tutorial!
How to make Windows 11 Look Like macOS in 2022 | Complete Tutorial! by Tech Enthusiast 202,707 views 1 year ago 9 minutes, 56 seconds