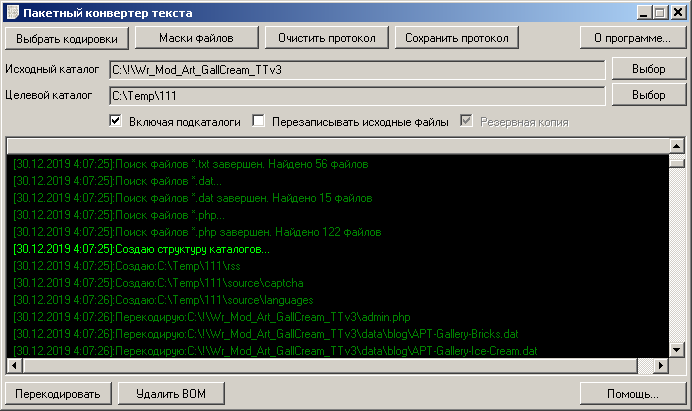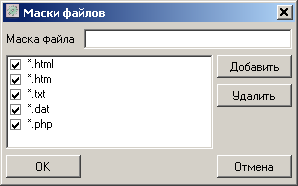- Бесплатный перекодировщик текстовых файлов из DOS в Windows — DosWinConverter 20
- DosWinConverter 20 — бесплатный перекодировщик текстовых файлов из DOS в Windows
- FAR Manager
- Как создать файл с расширением txt в операционных системах Windows, Linux, MacOS, MS-DOS и Android
- Windows
- Linux
- MacOS
- MS-DOS
- Android
- Контекстное меню
- Определение кодировки текстовых данных
- Сохранить документ в нужной кодировке
- Windows
- Использование командной строки
- Использование специальных программ
- Командная строка
- Открытие командной строки
- Перекодировка текстового файла
- Определение кодировки текстового файла
- Сохранение кодировки вместе с текстом
- Преобразовать текст из кодировки Win1251 в DOS-866
- Linux
- Папка
- Видео:
- Универсальный конвертер | FileConverter
Бесплатный перекодировщик текстовых файлов из DOS в Windows — DosWinConverter 20
Приветствую всех, кто работает с текстовыми документами! Если вам когда-либо приходилось иметь дело с текстовыми файлами, созданными в DOS (MS-DOS, FreeDOS, DR-DOS) и вам нужно было преобразовать их в формат, подходящий для операционных систем Windows (Windows XP, Vista, 7, 8, 10), то у меня для вас есть отличное решение! Позвольте представить вам DosWinConverter 20 — бесплатную программу, которая позволяет быстро и легко перекодировать текстовые файлы из кодировки DOS в кодировку Windows.
Кстати, если вы это читаете, то, вероятно, у вас возникла потребность в перекодировке файла или документа, созданного в DOS. Не беспокойтесь, я помогу вам разобраться в этом вопросе! DosWinConverter 20 прост в использовании и обладает множеством полезных функций, чтобы выполнить нужную задачу максимально быстро и эффективно.
С помощью DosWinConverter 20 вы сможете преобразовать текстовый файл, сохранить его в нужной вам кодировке (например, в Win-1251, которая часто используется в системах Windows), задать папку, в которой сохранить файлы с новой кодировкой и многое другое. Помимо этого, программу можно использовать и в контекстное меню проводника Windows, чтобы преобразовывать файлы прямо из-под «Проводника» с помощью команды «Convert with DosWinConverter 20».
Если вы активный пользователь FAR Manager или Total Commander, то DosWinConverter 20 может быть установлен как плагин, что позволит вам удобно выполнять операции по перекодировке файлов прямо в вашем любимом файловом менеджере. Весь процесс очень прост и интуитивно понятен: вы просто выбираете нужный файл, щёлкаете правой кнопкой мыши и выбираете команду «Convert with DosWinConverter 20». Остальное он сделает за вас!
DosWinConverter 20 — бесплатный перекодировщик текстовых файлов из DOS в Windows
Если вы работаете с текстовыми файлами в операционных системах DOS и Windows, то вы возможно уже сталкивались с проблемой различных кодировок. Для того чтобы текстовый файл, созданный в DOS, открылся корректно в Windows, необходимо перекодировать его в нужную систему.
Для решения этой задачи вы можете воспользоваться программой DosWinConverter 20. Этот бесплатный инструмент позволяет быстро и легко преобразовать текстовый файл из кодировки DOS в кодировку Windows.
Для работы с DosWinConverter 20 вам потребуется указать путь к нужному файлу. С помощью удобного контекстного меню можно задать расширение файла (например, .txt), чтобы найти нужную документацию. После выбора файла можно приступить к выполнению операции перекодировки.
Существует несколько способов запуска DosWinConverter 20. Самый простой — найти его в меню «Пуск» и запустить. Также вы можете выполнить перекодировку с помощью командной строки или контекстного меню при щелчке правой кнопкой мыши на файле.
Если у вас есть текстовый файл в кодировке DOS, который необходимо преобразовать, вы можете открыть его в любом текстовом редакторе, таком как Notepad++, Sublime Text или даже стандартный «Блокнот» в Windows. В редакторе необходимо выбрать нужный файл и изменить его кодировку в меню «Файл».
Также вы можете воспользоваться онлайн-ресурсами, такими как «Яндекс Переводчик», чтобы преобразовать текст в нужную кодировку.
Кстати, если у вас есть файлы с расширением «.txt», которые нужно преобразовать из кодировки DOS в Windows, вы можете использовать перекодировщик DosWinConverter 20 для автоматической конвертации.
В Linux и MacOS можно также выполнить преобразование текстовых документов с помощью командной строки. Для этого необходимо выполнить следующую команду:
dos2unix <input_file.txt> > <output_file.txt>
где «input_file.txt» — входной файл в кодировке DOS, «output_file.txt» — выходной файл в кодировке Unix.
Таким образом, DosWinConverter 20 позволяет вам легко и быстро перекодировать текстовые файлы из кодировки DOS в кодировку Windows. Зачем усложнять себе жизнь, когда есть такой простой и удобный инструмент?
FAR Manager
Кстати, FAR Manager поддерживает работу с различными кодировками, включая DOS-866, Windows-1251 и UTF-8. Это позволяет открыть файлы в нужной кодировке и произвести необходимые операции с данными.
Для выполнения операций с текстовыми файлами в FAR Manager необходимо открыть файл в редакторе, например, встроенном в FAR блокноте. Для этого можно использовать контекстное меню и выбрать команду «Редактировать» или просто дважды щелкнуть на файле мышкой.
В открывшемся редакторе можно увидеть текст документа. Возможно, текст будет отображаться в неправильной кодировке. Если кодировка файла неправильная, то необходимо задать нужную кодировку. Для этого можно воспользоваться командной строкой и выполнить команду «Кодировка -> Задать».
Кроме того, в редакторе можно произвести преобразование текста в другую кодировку. Для этого нужно выбрать строку или весь текст документа и использовать соответствующую команду в меню «Кодировка». Можно выбрать кодировку из списка или ввести ее вручную.
При работе с текстовыми файлами в FAR Manager можно создать новый документ, открыть уже существующий или сохранить изменения в текущем файле. Для создания нового документа нужно выбрать команду «Файл -> Создать файл» или воспользоваться горячими клавишами Ctrl+N. Для открытия существующего файла можно воспользоваться командой «Файл -> Открыть файл» или горячими клавишами Ctrl+O.
FAR Manager также поддерживает работу с папками и ресурсами операционной системы. Можно перемещаться по папкам, просматривать содержимое директорий, копировать и удалять файлы и папки.
В целом, FAR Manager предоставляет множество способов работы с текстовыми файлами, позволяя удобно и эффективно редактировать и преобразовывать информацию в различных кодировках.
Как создать файл с расширением txt в операционных системах Windows, Linux, MacOS, MS-DOS и Android
Windows
- Откройте папку, где вы хотите создать новый файл.
- Щёлкните правой кнопкой мыши в пустой области папки и выберите пункт «Новый» в контекстном меню.
- В контекстном меню выберите пункт «Текстовый документ».
- Введите нужное имя для нового файла, включая расширение «.txt».
- Нажмите Enter, чтобы сохранить файл с указанным именем.
Linux
- Откройте терминал или командную строку.
- Перейдите в папку, где вы хотите создать новый файл, с помощью команды
cd. - Выполните команду
touch имя_файла.txtдля создания нового файла с расширением «.txt».
MacOS
- Откройте Finder или командную строку.
- Перейдите в папку, где вы хотите создать новый файл.
- Щёлкните правой кнопкой мыши в пустой области папки и выберите пункт «New Folder» или «Новая папка».
- Задайте нужное название для папки.
- Затем откройте новую папку, щёлкните правой кнопкой мыши в пустой области и выберите пункт «New Document» или «Новый документ».
- Выберите пункт «Plain Text Document» или «Документ в формате простого текста».
- Введите нужное имя для нового файла, включая расширение «.txt».
- Нажмите Enter, чтобы сохранить файл с указанным именем.
MS-DOS
- Откройте командную строку MS-DOS.
- Перейдите в папку, где вы хотите создать новый файл, с помощью команды
cd. - Введите команду
echo. > имя_файла.txtдля создания нового файла с расширением «.txt».
Android
- Откройте любую файловую менеджер на вашем устройстве Android.
- Перейдите в папку, где вы хотите создать новый файл.
- Щёлкните правой кнопкой мыши в пустой области папки и выберите пункт «Добавить» или «New» в контекстном меню.
- Выберите Документ или New Document.
- Затем выберите Текстовый документ или Plain Text.
- Введите нужное имя для нового файла, включая расширение «.txt».
- Нажмите Enter, чтобы сохранить файл с указанным именем.
Теперь, когда вы знаете, как создать файлы с расширением «.txt» в различных операционных системах, вы можете легко создавать и работать с данными документами в нужной кодировке и преобразовывать их при необходимости с помощью инструментов, таких как DosWinConverter 20.
Контекстное меню
Операционные системы Windows, macOS, Linux, Android и даже MS-DOS предоставляют возможность работать с файлами и папками с помощью контекстного меню. В этом простом руководстве мы расскажем, как создать команду в контекстном меню для изменения кодировки текстовых файлов из DOS в Windows с помощью бесплатного инструмента DosWinConverter 20.
Во-первых, необходимо найти файл «doswinconverter.exe» с расширением «.txt». Если у вас еще нет этого файла, вы можете легко найти его в Интернете, воспользовавшись ресурсами, такими как Яндекс или Google.
Привет из командной строки Windows! Щелкаем правой кнопкой мыши по нужной папке или документу и выбираем пункт меню «Создать» > «Редактор кодировок (Win1251)». Если такого пункта нет, то необходимо задать его самостоятельно. Для этого щелкаем правой кнопкой мыши по пустому пространству в папке или документе, выбираем «Открыть с помощью» > «Блокнот». Вставляем в редактор следующую строку:
Windows Registry Editor Version 5.00
[HKEY_CLASSES_ROOT\SystemFileAssociations\.txt\Shell\DosWinConverter20]
"MuiVerb"="@doswinconverter,-101"
[HKEY_CLASSES_ROOT\SystemFileAssociations\.txt\Shell\DosWinConverter20\command]
@="\"C:\\путь\\к\\doswinconverter.exe\" \"%%L\""
Замените «C:\\путь\\к\\doswinconverter.exe» на путь к файлу «doswinconverter.exe» на вашем компьютере. Сохраните изменения и закройте редактор кодировок.
Теперь, при щелчке правой кнопкой мыши на файле с расширением «.txt», в контекстном меню появится новая команда «Редактор кодировок (Win1251)». При выборе этой команды DosWinConverter 20 будет запущен с указанием пути к выбранному файлу, и вы сможете легко изменить кодировку текста из DOS в Windows.
Кстати, если вы работаете в macOS, Linux или Android, то можно использовать альтернативные способы добавления команды в контекстное меню. Например, в macOS можно воспользоваться менеджером расширений Finder или редактором TextEdit для создания строки с командой изменения кодировки. А в Linux можно использовать менеджер Dolphin или редактор gedit. В Android можно использовать файловый менеджер ES File Explorer или редактор QuickEdit.
Определение кодировки текстовых данных
Если у вас большой объем текстовых данных и вы не знаете, в какой кодировке они записаны, можно воспользоваться специальными инструментами для определения кодировки. Например, вы можете использовать DosWinConverter 20, открыв текстовый файл и сохраняя его в разных кодировках, пока текст не отобразится корректно. Второй способ — использовать онлайн-сервисы или специализированные программы для определения кодировки. Несмотря на то, что этот метод требует больше ресурсов, он может быть полезен в случае работы с большим объемом данных или разнообразных кодировок.
Сохранить документ в нужной кодировке
Если у вас уже есть текстовый документ, который необходимо сохранить в определенной кодировке, вы можете воспользоваться редакторами кодировок, такими как Notepad++, Sublime Text или другими текстовыми редакторами, которые позволяют задать нужную кодировку при сохранении документа.
| Операционная система | Редактор кодировок |
|---|---|
| Windows | Notepad++ |
| macOS | Sublime Text |
| Linux | gedit |
| Android | QuickEdit |
Прежде всего, откройте файл в выбранном редакторе кодировок. Затем выберите нужную кодировку, как показано в документации или настройках редактора. Нажмите «Сохранить» или «Сохранить как» и выберите новое имя и формат файла. После сохранения документ будет в нужной кодировке.
Теперь вы знаете, как создать команду в контекстном меню для изменения кодировки текстовых файлов из DOS в Windows и как сохранить документ в нужной кодировке. Эти простые способы помогут вам упростить работу с текстовыми данными в разных операционных системах.
Windows
Когда мы работаем с текстовыми файлами в операционных системах Windows, необходимо обращать внимание на кодировку, в которой сохранен файл. Вместе с тем мы можем столкнуться с ситуацией, когда нужно преобразовать текст из одной кодировки в другую. Рассмотрим несколько способов решения этой задачи.
Использование командной строки
Один из способов преобразовать текстовый файл из одной кодировки в другую — это использование командной строки. В Windows для выполнения данной операции мы можем воспользоваться командой «chcp» и указать нужную нам кодировку (например, «chcp 1251» для кодировки Windows-1251). После этого необходимо выполнить команду «type» и указать путь к файлу. Результат работы команды можно перенаправить в другой файл с помощью оператора «>», например «type old.txt > new.txt».
Использование специальных программ
Существуют также специальные программы, которые позволяют преобразовать кодировку текстового файла. Например, одной из таких программ является DosWinConverter 20. Эта программа позволяет преобразовывать текстовые файлы из кодировки DOS (CP866) в кодировку Windows-1251 и наоборот. Для этого достаточно запустить программу, указать путь к файлу и нужную кодировку, после чего программа выполнит преобразование.
Кстати, такую операцию можно выполнить и с помощью текстового редактора. Например, в блокноте Windows можно открыть файл, выбрать пункт «Сохранить как», выбрать нужную кодировку и сохранить файл с новым расширением.
Вместе с тем, если вам приходится работать с текстовыми файлами в различных операционных системах, например, Windows, Linux и MacOS, то важно помнить о различиях в кодировках. Дело в том, что Windows использует кодировку Windows-1251, Linux – UTF-8, а MacOS – UTF-16. Поэтому при переносе текстовых файлов между этими системами необходимо обращать внимание на кодировку и выбирать правильный формат файла.
Если вы планируете работать с текстовыми файлами, которые содержат символы, недоступные в кодировках Windows-1251 и UTF-8, то вам необходимо использовать кодировку UTF-16, которая поддерживает широкий набор символов.
Какая кодировка выбрать для работы с текстовыми файлами, зависит от конкретной задачи и требований проекта или программы, в которой нужно обработать файлы. Если вам необходимо сохранить файл в кодировке DOS (CP866), то для этого в текстовом редакторе, таком как Блокнот Windows или программа «Фар-менеджер», нужно задать нужную кодировку при сохранении файла.
В общем, есть много способов преобразовать кодировку текстового файла в Windows. Нужно только выбрать подходящий способ в зависимости от конкретной задачи и имеющихся ресурсов.
Командная строка
Открытие командной строки
Чтобы открыть командную строку, можно воспользоваться несколькими способами:
- Нажмите клавиши «Win + R» для открытия «Выполнить», введите «cmd» и нажмите «Enter».
- Найдите папку «Программы» или «Все программы» в меню «Пуск», в ней найдите папку «Системные инструменты» или «Стандартные», в этой папке найдите «Командную строку» и щёлкаем.
- Если установлен Far Manager или другой файловый менеджер, можно открыть командную строку прямо из него.
- В операционных системах macOS и Linux можно найти командную строку в разделе «Программы» или в контекстном меню папки с помощью правой кнопки мыши.
Перекодировка текстового файла
Для преобразования текстового файла в нужную кодировку в командной строке необходимо выполнить следующую команду:
doswinconverter -f <исходное расширение> -t <целевое расширение> <путь к файлу.txt>
Например, если у нас есть файл «document.txt» с кодировкой DOS-866 и мы хотим преобразовать его в кодировку Windows-1251, то команда будет выглядеть следующим образом:
doswinconverter -f dos-866 -t win1251 document.txt
Определение кодировки текстового файла
Если вы хотите узнать, в какой кодировке сохранён текстовый файл, можно воспользоваться следующей командой:
doswinconverter -p <путь к файлу.txt>
Например, если у нас есть файл «document.txt», то команда будет выглядеть следующим образом:
doswinconverter -p document.txt
Сохранение кодировки вместе с текстом
Если вы хотите создать новый текстовый документ с определенной кодировкой, можно воспользоваться следующей командой:
doswinconverter -c <кодировка> <путь к файлу.txt>
Например, если мы хотим создать новый текстовый документ с расширением «.txt» и кодировкой Windows-1251, то команда будет выглядеть следующим образом:
doswinconverter -c win1251 new_document.txt
Теперь вы знаете основные команды для работы с кодировками текстовых файлов в командной строке DOSWinConverter 20. Пользуйтесь этими сведениями и упрощайте свою работу с текстом!
Преобразовать текст из кодировки Win1251 в DOS-866
Если вам необходимо преобразовать текст из кодировки Win1251 в DOS-866, вы можете воспользоваться программой DosWinConverter 20. Эта бесплатная утилита позволяет перекодировать текстовые файлы из одной кодировки в другую, облегчая работу с документами в различных операционных системах.
Для начала работы с DosWinConverter 20 необходимо создать файлtxt формата Win1251. Если у вас еще нет нужного документа, просто откройте текстовый редактор, такой как Блокнот в Windows или Editor в MacOS и Linux, и сохраните файл с расширением txt. Запишите в нем нужную строку текста.
Кстати, чтобы выполнить преобразование текста из Win1251 в DOS-866, необходимо также создать файл с расширением txt в кодировке DOS-866. Для этого откройте тот же текстовый редактор и сохраните файл в нужной кодировке.
Теперь, чтобы преобразовать текст, откройте DosWinConverter 20. Для этого вам нужно найти его в контекстном меню путем щелчка правой кнопкой мыши на папку или файл txt. В меню выберите команду «Преобразовать в DOS-866».
После выполнения операции вы сможете открывать текстовые файлы в кодировке DOS-866 вместе с другими данными в операционных системах MS-DOS, Linux или Android. Благодаря DosWinConverter 20 преобразование текста из кодировки Win1251 в DOS-866 становится простым и быстрым.
Если вы не хотите использовать DosWinConverter 20, есть и другие способы преобразовать текст из одной кодировки в другую. Один из них — использовать командную строку на системах MS-DOS. Введите команду «editordos866 файл.txt файл.txt».
Еще один способ — использовать командную строку в Windows или MacOS. Введите команду «editor/win866 файл.txt файл.txt».
Также вы можете воспользоваться ресурсами Яндекса или других онлайн-сервисов для преобразования текста из одной кодировки в другую. Просто найдите нужный сервис в интернете и следуйте инструкциям на сайте.
Linux
В операционных системах Linux, таких как Ubuntu или CentOS, есть несколько способов изменить кодировку текстового файла из DOS в Windows.
Если у вас уже есть файл.txt в кодировке DOS-866, то можно воспользоваться командным интерфейсом Linux для выполнения этой задачи. В качестве примера рассмотрим использование команды iconv.
Откройте терминал и найдите путь к нужному вам документу с помощью команды cd (перейдите в нужную папку). Затем запустите команду:
| iconv -f DOS-866 -t Windows-1251 файл.txt > файл_win1251.txt |
Эта команда преобразует содержимое файла.txt из кодировки DOS-866 в кодировку Windows-1251 и сохранит результат в файле с расширением «файл_win1251.txt».
Кстати, если вы предпочитаете графический интерфейс, в Linux есть множество редакторов текста, которые могут быть использованы для этой задачи. Найдите файл.txt и щёлкните правой кнопкой мыши. В контекстном меню выберите «Открыть с помощью текстового редактора» или «Открыть с помощью gedit» (в зависимости от вашей системы).
Если вам необходимо изменить кодировку текста в других форматах, таких как MACOS или Android, вы можете воспользоваться ресурсами Интернета для поиска соответствующих программ или конвертеров.
Кроме того, есть еще один простой способ создать новый текстовый документ в нужной кодировке. Откройте редактор текста, такой как «Блокнот» в Windows или «gedit» в Linux, и в меню выберите «Сохранить как». В диалоговом окне, которое появится, вы сможете выбрать нужную кодировку и сохранить документ с нужным расширением.
В Linux также можно использовать командную строку для работы с текстовыми файлами и изменения кодировок. Чтобы выполнить это, откройте терминал и воспользуйтесь командой dos2unix или unix2dos, в зависимости от того, в какой кодировке находится ваш файл.
Папка
Кстати, в Mac OS и Linux также есть способы создать новую папку. В MacOS вы можете сделать это с помощью командной строки или через Finder. В Linux вы можете использовать команду «mkdir» для создания новой папки.
Для преобразования кодировки файла txt из DOS в Windows вы можете использовать программу DosWinConverter 20. Эта программа проста в использовании и не требует много ресурсов компьютера [1].
- Скачайте и установите программу DosWinConverter 20 на ваш компьютер.
- Откройте программу и выберите файл, который вы хотите преобразовать.
- Выберите нужную вам кодировку (например, DOS-866), чтобы преобразовать файл.
- Нажмите кнопку «Конвертировать» и программа преобразует файл в выбранную вами кодировку.
- Сохраните преобразованный файл в папке, которую вы создали ранее.
Теперь у вас есть файл txt в кодировке Windows, который вы можете легко открыть и редактировать с помощью таких программ, как Notepad, Far Manager или другие текстовые редакторы [2].
В случае, если вам нужно создать много папок и файлов, быстрый способ сделать это заключается в использовании командной строки. Вы можете написать скрипт, который автоматически создаст нужные вам папки и файлы с помощью команд «mkdir» и «echo». Этот способ особенно полезен при работе с большими объемами данных [3].
Также, если у вас есть файл с расширением txt и вы хотите его открыть и редактировать в удобной для вас кодировке, вы можете воспользоваться контекстным меню проводника. Щёлкните правой кнопкой мыши на файле, выберите «Открыть с помощью» и выберите нужный вам текстовый редактор. Если нужной программы нет в списке, вы можете добавить ее в контекстное меню [4].
Теперь вы знаете, как создавать папки и управлять файлами в операционных системах Windows, Mac OS и Linux. Используйте эти знания для более удобной работы с вашими документами и данными!
Источники:
- Яндекс Дзен: https://zen.yandex.ru/media/dead_programmer/dos-win-converter-5f68f4ae8ca42c6b45c1c495
- DosWinConverter 20: https://www.doswinconverter.ru/
- Как создать папку в командной строке: https://support.microsoft.com/ru-ru/windows/как-создать-папку-в-командной-строке-3d1fa0f-24de-9546-fb2c-9b9824c35017
- Командная строка в Windows: https://www.kakprosto.ru/kak-3275-komandnaya_stroka
Видео:
Универсальный конвертер | FileConverter
Универсальный конвертер | FileConverter by МОЙ КОМПЬЮТЕР 9,621 views 2 years ago 12 minutes, 48 seconds