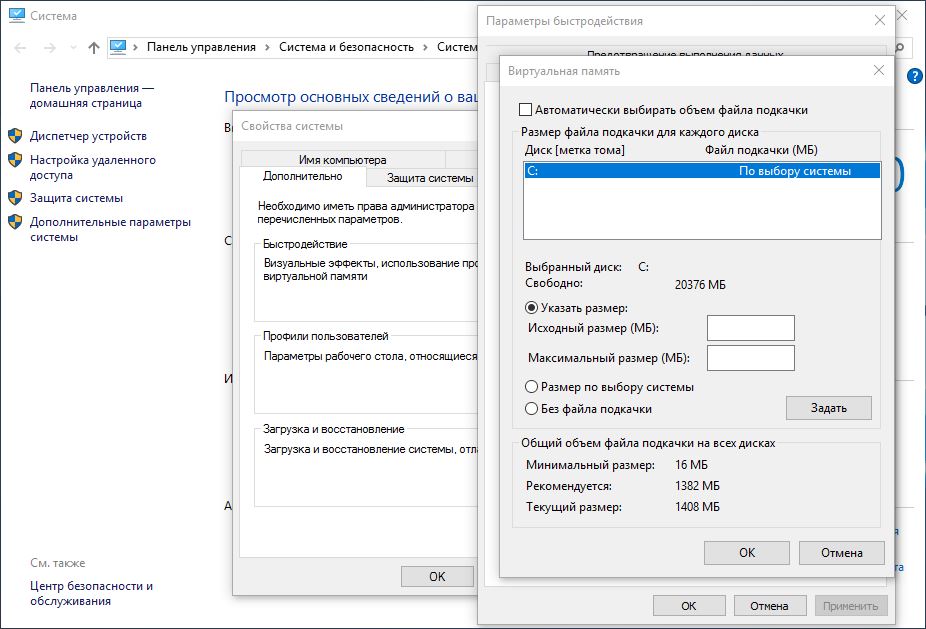- Как исправить загрузку диска на 100 на Windows 10 эффективные методы и решения
- Проблема загрузки диска на 100 в Windows 10
- Причины загрузки диска на 100 на Windows 10
- Неправильная настройка устройств и параметров
- Программы и службы, загружающие диск
- Использование Interrupt Affinity Policy
- Файлы диагностики и ремонта Windows
- Неправильное индексирование данных
- Проверка и оптимизация диска
- Обновление драйверов устройств
- Отключение автоматической индексации
- Метод 1: Отключение службы «Superfetch»
- Метод 2: Отключение службы «Windows Search»
- Метод 3: Проверка и исправление ошибок диска
- Шаг 1: Открытие Диспетчера устройств
- Шаг 2: Поиск и обновление драйверов
- Шаг 3: Проверка и исправление ошибок диска
- Видео о способах исправления загрузки диска на 100 на Windows 10
- Видео:
- ЗАГРУЗКА ДИСКА 100%? Исправляем проблему легко!
Как исправить загрузку диска на 100 на Windows 10 эффективные методы и решения
Загрузка диска на 100% – это распространенная проблема, с которой сталкиваются многие пользователи Windows 10. Когда диск загружен на максимум, производительность компьютера значительно снижается, и задачи выполняются гораздо медленнее. Однако, не отчаивайтесь – существуют несколько способов, как исправить эту проблему и оптимизировать загрузку диска.
Один из способов – отключить некоторые функции Windows 10, которые могут быть причиной высокой загрузки диска. Например, можно отключить функцию автоматической дефрагментации дисков, которая может запускаться в фоновом режиме и потреблять значительные ресурсы. Для этого откройте Проводник, перейдите в раздел «Диски», щелкните правой кнопкой мыши на диске, выберите «Свойства» и перейдите на вкладку «Инструменты». Там вы сможете проверить и оптимизировать свою систему, отключив неправильную дефрагментацию.
Еще один способ – отключить некоторые службы Windows 10, которые могут потреблять большое количество ресурсов. Например, можно отключить службу обновления Windows, которая может быть ответственна за высокую загрузку диска. Для этого откройте окно «Выполнить» (нажмите дважды комбинацию клавиш Win+R), прописываете команду «services.msc» и нажмите Enter.
В открывшемся окне «Службы», найдите службу «Windows Update» и дважды щелкните на ней. В появившемся окне выберите «Отключить» и нажмите кнопку «ОК». После этого перезагрузите компьютер и проверьте загрузку диска. Видимо, отключение этой службы поможет решить проблему с высокой загрузкой диска на Windows 10.
Также есть возможность отключить некоторые процессы и программы, которые могут быть причиной высокой загрузки диска. Например, можно отключить телеметрию Windows, которая собирает данные о пользователе и их активности для анализа и улучшения операционной системы. Чтобы это сделать, откройте окно «Выполнить» (нажмите дважды комбинацию клавиш Win+R), введите команду «services.msc» и нажмите Enter.
В появившемся окне «Службы» найдите пункт «Служба диагностики и использования Windows». Дважды щелкните на нем и в появившемся окне выберите «Отключить» в поле «Тип запуска». Нажмите кнопку «ОК» и перезагрузите компьютер. Это должно помочь снизить загрузку диска и улучшить производительность системы в целом.
Проблема загрузки диска на 100 в Windows 10
Проблема загрузки диска на 100% в Windows 10 может серьезно замедлить работу вашего компьютера и вызвать много неудобств. В данном разделе мы рассмотрим несколько эффективных методов и решений, которые помогут вам оптимизировать загрузку диска и улучшить производительность вашей системы.
1. Отключите ненужные программы и службы: перейдите в диспетчер задач (нажмите комбинацию клавиш Ctrl+Shift+Esc), выберите вкладку «Загрузка» и отключите все возможные программы, которые нагружают диск.
2. Используйте диспетчер задач для диагностики работы диска: откройте диспетчер задач (нажмите комбинацию клавиш Ctrl+Shift+Esc), выберите вкладку «Производительность» и затем «Диски». В этом списке вы увидите активно используемые диски и программы, нагружающие их. Выберите процесс, который вызывает высокую загрузку диска и нажмите кнопку «Завершить задачу» для его остановки.
3. Оптимизируйте загрузку диска с помощью утилит дефрагментации: настройте стандартный планировщик дефрагментации в вашей системе, чтобы периодически выполнять дефрагментацию дисков. Это поможет уменьшить фрагментацию файлов и улучшить производительность системы в целом.
4. Обновите драйверы устройств: перейдите в панель управления, выберите пункт «Администрирование» и затем «Устройства и драйверы». В этом списке вы увидите все установленные устройства и драйверы. Если есть возможные обновления, выберите соответствующее устройство и нажмите кнопку «Обновить драйвер». Это может устранить проблему загрузки диска.
5. Отключите службу SuperFetch: запустите командную строку от имени администратора (кликните правой кнопкой мыши по кнопке «Пуск» и выберите пункт «Командная строка (администратор)»). В командной строке введите команду «net.exe stop superfetch» и нажмите Enter. Это может помочь устранить проблему, связанную с загрузкой диска на 100%.
6. Проверьте целостность файлов системы: запустите командную строку от имени администратора и введите команду «sfc /scannow», а затем нажмите Enter. Эта команда проверяет наличие поврежденных файлов в системе и восстанавливает их, если это необходимо.
7. Используйте CHKDSK для проверки диска на отсутствие повреждений: запустите командную строку от имени администратора и введите команду «chkdsk C: /f /r», где «C» — буква вашего диска. Это проверит диск на наличие повреждений и попытается их исправить.
В случае, если проблема с загрузкой диска на 100% в Windows 10 продолжается, рекомендуется обратиться за помощью к специалистам или использовать специализированные программы для оптимизации системы.
Причины загрузки диска на 100 на Windows 10
Загрузка диска на 100% на Windows 10 может быть вызвана различными причинами. Неправильная настройка устройств, индексирование данных, обновления Windows и другие факторы могут привести к такой нагрузке на диск. В этом разделе мы рассмотрим основные причины и предложим эффективные методы решения проблемы.
Неправильная настройка устройств и параметров
Одной из возможных причин загрузки диска на 100% является неправильная настройка устройств и параметров, таких как режим AHCI и режимы работы оперативной памяти. В таких случаях рекомендуется сначала проверить настройки устройств в BIOS/UEFI и убедиться, что все параметры заданы правильно.
Программы и службы, загружающие диск
Еще одной причиной загрузки диска на 100% могут быть программы или службы, которые автоматически запускаются при загрузке Windows. Чтобы определить, какая программа или служба именно загружает диск, можно воспользоваться диспетчером задач. В списке процессов найдите приложение или службу, которая занимает большой процент ресурсов диска.
Использование Interrupt Affinity Policy
Interrupt Affinity Policy — это параметры настройки интрераптов, которые распределяются между процессором и устройствами. В некоторых случаях неправильная настройка этих параметров может привести к загрузке диска на 100%. Чтобы исправить эту проблему, можно воспользоваться службой диагностики и ремонта Windows (Windows Diagnostic and Repair Service), которая автоматически оптимизирует параметры Interrupt Affinity Policy.
Файлы диагностики и ремонта Windows
В некоторых случаях файлы диагностики и ремонта Windows могут загружать диск на 100%. Чтобы исправить эту проблему, можно отключить службу диагностики и ремонта Windows или удалить файлы диагностики и ремонта Windows.
Неправильное индексирование данных
Windows по умолчанию индексирует файлы и папки, чтобы облегчить поиск и ускорить доступ к данным. Однако, в некоторых случаях индексирование может загружать диск на 100%. Чтобы исправить эту проблему, рекомендуется отключить индексирование для определенных файлов или папок.
Проверка и оптимизация диска
Возможны ошибки или повреждения на диске, которые могут вызывать загрузку диска на 100%. Для исправления таких ошибок можно воспользоваться инструментами проверки и оптимизации диска, включенными в Windows. Щелкаем правой кнопкой мыши на диск в проводнике Windows, выбираем «Свойства», затем переходим во вкладку «Сервис». В этом окне можно запустить процедуру диагностики и ремонта диска.
Обновление драйверов устройств
Устаревшие или неправильно установленные драйверы устройств могут вызывать загрузку диска на 100%. В этом случае рекомендуется обновить драйвера для всех устройств, связанных с диском. Нажимаем клавишу Win + R, в поле ввода вводим «devmgmt.msc» и нажимаем Enter. Развернуть список устройств диска, щелкаем правой кнопкой мыши на нужном устройстве, выбираем «Обновить драйвер».
Отключение автоматической индексации
Если индексация данных не является необходимой и вызывает загрузку диска на 100%, можно отключить автоматическую индексацию. Щелкаем правой кнопкой мыши на нужной папке или диске в проводнике Windows, выбираем «Свойства», затем в разделе «Атрибуты» снимаем галочку с опции «Индексировать этот файл для быстрого поиска».
- Настройка устройств и параметров
- Программы и службы, загружающие диск
- Использование Interrupt Affinity Policy
- Файлы диагностики и ремонта Windows
- Неправильное индексирование данных
- Проверка и оптимизация диска
- Обновление драйверов устройств
- Отключение автоматической индексации
Метод 1: Отключение службы «Superfetch»
В случае, если ваш диск на Windows 10 загружен на 100 процентов, одной из возможных причин может быть активное использование службы «Superfetch». Эта служба отвечает за оптимизацию работы операционной системы, предварительно загружая часто используемые данные в оперативную память. Однако, в некоторых случаях «Superfetch» может вызывать проблемы и повышенную нагрузку на диск.
Для устранения данной проблемы, следуйте следующим шагам:
- Нажмите на кнопку «Пуск» в левом нижнем углу экрана или нажмите клавишу Windows на клавиатуре.
- В строке поиска введите «services» (без кавычек) и выберите в результате поиска приложение «Службы».
- В открывшемся окне «Службы» найдите в списке службу «Superfetch».
- Дважды кликните на эту службу, чтобы открыть ее представление.
- В открывшемся окне «Свойства службы», выберите пункт «Остановить» в разделе «Состояние службы» и нажмите кнопку «Применить».
- Выберите пункт «Отключить» в выпадающем списке «Тип запуска» и нажмите кнопку «OK».
- Необходимо также отключить службу «Windows Search», так как она часто вызывает повышенную нагрузку на диск. Для этого найдите службу «Windows Search» в списке и повторите шаги 4-6.
- После того, как службы «Superfetch» и «Windows Search» будут отключены, закройте окно «Службы» и перезагрузите компьютер.
Таким образом, путем отключения службы «Superfetch» и «Windows Search» вы сможете снизить нагрузку на диск и устранить проблему загрузки диска на 100 процентов. В случае, если это не помогает, также можно обратиться к другим методам оптимизации диска, таким как дефрагментация или обновление драйверов.
Метод 2: Отключение службы «Windows Search»
Если ваш диск грузится на 100% из-за постоянной индексации файлов Windows, вы можете попробовать отключить службу «Windows Search». Это может помочь оптимизировать работу вашей системы, особенно если вы не часто используете функцию поиска файлов.
Чтобы отключить службу «Windows Search», выполните следующие шаги:
- Откройте меню «Пуск».
- В строке поиска введите «диспетчер задач» и нажмите Enter.
- В открывшемся окне диспетчера задач щёлкните правой кнопкой мыши на пункте «Поиск Windows» и выберите «Свойства».
- В открывшемся окне свойств службы «Поиск Windows» перейдите на вкладку «Общие».
- В разделе «Состояние службы» нажмите кнопку «Остановить».
- В выпадающем меню «Тип запуска» выберите «Отключено».
- Нажмите кнопку «ОК», чтобы сохранить изменения.
После отключения службы «Windows Search» ваша система больше не будет индексировать файлы, что может значительно уменьшить нагрузку на диск и повысить его производительность. Однако имейте в виду, что этот метод не рекомендуется, если вы часто используете функцию поиска файлов на вашем компьютере. В таком случае будет лучше посмотреть другие методы оптимизации нагрузки на диск.
Метод 3: Проверка и исправление ошибок диска
В некоторых случаях высокая загрузка диска на Windows 10 может произойти из-за ошибок, связанных с диском или его файловой системой. Чтобы исправить такие ошибки, можно воспользоваться специальными инструментами проверки и восстановления.
Шаг 1: Открытие Диспетчера устройств
Для начала процедуры проверки диска перейдите в «Диспетчер устройств». Для этого нажмите сочетание клавиш Win + X и выберите соответствующий пункт в меню.
Шаг 2: Поиск и обновление драйверов
Проверьте список устройств в Диспетчере устройств и убедитесь, что все драйвера установлены и работают правильно. В случае обнаружения проблемных драйверов, используйте различные способы обновить их до последних версий.
Шаг 3: Проверка и исправление ошибок диска
- Откройте пункт «Диски» в Диспетчере устройств.
- Выберите свой диск и нажмите правой кнопкой мыши на его имени.
- В открывшемся контекстном меню выберите «Свойства».
- Перейдите на вкладку «Диагностика» и нажмите кнопку «Проверка».
- Выберите опцию «Поиск и исправление ошибок файлов» и нажмите кнопку «Начать».
- Дождитесь завершения процесса проверки и исправления ошибок.
После завершения проверки и исправления ошибок диска перезагрузите компьютер и проверьте, работает ли он теперь более эффективно.
Если вы все еще столкнулись с высокой загрузкой диска, то можете обратиться к другим способам и утилитам для устранения проблемы. Кроме того, помните, что в ситуациях, когда на вашем компьютере присутствует антивирусное программное обеспечение, лучше всего отключить его перед проверкой диска.
Видео о способах исправления загрузки диска на 100 на Windows 10
Проблемы с загрузкой диска на 100 на Windows 10 могут быть вызваны различными факторами, включая активно работающие службы и процессы, неправильные настройки системы, наличие вредоносных программ и другие причины. Чтобы исправить эту проблему и оптимизировать работу вашего устройства, вы можете воспользоваться рядом эффективных советов и приемов.
Одним из способов исправления загрузки диска на 100 является отключение некоторых служб и программ, которые нагружают систему. Для этого вы можете перейти в раздел «Управление задачами» и во вкладке «Загрузка диска» остановить выполнение ненужных процессов.
Еще одним эффективным методом исправления проблемы является использование командной строки для оптимизации работы системы. Вы можете ввести команду «chkdsk C: /f» для проверки и исправления ошибок на вашем жестком диске.
Также вы можете пробовать использовать режим поиска и исправления ошибок в системе. При активации этого режима Windows будет автоматически проверять и исправлять ошибки в файлах системы.
Если все вышеперечисленные методы не приводят к результату, вы можете воспользоваться видео-инструкцией, где будет показана подробная процедура исправления загрузки диска на 100.
Оптимизация работы вашего устройства может значительно улучшить его производительность и сократить нагрузку на диск. Следуйте рекомендациям и советам из видео, и вы сможете избавиться от проблем с загрузкой диска на 100 на Windows 10.
Видео:
ЗАГРУЗКА ДИСКА 100%? Исправляем проблему легко!
ЗАГРУЗКА ДИСКА 100%? Исправляем проблему легко! de Павел Мудрый 704 746 vues il y a 6 ans 22 minutes