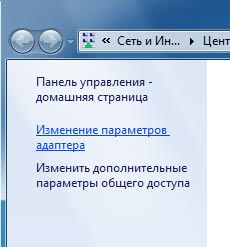- Настройка сети в Windows 7 для начинающих: шаг 1
- Подключение компьютеров к локальной сети
- Необходимые аппаратные устройства
- Правильный выбор сетевых кабелей
- Подключение кабелей к компьютеру и роутеру
- Проверка подключения
- Настройка IP-адреса компьютера
- Включение и настройка DHCP
- Подключение к Wi-Fi
- Шаг 1: Настройка Wi-Fi
- Шаг 2: Создание Wi-Fi подключения
- Проблемы с подключением к сети
- 1. Нет подключения к Интернету
- 2. Проблемы с правильным отображением сетевых папок и принтеров
- 3. Сетевые гаджеты не отображаются
- Обновление драйвера сетевой карты
- Настройка сетевого имени компьютера
- Шаг 1: Просмотр свойств сети
- Шаг 2: Изменение имени компьютера
- Помощь и возможные ошибки
- Проверка скорости интернет-соединения
- Установка пароля на Wi-Fi
- Защита домашней сети от несанкционированного доступа
- Настройка пароля WiFi
- Изменение имени и пароля роутера
- Настройка сети по группам
- Фильтрация MAC-адресов
- Обновление программного обеспечения роутера
- Видео:
- настройка локальной сети часть 1
Настройка сети в Windows 7 для начинающих: шаг 1
Настройка сети в операционной системе Windows 7 является важным шагом для обеспечения связи между различными устройствами. Это позволяет пользователям создать и настроить различные виды соединений, такие как проводные и беспроводные, которые обеспечивают возможность доступа к информации и обмен данными в сети. В этой инструкции мы рассмотрим конкретные шаги, которые позволят вам настроить сеть в Windows 7, независимо от условий, в которых вы находитесь.
Прежде всего, давайте узнаем, как подключить устройство к сети. Для этого щелкните правой кнопкой мыши на значке центра управления сетью, расположенном в правом нижнем углу рисунка экрана, и выберите команду «Открыть центр сети и общего доступа». В центре сети и общего доступа вы увидите различные варианты настройки сети. Нажмите на ссылку «Настройка нового подключения или сети» для создания нового соединения.
При создании нового соединения вам будет предложено выбрать тип подключения. Выберите подходящий вариант в зависимости от того, какой тип соединения вы хотите создать. Например, если вы хотите создать проводное соединение, выберите «Подключение к интернету» и следуйте инструкциям на экране. Если вы хотите создать беспроводную сеть, выберите «Настройка беспроводной сети» и введите пароль для защиты сети.
После завершения настройки нового соединения вы можете приступить к проверке состояния сети и диагностики возможных ошибок. Чтобы это сделать, вернитесь в центр сети и общего доступа и щелкните на ссылке «Проблемы с сетью». В диагностике сети вы сможете увидеть состояние сети и получить информацию о возможных проблемах или ошибках, которые могут возникнуть в процессе использования вашей сети.
Подключение компьютеров к локальной сети
1. Подключить сетевой кабель к сетевой карте вашего компьютера и к витой паре сети (обычно это провода, связывающие все компьютеры, расположенные в одной группе). Если вы используете беспроводное соединение, убедитесь, что ваш компьютер подключен к локальной сети через беспроводную сетевую карту.
2. Откройте меню Пуск, кликните правой кнопкой мыши на значок Компьютер, выберите Свойства. Откроется окно Система.
3. Нажмите ссылку «Параметры системы» в левой части окна.
4. На вкладке «Компьютерное имя» нажмите кнопку «Изменить».
5. В открывшемся окне нажмите «Изменить» рядом с «Группа рабочей». Измените название группы, чтобы оно было уникальным для вашей организации или домашней сети.
6. Нажмите ОК и перезагрузите компьютер, если вам будет предложено это сделать.
7. После перезагрузки компьютера откройте браузер и введите IP-адрес вашего роутера. Вы увидите страницу управления роутером.
8. Введите логин и пароль, чтобы получить доступ к настройкам роутера. Если вы не помните эти данные, вы можете найти их на дне вашего роутера.
9. В меню управления роутером найдите раздел «Настройки сети» или «Сетевые параметры».
10. В этом разделе вы сможете изменить настройки локальной сети, такие как IP-адрес и подсеть. Убедитесь, что ваши компьютеры находятся в одной подсети и имеют уникальные IP-адреса.
11. После этого, вам необходимо настроить имена пользователей и пароли для доступа к общим папкам и файлам на компьютерах, которые подключены к локальной сети.
12. Для этого откройте Проводник Windows, найдите желаемую папку или файл, кликните правой кнопкой мыши и выберите «Свойства».
13. В открывшемся окне перейдите на вкладку «Общий доступ» и активируйте параметр «Разрешить другим пользователям сети изменять файлы».
14. Придумайте имя и пароль для доступа к этой папке или файлу, затем нажмите ОК.
15. Теперь все компьютеры, подключенные к вашей сети, смогут получить доступ к этим общим папкам и файлам, используя имя пользователя и пароль, которые вы указали.
Вот и все! Теперь, когда ваши компьютеры подключены к локальной сети, вы можете обмениваться файлами, печатать на одном принтере и использовать другие ресурсы между всеми компьютерами в сети.
Необходимые аппаратные устройства
При настройке сети в Windows 7 вам понадобятся следующие аппаратные устройства:
- Сетевая карта или адаптер:
- Проводная сеть: если вы планируете подключить компьютер к Интернету через проводное соединение, вам понадобится сетевая карта, также называемая сетевым адаптером. Это обычно является основным компонентом компьютера и уже установлено в большинстве систем.
- Беспроводная сеть: если вы хотите подключиться к беспроводной сети, вам понадобится беспроводной адаптер. Если ваш компьютер не имеет встроенного беспроводного адаптера, вы можете приобрести его отдельно и подключить к компьютеру через доступное соединение — USB или еще одну слот PCI.
- Маршрутизатор или точка доступа:
- Если вы планируете создать домашнюю сеть и подключить несколько компьютеров к Интернету, вам потребуется маршрутизатор или точка доступа. Это устройство обеспечивает функции маршрутизации и коммутации данных между компьютерами в сети.
Предусмотрите возможность помещения всех необходимых устройств в одном месте с учетом их расположения и взаимодействия. Ведь от правильной конфигурации и настройки аппаратных компонентов зависит качество работы всей сети.
Правильный выбор сетевых кабелей
Если вы создаете домашнюю сеть, то наиболее распространенным вариантом является использование витой пары кабелей. Необходимость в создании проводной сети возникает, когда требуется быстрая передача данных между компьютерами или другими устройствами. Также проводное подключение обеспечивает более стабильную связь и меньшую задержку в сравнении с беспроводным соединением.
Прежде чем создать сетевое подключение, убедитесь, что у вас есть соответствующий сетевой кабель. Используйте кабель, который отличается от других проводов – он будет выглядеть как пара проводов, завитых вместе. В случае с витой парой такие кабели могут быть желтого, синего, зеленого или оранжевого цвета.
Сейчас давайте перейдем к инструкции по созданию сетевого подключения в Windows 7. Откройте меню «Пуск» и выполните команду «Панель управления». В открывшемся окне найдите и разверните раздел «Сеть и Интернет».
Далее выберите «Центр управления сетями и общим доступом» и перейдите к пункту «Изменение параметров адаптера». Вас может удивить количество сетевых подключений, которые будут отображаться на вашем компьютере. Не беспокойтесь, это нормально. Каждое подключение соответствует конкретному устройству, и они могут отличаться по типу (проводное или беспроводное).
Если вы хотите создать проводное сетевое подключение, щелкните правой кнопкой мыши по соответствующему сетевому адаптеру и выберите пункт «Свойства». В открывшемся окне средство управления сетевыми соединениями найдите вкладку «Протокол интернета версии 4 (TCP/IPv4)». Она должна быть отмечена галочкой.
Интересно, что настройка беспроводной сети отличается от настройки проводной. Выберите беспроводной адаптер и откройте его свойства. Во вкладке «Сетевой доступ» найдите и отметьте пункт «Подключение к сети домашней группы для обмена файлами и печатью». Данная опция позволит вашему компьютеру участвовать в домашней группе и обмениваться данными с другими устройствами, подключенными к этой сети.
После того как вы настроили необходимые параметры, сохраните изменения и закройте все окна. Теперь ваше сетевое подключение готово к использованию. Если у вас возникнут проблемы или вам потребуется дополнительная информация по настройке сети в Windows 7, обратитесь к документации или сайту производителя вашего устройства.
Подключение кабелей к компьютеру и роутеру
Перед настройкой сети в операционной системе Windows 7 необходимо правильно подключить кабели к компьютеру и роутеру. В этом разделе мы рассмотрим, как это сделать.
1. Откроется инструкция по настройке сети в Windows 7. Нажмите на кнопку «Пуск» и выберите пункт «Центр управления сетями и общим доступом» в правой части меню. Вы увидите окно «Центр управления сетями и общим доступом».
2. В центральной части окна вы найдете раздел «Просматривать состояние сетевых подключений». Нажмите на кнопку «Сетевые подключения».
3. Выберите свойство подключения, для которого хотите произвести настройку. Если у вас имеется только одно сетевое подключение, то выберите его.
4. В открывшемся окне выберите вкладку «Сетевой адаптер» и нажмите на кнопку «Свойства».
5. В списке доступных для настройки элементов найдите «Протокол интернета версии 4 (TCP/IPv4)».
6. Выберите данный протокол и нажмите на кнопку «Свойства».
7. В новом окне установите галочку рядом с пунктом «Получить IP-адрес автоматически» и «Получить DNS-сервер автоматически».
8. Нажмите на кнопку «Ок» для сохранения изменений.
9. Вернитесь в окно «Центр управления сетями и общим доступом». В разделе «Просматривать состояние сетевых подключений» вы увидите, что теперь ваше подключение является «Локальным подключением».
10. Теперь подключите Ethernet-кабель к сетевой картке компьютера и другой конец к одному из портов на задней панели маршрутизатора.
11. Также, опционально, вы можете подключить Wi-Fi-адаптер к компьютеру или используя проводную сеть, или беспроводной. Если вы хотите использовать беспроводную связь, убедитесь, что ваш компьютер поддерживает Wi-Fi.
12. Если вы подключаете Wi-Fi-адаптер через USB, то просто вставьте его в разъем USB компьютера. Если же у вас ноутбук со встроенным Wi-Fi, то обратите внимание, что должна быть включена беспроводная связь на вашем устройстве.
13. После того, как все кабели подключены, система Windows 7 автоматически попытается установить интернет-соединение и правильно настроить сетевое подключение.
14. Если у вас есть пароль для доступа к роутеру, вам может понадобиться ввести его для установки соединения.
15. Если вам показался гаджет для отображения состояния соединения сверху справа, нажмите на нее, чтобы войти в «Центр управления сетями». Также, вы можете пропустить этот шаг и перейти к следующему.
16. Если у вас возникли какие-либо ошибки при настройке, вы можете воспользоваться инструментом диагностики подключения. Для этого откройте «Центр управления сетями и общим доступом» и нажмите на кнопку «Диагностика подключения».
17. Диагностика подключения автоматически проверит ваше подключение, обнаружит и исправит возможные ошибки.
Теперь вы можете полностью настроить сеть в Windows 7 и наслаждаться интернетом и сетевыми возможностями вашего компьютера.
Проверка подключения
После настройки сети в Windows 7 важно убедиться, что ваш компьютер успешно подключен к Интернету. Для этого можно выполнить следующие шаги:
- Нажмите правую кнопку мыши на значок «Сеть» в системном лотке (в правом нижнем углу экрана) и выберите пункт «Открыть центр сети и общего доступа».
- В открывшемся окне «Центр сети и общего доступа» найдите раздел «Просмотр состояния и задачи сети» и нажмите на него.
- В диалоговом окне «Состояние сети» посмотрите информацию о вашем подключении. Здесь можно узнать, какие сети подключены к вашему компьютеру, какой IP-адрес и шлюз по умолчанию у вашего компьютера, а также скорость соединения.
- Чтобы проверить доступность Интернета, можно создать пару тестовых данных — адреса сайтов или IP-адреса. В поле «Начать» введите, к примеру, «www.google.com» и нажмите кнопку «Войти» или клавишу Enter.
- Если страница сайта google.com открывается в браузере, то ваше подключение к Интернету работает корректно. Если же вы получаете ошибку или страница не загружается, то нужно проанализировать сообщение об ошибке и принять меры для устранения проблемы.
- Также, в окне «Центр сети и общего доступа» можно увидеть статус вашего подключения — активное, ограниченное или недоступное. В зависимости от текущего состояния сети, вам будут предложены возможности управления сетевыми устройствами и настройками.
Проверка подключения в Windows 7 — одна из первых задач при создании, настройке или установке домашней или корпоративной сети. Благодаря простым и интуитивно понятным способам, предусмотренным системой, узнать о состоянии подключения можно легко и быстро.
Настройка IP-адреса компьютера
Для настройки IP-адреса компьютера в Операционной системе Windows 7 необходимо выполнить несколько простых шагов. В данной инструкции будут рассмотрены основные варианты настройки сетевого адаптера, включая проводную и беспроводную связь.
1. Зайдите в «Центр управления сетями и общим доступом». Для этого открываем меню «Пуск», в поисковой строке вводим название «Центр управления сетями и общим доступом» и выбираем этот вариант.
2. Далее нам нужно найти несколько гаджетов, которые помогут нам в настройке сети. Нажмите на кнопку «Изменение параметров адаптера», она называется «Изменение параметров сетевых подключений» и будет доступна в левой панели.
3. Придумайте или используйте пароль от вашего компьютера для выполнения настройки. В появившемся окне выбираем «Задать пароль» и следуем дальнейшей инструкции.
4. Когда пароль будет создан, вы увидите все свои сетевые адаптеры, включая проводные и беспроводные. Нажмите правой кнопкой мыши на конкретный адаптер, который хотите настроить, и выберите «Свойства».
5. В открывшемся окне выберите «Протокол IPv4» и нажмите кнопку «Свойства». В появившемся окне выберите «Использовать следующий IP-адрес» и введите IP-адрес вашего компьютера.
6. Нужно также задать маску подсети. Для этого введите соответствующую маску. Обычно это 255.255.255.0.
7. Диагностика и настройка сетевого подключения позволяют быстро и легко проверить, что у вас соединение работает. Вам понадобится зайти в «Центр управления сетями и общим доступом», нажать на кнопку «Диагностика», выбрать сетевой адаптер и выполнить диагностику.
Теперь вы знаете, как настроить IP-адреса компьютера на Windows 7 с помощью данной простой инструкции. Не смотря на то, что эти параметры расположены в разделе «Протокол IPv4», все указанное относится только к локальному подключению. Если у вас есть несколько сетевых адаптеров, таких как проводная и беспроводная сеть, вы можете настроить каждый адаптер независимо.
Включение и настройка DHCP
Для создания и настройки сети в Windows 7 вам может понадобиться включить и настроить DHCP (Dynamic Host Configuration Protocol), который позволяет автоматически назначать IP-адреса устройствам в сети. Это очень удобно, особенно когда у вас много компьютеров или устройств с доступом в Интернет через общий сетевой кабель или беспроводную сеть.
В Windows 7 настройка DHCP немного отличается от предыдущих версий операционной системы, поэтому рассмотрим инструкцию по настройке этой функции:
- Нажмите на кнопку «Пуск» в левом нижнем углу рабочего стола и выберите пункт «Панель управления» в выпадающем меню.
- В открывшемся окне панели управления найдите и разверните папку «Сеть и Интернет».
- Нажмите на пункт «Центр управления сетями и общим доступом».
- В окне «Центр управления сетями и общим доступом» есть несколько способов перейти к настройкам DHCP. Один из них — нажать правой кнопкой мыши на подключение к Интернету (обычно с названием вашего провайдера Интернета) и выбрать пункт «Свойства».
- В открывшемся окне свойств выберите вкладку «Сеть».
- Найдите и выберите строку «Протокол интернета версии 4 (TCP/IPv4)» или «Internet Protocol Version 4 (TCP/IPv4)» и нажмите кнопку «Свойства».
- В открывшемся окне свойств выберите вкладку «Общие».
- На этой вкладке вы увидите несколько опций и галочку возле строки «Получить IP-адрес автоматически». Убедитесь, что галочка стоит.
- Если вы хотите задать определенные DNS-серверы, можно воспользоваться пунктами ниже, однако для большинства пользователей лучше оставить выбор по умолчанию и нажать кнопку «ОК».
Теперь у вас настроен DHCP в Windows 7, и компьютер будет автоматически получать IP-адрес от вашего маршрутизатора или другого устройства с DHCP-сервером в вашей сети.
Подключение к Wi-Fi
Windows 7 предусматривает использование Wi-Fi для создания сетевого соединения. Когда вы подключены к Wi-Fi, значит вы можете использовать сеть для обмена файлами между компьютерами, взаимодействия с интернетом и настройки других сетевых подключений.
Шаг 1: Настройка Wi-Fi
Для начала работы с Wi-Fi, вам нужно узнать имя и пароль вашей Wi-Fi сети. Пуск — Поиск по запросу «Узнать состояние сетевого подключения». В открывшемся окне найдите свою сеть в списке и нажмите на нее дважды.
Шаг 2: Создание Wi-Fi подключения
Чтобы создать новое Wi-Fi подключение, зайдите в меню Управления сетями — Создать новое подключение — Подключение к беспроводной сети. Введите название сети (SSID) и выберите тип защиты (обычно WPA2). Нажмите Далее и введите пароль для подключения. Нажмите Создать.
Проблемы с подключением к сети
Когда вы настраиваете сеть в Windows 7, могут возникнуть некоторые проблемы с подключением. Ниже приведены некоторые проблемы, с которыми вы можете столкнуться, и решения для их устранения.
1. Нет подключения к Интернету
Если вы не можете подключиться к Интернету, проверьте следующее:
- Убедитесь, что ваш компьютер подключен к роутеру или модему. Проверьте подключение кабеля Ethernet или Wi-Fi.
- Проверьте настройки сетевой карты. Правой кнопкой мыши щелкните значок сетевых подключений в области уведомлений и выберите «Открыть центр сети и общего доступа».
- Выберите «Изменение настроек адаптера» в левой панели.
- Правой кнопкой мыши щелкните подключение, которое вы используете (беспроводное или проводное), и выберите «Свойства».
- Убедитесь, что протоколы TCP/IP установлены на значения «Автоматически получить IP-адрес» и «Автоматически получить DNS-сервер».
- Проверьте наличие подключения к Интернету, попробовав открыть веб-браузер.
2. Проблемы с правильным отображением сетевых папок и принтеров
Если у вас возникают проблемы с отображением сетевых ресурсов, убедитесь, что все компьютеры в вашей домашней сети имеют одинаковую рабочую группу. Это можно проверить, щелкнув правой кнопкой мыши на значок «Компьютер» на рабочем столе, выбрав «Свойства» и затем «Дополнительные параметры системы». Во вкладке «Компьютерное имя» проверьте название рабочей группы. Оно должно быть одинаковым на всех компьютерах в локальной сети.
Если вы все еще не можете просматривать сетевые ресурсы, убедитесь, что у вас есть правильные разрешения на доступ к этим ресурсам. Щелкните правой кнопкой мыши на сетевую папку или принтер, выберите «Свойства» и затем вкладку «Общий доступ». Убедитесь, что параметры доступа установлены правильно.
3. Сетевые гаджеты не отображаются
Если у вас не отображаются сетевые гаджеты в боковой панели Windows 7, воспользуйтесь следующими инструкциями:
- Щелкните правой кнопкой мыши на рабочем столе и выберите «Гаджеты».
- Настройте гаджеты, которые вы хотите видеть в боковой панели.
- Если ни один из гаджетов не отображается, убедитесь, что функция «Гаджеты» включена. Щелкните правой кнопкой мыши на панели задач и выберите «Свойства».
- Во вкладке «Гаджеты» убедитесь, что функция включена.
После выполнения этих инструкций вы сможете легко настраивать и используется все возможности своей сети в Windows 7.
Обновление драйвера сетевой карты
Для полноценной работы сети в операционной системе Windows 7 необходимо настроить сетевую карту компьютера. В данной инструкции рассмотрим основные шаги по обновлению драйвера сетевой карты.
1. Нажмите правой кнопкой мыши на иконке «Сеть» в системном трее, расположенном в правом нижнем углу экрана.
2. В контекстном меню выберите пункт «Свойства».
3. В открывшемся окне перейдите на вкладку «Устройства», где можно управлять сетевыми подключениями.
4. В списке доступных подключений найдите сетевой адаптер, который соответствует вашей сетевой карте. Обычно он имеет название «Локальное подключение» или «Беспроводная сеть».
5. Выберите нужное подключение и нажмите правой кнопкой мыши. В появившемся контекстном меню выберите пункт «Свойства».
6. В открывшемся окне перейдите на вкладку «Драйвер» и нажмите кнопку «Обновить драйвер».
7. В окне «Мастер обновления аппаратных драйверов» выберите пункт «Обновить драйвер программными средствами».
8. В следующем окне выберите «Поиск драйверов на этом компьютере».
9. Укажите путь к папке, где вы сохраняете файлы драйверов, или выберите вариант поиска автоматически.
10. Следуйте инструкциям мастера обновления драйвера сетевой карты.
11. По завершении обновления драйвера перезагрузите компьютер, чтобы изменения вступили в силу.
Обновление драйвера сетевой карты необходимо в случае возникновения ошибок в работе сети или при необходимости подключения к новым типам сетей. С помощью этой инструкции вы сможете сделать это вручную и устранить проблемы сетевого соединения.
Настройка сетевого имени компьютера
Если у вас уже есть домашняя сеть или вы имеете намерение подключить ваш компьютер к существующему маршрутизатору, то вам понадобится знать сетевое имя вашего компьютера. Чтобы узнать это имя, зайдите в «Системные настройки» в меню «Пуск» и выберите «Свойства системы». В появившемся диалоговом окне найдите раздел «Компьютер» и разверните его, чтобы узнать имя вашего компьютера.
Для изменения сетевого имени вашего компьютера воспользуйтесь инструкцией ниже:
Шаг 1: Просмотр свойств сети
Для начала, откройте Центр управления сетями и общим доступом. Это можно сделать, нажав правой кнопкой мыши на значке сети, который находится в системном трее (область уведомлений) в правом нижнем углу экрана.
В открывшемся меню выберите пункт «Открыть Сетевые и общие ресурсы».
Шаг 2: Изменение имени компьютера
В окне Центра управления сетями и общим доступом выберите пункт «Изменение настроек адаптера».
В окне Сетевые подключения найдите вашу локальную сеть (обычно она называется «Подключение по локальной сети» или «Подключение по Ethernet») и нажмите на нее правой кнопкой мыши. В появившемся контекстном меню выберите «Свойства».
В окне свойств сети выберите компонент «TCP/IP версия 4 (TCP/IPv4)» и нажмите кнопку «Свойства».
В открывшемся диалоговом окне выберите пункт «Использовать следующий IP-адрес». В полях «IP-адрес» и «Маска подсети» введите данные, которые вы получили от вашего провайдера интернет-услуг. Если вы подключены к сети маршрутизатором, вам необходимо использовать IP-адрес и маску подсети, которые были назначены этим маршрутизатором.
После ввода всех данных нажмите кнопку «ОК», чтобы сохранить настройки.
Теперь ваш компьютер имеет новое сетевое имя и готов к использованию в домашней сети. Убедитесь, что все устройства в вашей сети имеют возможность просмотра файлов и папок, чтобы облегчить обмен данными между компьютерами.
Помощь и возможные ошибки
Если у вас возникли проблемы или ошибки при настройке сетевого имени компьютера, убедитесь, что вы правильно ввели все данные и проверьте соединение вашего компьютера с роутером.
Если вы все же не можете настроить сетевое имя, возможно, вам потребуется помощь специалиста. Обратитесь в сервисный центр или к одному из специалистов, которые могут помочь в настройке домашней сети за небольшую плату (обычно около 500 рублей).
Варианты настройки сетевого имени могут зависеть от типа и операционной системы вашего компьютера. Если у вас есть устройство, подключенное к вашему компьютеру по WiFi, то вы также можете использовать его сетевое имя при настройке сети.
Используйте инструкцию выше, чтобы правильно настроить сетевое имя вашего компьютера и наслаждайтесь удобством домашней сети.
Проверка скорости интернет-соединения
Правильная настройка сети в Windows 7 важна для обеспечения стабильного и быстрого подключения к интернету. Прежде чем приступить к настройке, важно узнать скорость своего интернет-соединения.
Для просмотра скорости интернет-соединения существует несколько вариантов. Один из них — использование специальных онлайн-сервисов, где пользователю предоставляются данные о скорости загрузки и выгрузки файлов.
Еще один вариант — проверка скорости интернет-соединения с использованием встроенных средств Windows 7. Для этого следуйте данной инструкции:
- Откройте меню «Пуск» и введите в поисковой строке «Сетевые подключения».
- Нажмите кнопку «Открыть сетевые подключения» в разделе «Управление сетями и общим доступом».
- В открывшемся окне найдите беспроводную сеть, к которой вы подключены, и нажмите правой кнопкой мыши на ее иконку.
- Выберите в контекстном меню пункт «Свойства».
- В открывшемся окне свойств беспроводной сети перейдите на вкладку «Сеть» и найдите кнопку «Свойства файлов и папок».
- В открывшемся окне «Свойства сетевого файла или папки» выберите вкладку «Общая информация» и нажмите кнопку «Общая» в разделе «Файлы и папки».
- В открывшемся окне «Рабочая область» нажмите кнопку «Создать» и введите имя новой локальной папки, например «Тест скорости».
- Сохраните изменения и закройте открытые окна.
- Перейдите в локальный диск, где была создана папка «Тест скорости».
- Найдите файл с именем «Скорость.txt» и откройте его.
- В файле будет указана скорость вашего интернет-соединения.
Теперь вы знаете, как проверить скорость интернет-соединения с использованием встроенных средств Windows 7. Это простой и удобный способ узнать, насколько быстро вы можете загружать файлы, просматривать веб-страницы и использовать другие гаджеты и устройства, зависящие от интернета.
Зависимости скорости интернет-соединения от типа подключения и используемой беспроводной сети довольно сложны, поэтому существует несколько способов улучшить его качество:
- Настройте беспроводную сеть, используя защищенный пароль.
- Добавьте второй роутер для расширения диапазона беспроводной сети.
- Активируйте сеть сетевого файлового обмена для создания общественной или рабочей сети.
Сделать все это можно легко и быстро, следуя простым инструкциям Windows 7.
Установка пароля на Wi-Fi
Для установки пароля на Wi-Fi вам потребуется зайти в настройки вашего роутера, который обеспечивает подключение к интернету. Откройте браузер и введите IP-адрес роутера в адресной строке. Обычно этот адрес указан на корпусе роутера или в документации к нему. Если вы не знаете IP-адрес роутера, вы можете найти его с помощью команды «ipconfig» в командной строке.
После ввода IP-адреса роутера в адресной строке браузера вы будете перенаправлены на страницу входа в настройки роутера. Здесь вам потребуется ввести логин и пароль, чтобы получить доступ к настройкам.
Одним из главных параметров, которые вам нужно найти в настройках роутера, является раздел, отвечающий за Wi-Fi-подключение. В этом разделе вы сможете установить пароль для вашей домашней Wi-Fi сети.
В большинстве случаев параметр называется «Wireless Security», «Security» или что-то подобное. Выберите соответствующий параметр и установите тип шифрования и сам пароль. Лучше всего использовать шифрование WPA2-PSK, так как оно обеспечивает более высокую безопасность.
После ввода всех необходимых данных нажмите кнопку «Сохранить» или «Применить». В некоторых случаях может потребоваться перезапуск роутера для применения изменений.
После установки пароля на Wi-Fi вам следует проверить его работу. Соедините ваш компьютер или другое устройство с Wi-Fi сетью, используя новый пароль. Если все настроено правильно, вы сможете успешно подключиться к интернету.
Запомните ваш новый пароль, чтобы иметь возможность подключения к сети в дальнейшем. Также рекомендуется время от времени менять пароль для обеспечения безопасности вашей домашней сети.
Защита домашней сети от несанкционированного доступа
Домашняя сеть включает в себя несколько устройств, таких как компьютеры, гаджеты и роутеры, которые связаны между собой. Чтобы защитить эту сеть от несанкционированного доступа, необходимо принять ряд мер и настроек.
Настройка пароля WiFi
Одним из важных шагов является настройка пароля для вашей домашней WiFi сети. Это позволит предотвратить доступ к вашей сети посторонним пользователям. Пароль должен быть достаточно сложным и отличаться от стандартного значения, которое задается производителем роутера.
Изменение имени и пароля роутера
Предусмотренной мерой безопасности является изменение имени и пароля роутера по умолчанию. Это важно, так как хакеры знают эти стандартные значения и могут использовать их для несанкционированного доступа к вашей сети.
Для изменения настроек роутера, введите его IP-адрес в адресной строке вашего браузера и нажмите клавишу Enter. После этого вам может понадобиться ввести логин и пароль. Обычно эта информация указана на задней панели роутера или в прилагаемой документации.
Настройка сети по группам
Сеть может быть разделена на группы, которые могут обмениваться данными только внутри своей группы. Это дополнительный уровень защиты, который предоставляет возможность ограничить доступ к определенным устройствам или ресурсам.
Фильтрация MAC-адресов
MAC-адрес является уникальным идентификатором сетевого устройства. Фильтрация MAC-адресов предусматривает возможность разрешить или запретить доступ к сети на основе MAC-адресов устройств. Это позволяет еще больше ограничить доступ к вашей сети.
Чтобы настроить фильтрацию MAC-адресов, зайдите в настройки роутера. Здесь вы сможете найти раздел, который называется «Фильтрация доступа по MAC-адресу» или что-то похожее. Откройте этот раздел и создайте список разрешенных или запрещенных MAC-адресов.
Обновление программного обеспечения роутера
Некоторые производители выпускают обновления программного обеспечения для своих роутеров, в которых исправляются уязвимости и ошибки безопасности. Поэтому регулярно проверяйте наличие обновлений для вашего роутера и устанавливайте их, чтобы быть уверенными в надежности вашей домашней сети.
Защита домашней сети от несанкционированного доступа является важной задачей, которая требует внимания и настроек. Следуя приведенным выше рекомендациям, вы сможете создать безопасную сетевую среду для работы и развлечений.
Видео:
настройка локальной сети часть 1
настройка локальной сети часть 1 by серик ахметов 264,706 views 10 years ago 13 minutes, 1 second