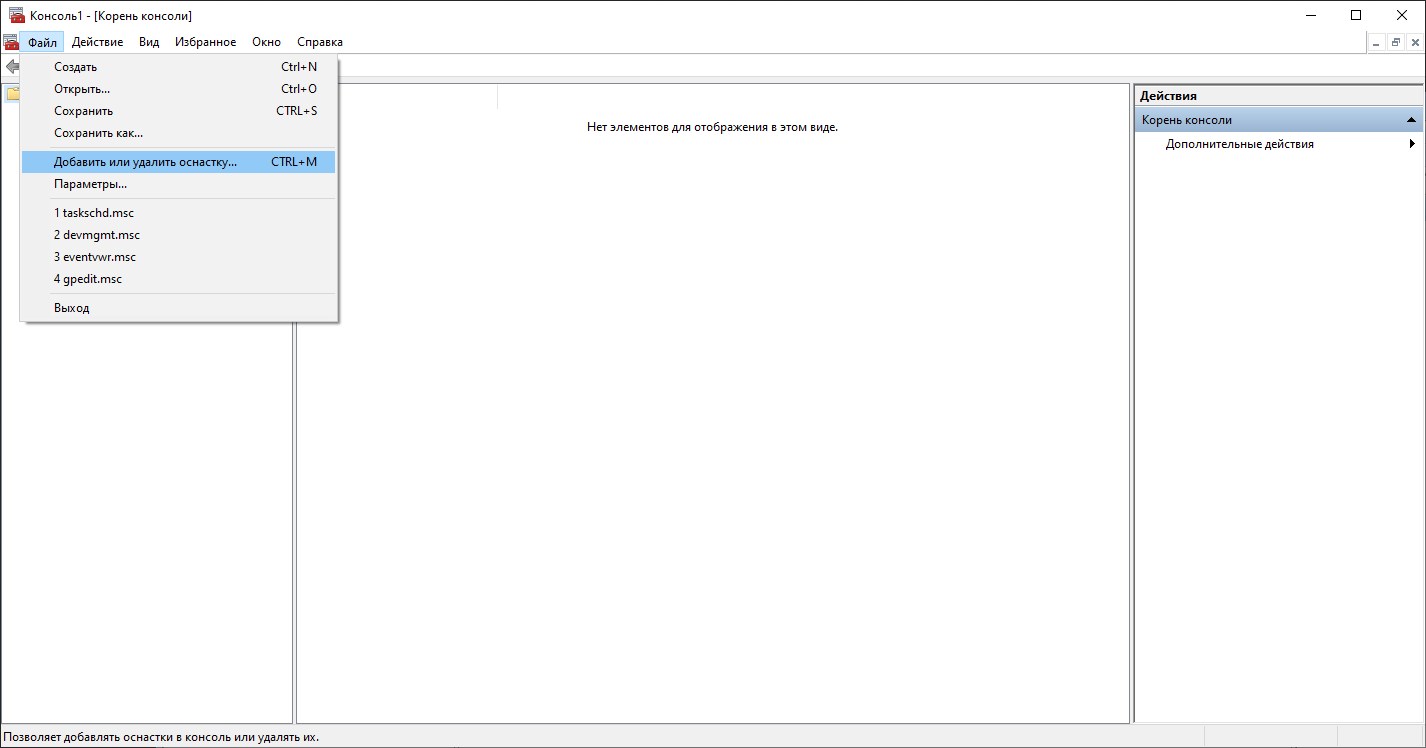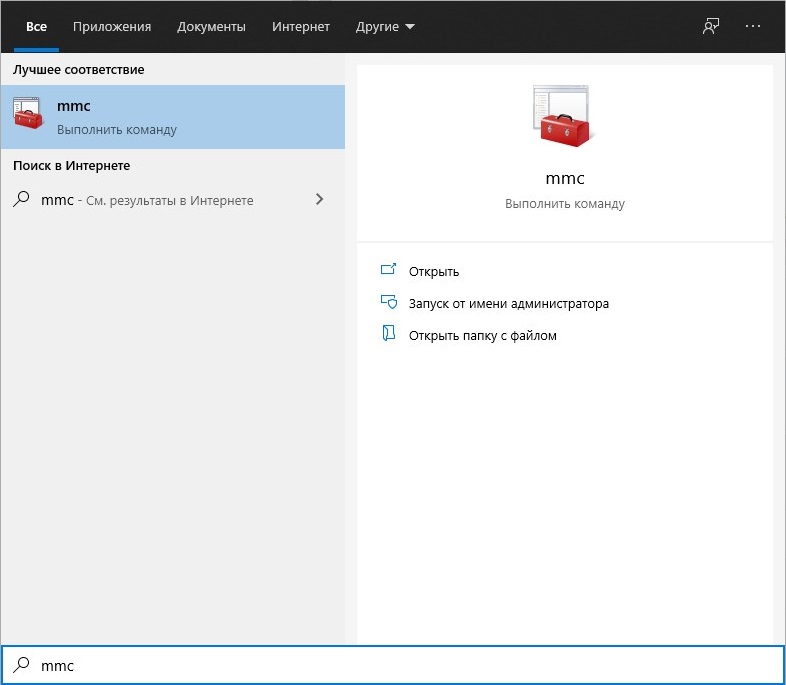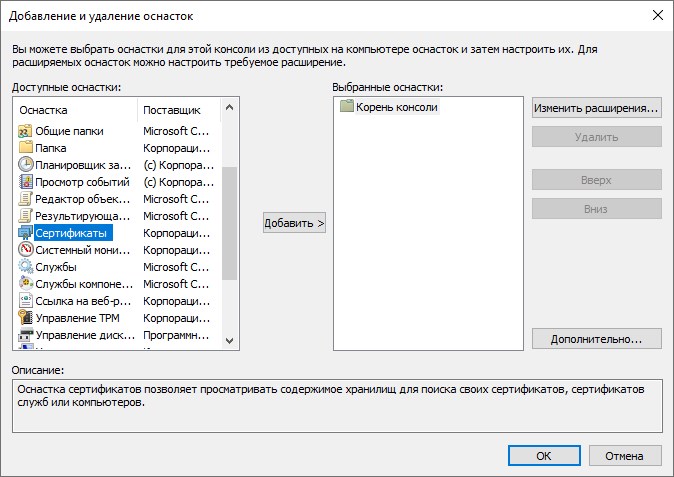- Как добавить сертификаты для всех пользователей — подробное руководство
- Установка сертификатов всем пользователям
- Обновление сертификатов для всех версий Windows
- Добавление сертификата на компьютер
- Как добавить сертификат Центра Сертификации CA в доверенные в Windows
- Шаг 1: Открытие установки сертификатов.
- Шаг 2: Выбор импортируемого сертификата.
- Шаг 3: Установка сертификата Центра Сертификации CA.
- Шаг 4: Добавление сертификата в хранилище.
- Шаг 5: Импорт сертификата на веб-сервере.
- Шаг 6: Добавление сертификату.
- Шаг 7: Установка сертификата на веб-сервере.
- Назначение импортируемого сертификата веб-сайту
- Как добавить корневой сертификат в доверенные в Windows в веб-браузеры
- Как добавить корневой сертификат в доверенные в Windows на уровне системы
- Шаг 1: Открыть Диспетчер сертификатов
- Шаг 2: Навигация к нужному хранилищу сертификатов
- Шаг 3: Добавление сертификата
- Шаг 4: Выбор контейнера сертификата
- Шаг 5: Завершение добавления сертификата
- Установка сертификата для всех пользователей в Windows
- 1. Получение сертификата
- 2. Открытие консоли управления сертификатами
- 3. Добавление сертификата в локальное хранилище
- 4. Добавление сертификата для веб-сервера
- 5. Обновление всех браузеров
- Установка импортируемых сертификатов на веб-сервер в Windows Server 2003
- Импорт сертификата в хранилище локального компьютера
- Обратите внимание
- Видео:
- Самоподписанные сертификаты — создание и использование
Как добавить сертификаты для всех пользователей — подробное руководство
Добавление сертификатов к веб-сайту или компьютеру — важный шаг для обеспечения безопасности и защиты информации. Если вы хотите установить сертификаты для всех пользователей системы, вам понадобится следовать нескольким простым и понятным шагам. В этой статье мы расскажем подробное руководство по добавлению сертификатов для всех пользователей на различных версиях операционной системы Windows.
Для начала, откройте «Диспетчер сертификатов», нажав на кнопку «Пуск» и введя «certmgr.msc» в поле поиска. Как только откроется окно Диспетчера сертификатов, выберите «Локальный компьютер», чтобы иметь доступ ко всем сертификатам на данном компьютере.
Затем выберите папку «Доверенные корневые центры сертификации» и нажмите правой кнопкой мыши на пустое место в окне, выберите опцию «Все задачи» и затем «Импорт». В появившемся окне импорта выберите нужный вам сертификат и нажмите «Далее». На следующем шаге укажите путь к файлу сертификата и продолжайте установку, следуя инструкциям на экране.
Обратите внимание, что при установке сертификатов может появиться предупреждение о безопасности. В этом случае обязательно убедитесь, что сертификат был получен от доверенного и надежного источника. Если вы уверены в подлинности сертификата, можно продолжить установку, нажав на кнопку «Да» или «OK».
После завершения процесса установки сертификата, перейдите к настройке веб-сервера. Для этого найдите веб-сервер (например, Internet Information Services или Apache), откройте его оснастку и найдите раздел «Установка сертификата». Введите необходимую информацию о сертификате, такую как его имя или номер сертификата.
Теперь, когда выбран текущий сертификат и настроена его установка для веб-сервера, можно приступить к добавлению сертификата для каждого пользователя в системе. Для этого откройте «Диспетчер сертификатов» снова, выберите вкладку «Доверенные корневые центры сертификации» и нажмите на кнопку «Импорт».
На этом этапе вам потребуется ввести путь к файлу импортируемого сертификата и указать, что импорт будет выполнен для «Текущего пользователя». Нажмите «Далее» и следуйте указаниям мастера импорта, чтобы успешно добавить сертификат для каждого пользователя в системе.
При следующем входе каждого пользователя в систему, его браузеры будут иметь доступ к установленным сертификатам и верифицировать их автоматически. Это обеспечит безопасность и защиту информации, передаваемой между сервером и пользователем.
Установка сертификатов всем пользователям
Установка сертификатов на всех пользователей компьютера может быть полезной в случаях, когда необходимо использовать защищённое соединение для работы с веб-сайтами или веб-серверами. Для этого можно воспользоваться функциональностью импорта сертификатов в операционных системах Windows.
Для добавления сертификатов всем пользователям компьютера следуйте данным инструкциям:
- Откройте меню «Пуск» и введите в поисковую строку «mmc». Нажмите Enter.
- В открывшемся окне консоли Microsoft Management Console выберите пункт «Файл» в верхнем меню.
- В выпадающем меню выберите пункт «Добавить/удалить snap-ин»
- В окне «Добавление/удаление snap-инов» найдите нужную оснастку «Сертификаты» и нажмите «Добавить».
- Выберите опцию «Мой компьютер» и нажмите «Далее».
- В следующем окне выберите опцию «Локальный компьютер» и нажмите «Далее».
- В окне «Добавление/удаление snap-инов» нажмите «Закрыть».
- Нажмите на кнопку «OK» в окне «Добавление/удаление snap-инов».
- В главном окне Microsoft Management Console найдите раздел «Сертификаты (локальный компьютер)» в левой панели.
- Раскройте разделы «Центра сертификации корневых центров сертификации» и «Доверенные корневые центры сертификации».
- Выберите нужный сертификат, который требуется добавить, и нажмите правой кнопкой мыши.
- В контекстном меню выберите пункт «Все задачи», затем «Импортировать».
- В мастере импорта сертификата, выберите нужный файл с сертификатом для импорта и нажмите кнопку «Далее».
- Выберите опцию «Поместить все сертификаты в следующем хранилище» и нажмите кнопку «Далее».
- В следующем окне выберите опцию «Компьютер» и нажмите кнопку «Далее».
- Нажмите кнопку «Далее» в окне с предупреждениями о возможности перезаписи текущих сертификатов.
- Дождитесь завершения процесса импорта, затем нажмите кнопку «Готово».
После выполнения всех указанных действий сертификат будет установлен на всех пользователей компьютера. Обратите внимание, что для обновления сертификатов в веб-браузерах пользователей может потребоваться их перезапуск.
Обновление сертификатов для всех версий Windows
Для обеспечения безопасности и правильной работы компьютеров всех пользователей необходимо регулярно обновлять сертификаты. В данном разделе мы рассмотрим процесс обновления сертификатов для всех версий Windows.
Добавление сертификата на компьютер
- Установите целью Вас добавить нужный сертификат на компьютер, вне зависимости от его назначения.
- Откройте «Установки» и перейдите в раздел «Сертификаты».
- В окне «Сертификаты» выберите «Добавление» и укажите путь к файлу сертификата.
- Выберите сертификат в окошке «Выбираем сертификаты, которые можно импортируемых в данный момент в компьютера» и нажимаем «Далее».
- Выберите место хранилища сертификатов веб-сайта.
- Введите имя контейнера сертификата в поле «Имя контейнера» и нажмите «Далее».
- Обратите внимание на предупреждения о защищённое хранение сертификата и нажмите «Далее».
- В окне «Выбираем связь для импортирования» выберите «Локальным компьютером» и нажмите «Далее».
- В следующем окне выберите «окно- далее» и нажмите «Завершить».
После выполнения всех этих шагов сертификат будет успешно добавлен на компьютер и станет доступен для использования всем пользователям.
Как добавить сертификат Центра Сертификации CA в доверенные в Windows
Если вам необходимо добавить сертификат Центра Сертификации CA в доверенные на уровне всех пользователей на сервере Windows 2003, выполните следующие действия:
Шаг 1: Открытие установки сертификатов.
Для начала работы, для установки сертификата Центра Сертификации CA на текущем компьютере, необходимо открыть окно установки сертификатов. Это можно сделать, нажав правой кнопкой мыши на «корневой сертификат» и выбрав команду «Установить сертификат».
Шаг 2: Выбор импортируемого сертификата.
В окне установки сертификатов выберите опцию «Импорт сертификата» и нажмите кнопку «Далее».
Шаг 3: Установка сертификата Центра Сертификации CA.
В окне установки сертификатов выберите опцию «Установить сертификат в следующем хранилище», а затем нажмите кнопку «Далее». В следующем окне выберите «Локальный компьютер» и нажмите кнопку «Далее».
Шаг 4: Добавление сертификата в хранилище.
Выберите опцию «Всех пользователей, которые используют данный компьютер» и нажмите кнопку «Далее». В следующем окне выберите «Просмотреть все сертификаты, чтобы удостовериться, что сертификат добавлен в текущую систему» и нажмите кнопку «Закрыть».
Обратите внимание, что после добавления сертификата Центра Сертификации CA в доверенные, вы должны добавить его на локальном веб-сайте. Для этого выполните следующие действия:
Шаг 5: Импорт сертификата на веб-сервере.
Перейдите в «Оснастку сервера Internet Information Services (IIS)» на вашем сервере. Выберите веб-сайт, к которому вы хотите добавить сертификат, и щелкните правой кнопкой мыши на нем. В контекстном меню выберите «Свойства».
Шаг 6: Добавление сертификату.
В окне свойств веб-сайта перейдите на вкладку «Сертификаты». В разделе «Автономные корневые сертификаты» нажмите кнопку «Добавить».
Шаг 7: Установка сертификата на веб-сервере.
В окне добавления сертификатов выберите «Веб-сервер» и нажмите кнопку «Далее». Укажите путь к файлу сертификата и нажмите кнопку «Далее». Затем введите номер сертификата и нажмите кнопку «Установить».
Теперь, после добавления сертификата Центра Сертификации CA в доверенные и его установки на вашем веб-сервере, вы можете работать с веб-сайтом в безопасной среде.
Назначение импортируемого сертификата веб-сайту
Для добавления и назначения сертификата веб-сайту выполните следующие действия:
-
Откройте Центр управления сертификатами (CertMgr.msc). Вы можете найти его в меню Пуск или воспользоваться комбинацией клавиш Win + R, введя команду certmgr.msc.
-
В разделе Локальные компьютеры раскройте папку Сертификаты (Local Computer) и выберите нужный контейнер сертификатов, например, Личное (Personal).
-
Нажмите правой кнопкой мыши на импортированном сертификате и выберите пункт Все задачи (All Tasks) > Назначить ( Manage Private Keys).
-
В открывшемся окне укажите пользователей/группы, которым требуется предоставить доступ к закрытому ключу, связанному с этим сертификатом. Нажмите на кнопку Добавить (Add), чтобы выбрать нужный пользователь или группу.
-
Обратите внимание, что доступ к закрытому ключу будет предоставлен только выбранным пользователям/группам, их имена будут отображаться в списке Установленные пользователи и группы (Installed Users and Groups). Нажмите на кнопку OK, чтобы закрыть это окно.
-
После назначения импортируемого сертификата веб-сайту, можно закрыть окно управления сертификатами.
Теперь у вас есть добавленный и назначенный сертификат для вашего веб-сайта! Обновление сайта с новым сертификатом может потребовать некоторой настройки сервера или веб-приложения, так что обратите внимание на дополнительные шаги, связанные с вашей конкретной системой.
Как добавить корневой сертификат в доверенные в Windows в веб-браузеры
При работе с веб-сайтами, защищенными сертификатами безопасности, необходимо добавить корневой сертификат в доверенные сертификаты на вашем компьютере Windows. Это позволит веб-браузерам доверять сертификату и не выдавать предупреждения о недоверенном сайте.
Для начала, получите корневой сертификат от соответствующего центра сертификации (CA). Этот сертификат будет иметь расширение .cer или .crt и представляет собой открытый ключ CA, от которого вы получаете сертификаты для веб-сайта.
- Сохраните файл корневого сертификата на ваш компьютер Windows.
- Выберите «Пуск» и введите «Оснастка установки сертификатов» в строку поиска. Выберите «Оснастку установки сертификатов» из результатов поиска.
- В открывшемся окне «Оснастка установки сертификатов» выберите вкладку «Доверенные корневые сертификаты» и нажмите «Далее».
- Выберите опцию «Все заданные сертификаты должны быть положены в следующее хранилище», а затем нажмите «Далее».
- В следующем окне нажмите «Обзор» и найдите файл корневого сертификата, который вы сохранили на компьютере. Выберите этот файл и нажмите «Открыть».
- Вернитесь к окну «Оснастки установки сертификатов» и убедитесь, что в нижней части окна отображается путь к импортируемому корневому сертификату. Если путь правильный, нажмите «Далее».
- Подтвердите добавление корневого сертификата, выбрав опцию «Да, экспортировать закрытый ключ (не рекомендуется)» и нажав «Далее».
- Выберите хранилище сертификатов «Доверенные корневые центры сертификации» и нажмите «Далее».
- После успешного добавления корневого сертификата появится сообщение о завершении. Нажмите «Завершить».
Теперь корневой сертификат будет добавлен в доверенные веб-браузерами на вашем компьютере Windows. Все пользователи этого компьютера смогут использовать этот корневой сертификат при посещении веб-сайта, защищенного сертификатами от того же CA.
Обратите внимание: Добавление корневого сертификата выполняется на уровне компьютера, а не на уровне пользователя. Это означает, что сертификат будет доступен для всех пользователей этого компьютера.
Важно: При выполнении процедуры добавления корневого сертификата обратите внимание на любые предупреждения об установке программного обеспечения или изменении настроек системы. Нужно обязательно убедиться, что вы устанавливаете сертификат от надежного и доверенного источника.
В случае обновления версий операционной системы Windows или веб-браузеров, возможно придется повторить процесс добавления корневых сертификатов.
Как добавить корневой сертификат в доверенные в Windows на уровне системы
Для обеспечения защищённого соединения между веб-сервером и клиентами, используются сертификаты. При работе с веб-сайтами, некоторые версии Windows могут предупреждать пользователей о недоверенных сертификатах. Чтобы избежать этого, можно добавить корневой сертификат в список доверенных на уровне системы. В данном руководстве мы рассмотрим, как добавить корневой сертификат в доверенные на уровне системы в Windows.
Шаг 1: Открыть Диспетчер сертификатов
- Нажмите кнопку «Пуск».
- Введите «certmgr.msc» в поле поиска.
- В открывшемся списке выберите «Сертификаты».
Шаг 2: Навигация к нужному хранилищу сертификатов
- Разверните «Локальные компьютеры».
- Выберите «Оснастку Центра сертификации».
- Разверните «Личное» и выберите «Сертификаты».
Шаг 3: Добавление сертификата
- Нажмите правой кнопкой мыши на пустое место в окне «Сертификатов».
- Выберите «Все задачи» и затем «Импорт…».
- В момент открытия окна импорта, укажите путь к файлу сертификата. Внимание: сертификат должен быть в формате .cer.
- Нажмите кнопку «Далее».
Шаг 4: Выбор контейнера сертификата
- Выберите «Поместить все сертификаты в следующее хранилище…».
- Нажмите кнопку «Обзор…».
- В открывшемся окне выберите «Браузеры».
- Выберите нужный компьютер (локальный компьютер или автономные компьютеры).
- Нажмите кнопку «ОК».
Шаг 5: Завершение добавления сертификата
- В верхнем окне импорта, нажмите кнопку «Далее».
- При появлении предупреждения о добавлении корневого сертификата, обратите внимание на номер сертификата и установите флажок «Поставьте это сертификат в ящик…».
- Нажмите кнопку «Далее».
- После завершения импорта, вы увидите окно с сообщением «Импорт сертификата успешно завершен».
- Нажмите кнопку «Закрыть».
После добавления корневого сертификата в доверенные на уровне системы, он будет доступен для всех пользователей на данном компьютере. Это позволит им без проблем подключаться к защищённым веб-сайтам, использующим данный сертификат.
Установка сертификата для всех пользователей в Windows
Установка сертификата на компьютере с операционной системой Windows может быть необходима для обеспечения безопасности соединения с веб-сайтом или другими сервисами. Если вам требуется добавить сертификат для всех пользователей на данном компьютере, вам понадобится выполнить ряд действий.
1. Получение сертификата
Вам необходимо получить файл сертификата, который вы хотите установить на компьютере. Обычно он предоставляется организацией, удостоверяющей личность веб-сайта или другого сервиса. Сертификат может иметь расширение .cer или .crt.
2. Открытие консоли управления сертификатами
Для установки сертификата для всех пользователей необходимо открыть консоль управления сертификатами. Для этого:
- Нажмите Win + R, чтобы открыть окно «Выполнить».
- Введите mmc и нажмите Enter.
- В открывшемся окне выберите «Файл» -> «Добавить/удалить элементы управления».
- Выберите «Сертификаты» и нажмите кнопку «Добавить».
- Выберите «Управление компьютером» и нажмите кнопку «Готово».
- Нажмите кнопку «ОК» в окне «Добавить/удалить элементы управления».
3. Добавление сертификата в локальное хранилище
Теперь необходимо добавить сертификат в локальное хранилище компьютера:
- В открывшейся консоли управления сертификатами разверните раздел «Сертификаты (локального компьютера)».
- Выберите раздел «Доверенные корневые центры сертификации».
- Щелкните правой кнопкой мыши в пустой области правой панели и выберите «Все задачи» -> «Импорт».
- В мастере импорта сертификата нажмите кнопку «Далее».
- Укажите путь к файлу сертификата (.cer или .crt) и нажмите кнопку «Далее».
- Выберите «Поместить все сертификаты в следующем хранилище» и нажмите кнопку «Далее».
- Выберите «Доверенные корневые центры сертификации» и нажмите кнопку «Далее».
- Нажмите кнопку «Завершить».
4. Добавление сертификата для веб-сервера
Если требуется добавить сертификат для веб-сервера (например, IIS), выполните следующие действия:
- В открывшейся консоли управления сертификатами разверните раздел «Сертификаты (локального компьютера)».
- Выберите раздел «Личные».
- Щелкните правой кнопкой мыши в пустой области правой панели и выберите «Все задачи» -> «Запрос на сертификат с сервера».
- В мастере запроса на сертификат нажмите кнопку «Далее».
- Выберите «Текущий компьютер» и нажмите кнопку «Далее».
- Выберите тип сертификата, который вы хотите добавить (например, «Веб-сервер») и нажмите кнопку «Далее».
- Укажите имя веб-сайта и его адрес и нажмите кнопку «Далее».
- Выберите имя контейнера сертификата и нажмите кнопку «Далее».
- Нажмите кнопку «Завершить».
После добавления сертификата для веб-сервера необходимо настроить его назначение на текущий веб-сайт.
5. Обновление всех браузеров
После установки сертификата для всех пользователей необходимо обновить настройки безопасности во всех используемых браузерах. Каждый браузер имеет свои способы управления сертификатами, поэтому вам потребуется обратиться к документации соответствующих браузеров для выполнения этого шага.
Теперь сертификат должен быть установлен для всех пользователей на данном компьютере и готов к использованию.
Установка импортируемых сертификатов на веб-сервер в Windows Server 2003
Для установки импортируемых сертификатов на веб-сервер в Windows Server 2003, следуйте инструкциям ниже:
- Откройте «Сертификаты» на текущем компьютере. Для этого можно щелкнуть правой кнопкой мыши на «Мой компьютер», выбрать «Управление», затем «Сертификаты».
- В открытом окне «Сертификаты текущего компьютера» выберите нужный сертификат и нажмите кнопку «Добавить».
- В появившемся окне выберите «Локальный компьютер», а затем нажмите кнопку «Далее».
- Выберите «Пользователям на этом компьютере» и нажмите кнопку «Далее».
- Далее, в окне «Выберите сертификатное хранилище» выберите «Персональное» и нажмите кнопку «Далее».
- Введите номер сертификата и нажмите кнопку «Далее».
- В следующем окне предоставьте внимание на поле «Назначение сертификата» и выберите нужный вариант, затем нажмите кнопку «Далее».
- Затем будет открыто окно «Защищённое соединение», где можно указать, для всех каких браузеров будет доступен данный сертификат. Выберите нужные варианты и нажмите кнопку «Далее».
- В окне «Момент получения контейнера» выберите «На уровне компьютера» и нажмите кнопку «Далее».
- В следующем окне выберите нужный контейнер и нажмите кнопку «Далее».
- В окне «Получение сертификату корневой сертификации» выберите нужный сертификат и нажмите кнопку «Далее».
- Нажмите кнопку «Добавить», чтобы добавить сертификат.
- В окне «Импортируемый сертификат» выберите нужный файл сертификата и нажмите кнопку «Открыть».
- В окне «Сертификаты» выберите добавленный сертификат и нажмите кнопку «OK».
После выполнения этой последовательности действий, необходимый сертификат будет успешно добавлен на веб-сервер в Windows Server 2003, и все пользователи смогут использовать его для защищённого доступа к веб-сайту.
Импорт сертификата в хранилище локального компьютера
Для добавления сертификата в хранилище локального компьютера можно воспользоваться оснасткой «Установка и управление» в Windows. В случае, если у вас нет доступа к ОС Windows Server и нет возможности использовать указанную оснастку, вы можете воспользоваться локальным хранилищем сертификатов на вашем компьютере.
Процесс импорта сертификата в хранилище локального компьютера можно выполнить следующим образом:
- Откройте «Диспетчер сертификатов» на вашем компьютере.
- В диспетчере сертификатов выберите «Доверенные корневые центры сертификации» и нажмите кнопку «Доверенные корневые центры сертификации».
- В появившемся окне нажмите кнопку «Импорт» для начала процесса импорта сертификата.
- Укажите путь к файлу сертификата, который вы хотите импортировать.
- Выберите опцию «Все автономные инкапсулированные данные в цепочке сертификата должны быть обновлены» и нажмите кнопку «Далее».
- Выберите опцию «Контейнер сертификата» и нажмите кнопку «Далее».
- Выберите опцию «Локальный компьютер» в качестве места назначения импортируемого сертификата и нажмите кнопку «Далее».
- Введите пароль для защищённого контейнера сертификата, если это требуется, и нажмите кнопку «Далее».
- Обратите внимание на появившееся окно с информацией о успешном импорте сертификата.
- Нажмите кнопку «Закрыть» для завершения процесса импорта сертификата.
После выполнения этих шагов сертификат будет добавлен в хранилище локального компьютера и станет доступным для всех пользователей операционной системы Windows. Это позволит вашему веб-серверу использовать данный сертификат при установке защищённого соединения.
Обратите внимание, что для работы с сертификатами на компьютере может потребоваться установка центра сертификации. Если у вас нет подходящего центра сертификации, вы можете воспользоваться сертификатом от веб-сервера или другой авторизованной организации.
Обратите внимание
При добавлении сертификатов для всех пользователей компьютером существует несколько важных моментов, на которые следует обратить внимание:
- Перед использованием импортируемого сертификата убедитесь, что его назначение соответствует цели добавления. Например, если вы добавляете корневой сертификат для всех пользователей, убедитесь, что выбранное вами назначение — «доверенные корневые центры сертификации».
- В процессе добавления сертификатов нажмите на кнопку «Далее» в каждом окне импорта, чтобы продолжить работу.
- Если вы добавляете сертификат для всех пользователей, убедитесь, что он открыт в текущем пользовательском контейнере.
- Если речь идет о корневом сертификате, его можно удалить только на уровне всего компьютера. Чтобы удалить сертификат, откройте «Установка и удаление программ» в разделе «Панель управления».
- Добавленные сертификаты доступны для всех пользователей компьютера, но они не появятся в списке сертификатов веб-браузеров. Чтобы использовать сертификаты для защищённого веб-сервера, требуется дополнительная настройка их использования.
- Для добавления автономных сертификатов обновите хранилище сертификации на локальном компьютере с помощью инструмента «Центр управления сертификатами».
- Если вам нужно использовать сертификаты для локального сервера или других компьютеров, укажите путь к файлу с сертификатом или его номер в окне импорта. Обратите внимание, что для импорта сертификата пользователя нужны права администратора.
- При добавлении сертификатов для всех пользователей на компьютере, обратите внимание на предупреждения о возможности добавления сертификатов с нулевыми данными.
- Для работы с сервером, требующим установки сертификата, следует использовать оснастку IIS Manager, если она доступна в вашей версии сервера.
- Если вы добавляете корневые центры сертификации для всех пользователей, то обратите внимание на то, что все импортированные сертификаты должны быть автономные (autonomous).
Видео:
Самоподписанные сертификаты — создание и использование
Самоподписанные сертификаты — создание и использование by Уголок сельского джависта 1,619 views 7 months ago 20 minutes