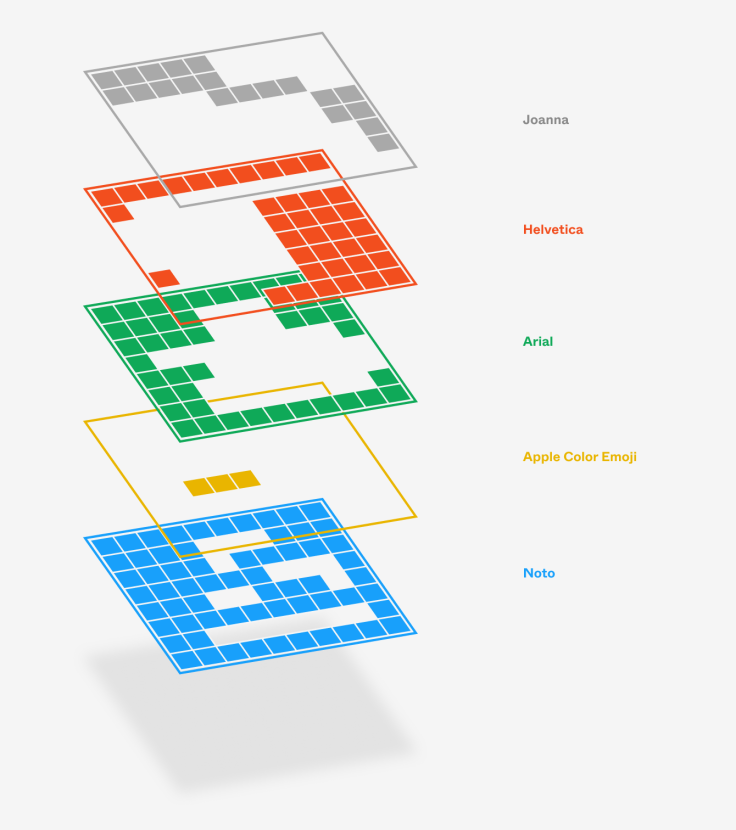- Как исправить курсивный шрифт простыми способами решения проблемы
- Как исправить курсивный шрифт
- 1. Проверьте настройки шрифтов в системе
- 2. Восстановите стандартные настройки шрифтов
- 3. Проверьте программы наличия проблемы с шрифтами
- 4. Проверьте наличие поврежденных файлов шрифтов
- Простые способы решения проблемы
- Contents show
- More info on italic font
- Причины курсивного шрифта
- 1. Использование неподдерживаемого шрифта
- 2. Неправильные настройки шрифта
- 3. Проблемы с видеокартой
- 4. Некорректная работа программы
- Заключение
- Windows весь шрифт стал курсивом
- Значение курсивного шрифта
- Видео:
- Подключение шрифтов. Google Fonts. CSS font-face. Как подключить шрифты // Фрилансер по жизни
Как исправить курсивный шрифт простыми способами решения проблемы
Привет! Если вы когда-нибудь сталкивались с проблемой, когда текст на вашем компьютере отображается курсивным шрифтом, хотя этого не требуют пост, контенты или какие-либо другие настройки, то вы знаете, насколько это может быть раздражающе. Что же, теперь у меня есть несколько простых способов, которые могут помочь вам исправить эту проблему с курсивным шрифтом без необходимости скачивать какие-либо дополнительные приложения или настраивать систему.
Первое, что вам может прийти в голову, это проверить настройки шрифтов в вашем приложении или текстовом редакторе. Если у вас возникла проблема с именно одним шрифтом, то возможно, в приложении или редакторе были установлены кривые настройки, которые нежелательно влияют на отображение этого шрифта. В таком случае, попытайтесь изменить настройки шрифта и проверьте, помогло ли это.
Если вы использовали windows, то можете попытаться переустановить шрифт, с которым возникают проблемы. Для этого откройте панель управления, найдите категорию «Шрифты» и щелкните по ней. В открывшемся окне вы увидите список установленных шрифтов. Найдите шрифт, вызывающий проблемы, и щелкните на нем правой кнопкой мыши. В контекстном меню выберите «Удалить». После удаления шрифта перезагрузите компьютер и снова установите этот шрифт. Это может помочь восстановить нормальное отображение шрифта.
Еще одна возможная причина проблемы с курсивным шрифтом — проблемы с памятью. Некоторые пользователи сообщают, что после установки новой видеокарты, блока питания или расширения памяти, шрифты начинают отображаться курсивным образом. Если у вас возникли подобные проблемы с курсивным шрифтом, попробуйте проверить наличие ваших обновлений от производителя вашей видеокарты или проверьте компоненты вашего компьютера на наличие возможных проблем.
Надеюсь, что эти простые способы помогут вам исправить проблему с курсивным шрифтом и вернуть нормальное отображение текста на вашем компьютере! Если у вас все еще возникли проблемы, можете смело обратиться в службу поддержки или поискать информацию о вашей проблеме на официальных форумах или в блогах. Благодарим вас за внимание и удачного дня!
Как исправить курсивный шрифт
Если вы столкнулись с проблемой кривого шрифта на вашем компьютере с операционной системой Windows, не волнуйтесь, вам не одиноко. Многие пользователи из-за разных причин сталкиваются с проблемой, когда шрифт отображается неправильно или переходит в курсивный режим без видимых причин.
В этой статье мы рассмотрим несколько простых способов, которыми вы можете исправить курсивный шрифт на вашем компьютере.
1. Проверьте настройки шрифтов в системе
Первым шагом при возникновении проблемы с курсивом шрифта является проверка настроек шрифтов в операционной системе. Вы можете сделать это, следуя этим шагам:
- Щелкните правой кнопкой мыши на рабочем столе и выберите «Персонализация».
- В окне «Персонализация» выберите «Настройки шрифта» в левой части экрана.
- Посмотрите, какой шрифт установлен для различных элементов системы, например, «Заголовок окна», «Имя меню» и так далее. Убедитесь, что установлен обычный шрифт, а не курсивный или жирный.
2. Восстановите стандартные настройки шрифтов
Если проверка настроек шрифтов не помогла, попробуйте восстановить стандартные настройки шрифтов. Для этого выполните следующие действия:
- Откройте Панель управления Windows, выберите категорию «Шрифты».
- Щелкните правой кнопкой мыши на шрифте, вызвавшем проблему, и выберите «Удалить».
- После удаления шрифта перезагрузите компьютер. Windows автоматически восстановит удаленный шрифт.
3. Проверьте программы наличия проблемы с шрифтами
Если проблема с курсивным шрифтом возникает только в определенных программах, то возможно проблема заключается именно в этих программах. Попробуйте выполнить следующие действия, чтобы исправить эту проблему:
- Перезапустите программу, в которой возникла проблема с курсивным шрифтом.
- Обновите программу до последней версии, если доступно.
- Если проблема все еще не решена, обратитесь к разработчикам программы для получения дополнительной информации и поддержки.
4. Проверьте наличие поврежденных файлов шрифтов
Некоторые поврежденные или неправильно установленные файлы шрифтов могут вызвать проблему с курсивным шрифтом. Вы можете проверить файлы шрифтов и, если увидите какие-либо проблемы, попробовать восстановить или переустановить эти файлы. Вот что вы можете сделать:
- Откройте Панель управления Windows и выберите категорию «Шрифты».
- В окне «Шрифты» найдите шрифты с проблемой и проверьте их статус. Если они помечены как поврежденные или неправильно установленные, удалите их.
- После удаления перезагрузите компьютер и попробуйте установить шрифты снова.
Надеемся, что эти простые способы помогут вам исправить проблему с курсивным шрифтом. Если ничего из перечисленного не помогло, рекомендуется обратиться за помощью к специалисту, который поможет вам диагностировать и решить проблему.
Простые способы решения проблемы
Если у вас возникла проблема с курсивным шрифтом на вашем компьютере, не отчаивайтесь! В этом разделе мы рассмотрим несколько простых способов решения этой проблемы.
1. Проверьте настройки шрифтов в вашем приложении. Часто проблема с искаженным курсивным шрифтом возникает из-за неправильных настроек в приложении. Перейдите в меню «Настройки шрифтов» и убедитесь, что выбран правильный курсивный шрифт.
2. Попробуйте установить другой шрифт. Если у вас проблемы с конкретным шрифтом, попробуйте его заменить на другой. Просто скачайте и установите новый шрифт с официального сайта.
3. Возможно, проблема вызвана поврежденным шрифтом. Если после установки нового шрифта проблема не исчезла, возможно, текущий шрифт поврежден. Попробуйте найти и удалить поврежденный шрифт, а затем установите его заново.
4. Если вы использовали какие-либо инструменты по восстановлению или ремонту системы, проверьте, не изменились ли настройки шрифтов. Некоторые инструменты могут случайно изменить эти настройки, что может привести к проблемам с шрифтами.
5. Если у вас все еще проблемы с курсивным шрифтом, можно попробовать восстановить систему до предыдущего состояния. Это может вернуть настройки шрифтов и исправить проблему.
6. Если ни одно из перечисленных выше не работает, обратитесь к поставщику вашей операционной системы или программы, которую вы используете. Они могут предложить более точное решение для вашей конкретной ситуации.
Надеемся, что эти простые способы помогут вам решить проблему с курсивным шрифтом. Благодарим вас за внимание, и если у вас есть еще какие-либо вопросы, не стесняйтесь обращаться к нам!
Contents show
Если в вашей системе шрифты стали курсивными, есть несколько причин, по которым это могло произойти. Может быть, вы случайно установили курсивный шрифт или изменили настройки шрифтов в вашей программе или операционной системе. В этом блог-посте мы рассмотрим несколько простых способов исправления этой проблемы.
Первый способ — проверьте настройки шрифтов на вашем компьютере. Если вы используете Windows, щелкните правой кнопкой мыши на рабочем столе и выберите «Настройки отображения». Затем выберите «Настройка шрифтов» и убедитесь, что шрифты установлены в обычном (не курсивном) режиме.
Второй способ — проверьте настройки шрифтов в вашей программе. Если вы используете Microsoft Word, откройте программу и перейдите в меню «Настройки шрифтов». Убедитесь, что в значении «Курсив» установлено значение «Нет».
Третий способ — проверьте установленные шрифты на вашем компьютере. Щелкните правой кнопкой мыши на рабочем столе и выберите «Настройки отображения». Затем выберите «Настройка шрифтов» и посмотрите, есть ли в списке курсивный шрифт. Если есть, удалите его или замените на обычный (не курсивный) шрифт.
Если ни один из этих способов не помог решить проблему, попробуйте скачать и установить другие шрифты с Интернета. Некоторые программы могут иметь свои собственные шрифты, которые они используют по умолчанию, и установка новых шрифтов может решить проблему с курсивом.
Если у вас есть проблемы с отображением курсивного шрифта на конкретных веб-сайтах, попробуйте очистить кэш и файлы cookie в вашем веб-браузере. Это может помочь устранить любые проблемы с кэшированием шрифтов или настройками сайта, которые могут вызывать проблемы с курсивом.
Мы надеемся, что эта информация была полезной для вас. Если у вас есть какие-либо вопросы или нужна дополнительная информация, пожалуйста, не стесняйтесь задавать их в комментариях. Мы оценим вашу поддержку и благодарим вас за чтение нашего поста.
More info on italic font
Если у вас есть проблемы с курсивным шрифтом на вашем компьютере, есть несколько простых способов решить эту проблему. В этом разделе я расскажу вам о некоторых возможных причинах и способах устранения этих проблем.
- Проверьте настройки шрифтов в вашем приложении или программе. Некоторые приложения могут иметь свои собственные настройки для шрифтов, и они могут заменять или изменять курсивный шрифт. Посмотрите в разделе настроек шрифтов и проверьте, что шрифт с курсивом установлен правильно.
- Проверьте, есть ли другие шрифты с курсивом на вашем компьютере. Некоторые пользователи могут случайно скачать шрифт с кривыми курсивом или удалить другой шрифт, который требуется для правильного отображения курсива. Проверьте свою коллекцию шрифтов и посмотрите, есть ли заменительный шрифт с курсивом, который можно использовать вместо текущего.
- Если вы используете программу Microsoft Word, проверьте настройки шрифта. При использовании некоторых шрифтов в Word курсив может стать непрямым или выглядеть неправильно. Попробуйте выбрать другой шрифт или изменить настройки италецизации в Word.
- Если у вас возникли проблемы с курсивным шрифтом после установки новой программы или обновления системы, убедитесь, что вы проверили все настройки и наличие возможных конфликтов с новым программным обеспечением. Некоторые программы или обновления могут изменять настройки шрифтов или удалять определенные шрифты, что может вызывать проблемы.
- Если вы пробовали все эти способы, но все равно испытываете проблемы с курсивным шрифтом, может быть полезно проверить состояние вашего жесткого диска или памяти компьютера. Некоторые проблемы с шрифтами могут быть связаны с неисправностями в жестком диске или недостатком памяти.
Надеюсь, эти советы помогут вам исправить проблемы с курсивным шрифтом на вашем компьютере. Если у вас есть какие-либо вопросы или предложения, не стесняйтесь писать в комментарии ниже. Благодарю вас за внимание!
Причины курсивного шрифта
Проблемы с курсивным шрифтом могут возникать по разным причинам. В этом разделе мы рассмотрим несколько возможных причин, почему ваш шрифт может отображаться курсивным.
1. Использование неподдерживаемого шрифта
Если вы используете особый шрифт, который не поддерживается вашей системой, то он может быть отображен курсивным. Проверьте, установлен ли у вас нужный шрифт, и если нет, то скачайте его с официального сайта и установите на свой компьютер.
2. Неправильные настройки шрифта
Еще одной причиной могут быть неправильные настройки шрифта в ваших приложениях. Проверьте настройки шрифта в каждой программе, где вы заметили проблему с курсивным текстом. Особое внимание обратите на параметр «Italic» или «Курсив» — он должен быть отключен.
3. Проблемы с видеокартой
Иногда причина проблемы с курсивным шрифтом может быть связана с проблемами видеокарты. Проверьте, установлены ли на вашем компьютере последние драйвера для видеокарты. Если нет, то скачайте и установите их с официального сайта производителя.
4. Некорректная работа программы
Также, некоторые программы могут иметь проблемы с обработкой шрифтов и отображать их курсивными. Если вы обнаружили проблему с шрифтом в конкретной программе, проверьте настройки программы и обновите ее до последней версии.
Заключение
В данном разделе мы рассмотрели некоторые из возможных причин, по которым шрифт может отображаться курсивным. Если вы столкнулись с этой проблемой, проверьте установленные шрифты, настройки приложений и состояние видеокарты. Если проблема не устраняется, обратитесь за помощью к специалисту.
Windows весь шрифт стал курсивом
Если после загрузки системы Windows весь шрифт на вашем компьютере стал курсивом, то это может вызвать проблемы при чтении и использовании различных приложений на вашем устройстве. Устранить эту проблему можно несколькими простыми способами.
1. Проверьте видеокарту и драйвера. Когда видеокарта или драйверы отображения работают некорректно, это может привести к неправильному отображению шрифтов. Убедитесь, что у вас установлены последние версии драйверов для вашей видеокарты. Можете скачать их с официального сайта производителя.
2. Проверьте настройки шрифтов в системе. Чтобы это сделать, перейдите в меню «Управление системой» и выберите «Шрифты». Здесь вы можете найти и проверить шрифты, установленные в вашей системе. Если какой-либо шрифт отображается курсивным, вы можете заменить его на обычный шрифт.
3. Восстановите параметры шрифта по умолчанию. Если вы не знаете, какой конкретно шрифт вызвал проблему, щелкните правой кнопкой мыши на рабочем столе, выберите «Персонализация» и затем «Изменить шрифт». Здесь вы можете найти все шрифты, используемые вашей операционной системой. Выберите «Восстановить по умолчанию» для обновления всех шрифтов.
4. Проверьте наличие вирусов и вредоносного ПО. В редких случаях, вирусы или другое вредоносное ПО могут повлиять на отображение шрифтов в вашей системе. Запустите антивирусное программное обеспечение для проверки и удаления возможных угроз.
5. Если все вышеперечисленные методы не помогли вам решить проблему, вы можете попробовать восстановить систему Windows. Такой подход поможет сбросить все нестандартные настройки и вернуть систему к ее первоначальному состоянию. Предварительно не забудьте создать резервную копию всех важных данных.
Надеемся, что эти советы помогут вам исправить проблему с курсивным шрифтом в системе Windows. Если у вас возникнут дополнительные вопросы или проблемы, не стесняйтесь обращаться за помощью.
Значение курсивного шрифта
Часто курсивный шрифт применяется для указания важных терминов или имен, цитат, названий книг или фильмов. Он используется как специальный акцент, чтобы привлечь внимание читателя. Более того, курсивный шрифт часто используется в заголовках и подзаголовках, чтобы отличить их от основного текста.
Если вы хотите изменить курсивный шрифт в вашем веб-браузере, можно легко изменить настройки шрифтов в настройках браузера или операционной системы. На Windows, например, можно перейти в панель управления, выбрать «Внешний вид и персонализация», затем «Шрифты» и отредактировать соответствующие параметры. В Google Chrome можно зайти в настройки браузера, выбрать «Расширенные настройки» и изменить настройки шрифтов.
Также курсивный шрифт можно изменить непосредственно с помощью кода на CSS. Например, чтобы сделать определенный текст курсивным, можно использовать следующий код: font-style: italic;. Использование CSS позволяет точно управлять видом и поведением элементов на веб-странице.
Курсивный шрифт может быть использован для разных целей в различных приложениях и местах. Например, в текстовом редакторе его можно использовать для выделения отдельных слов или фраз, чтобы сделать текст более выразительным. В электронных книгах или веб-сайтах курсивный шрифт может использоваться для обозначения цитат или примеров. Как правило, его использование зависит от особых требований и креативного представления контента.
Теперь, когда вы знаете значение курсивного шрифта, вы можете правильно использовать его в ваших электронных документах, веб-страницах и других проектах. Помните, что правильное использование курсивного шрифта помогает сделать ваш текст более читабельным и привлекательным для ваших читателей.
Видео:
Подключение шрифтов. Google Fonts. CSS font-face. Как подключить шрифты // Фрилансер по жизни
Подключение шрифтов. Google Fonts. CSS font-face. Как подключить шрифты // Фрилансер по жизни by Фрілансер по життю 330,100 views 4 years ago 20 minutes