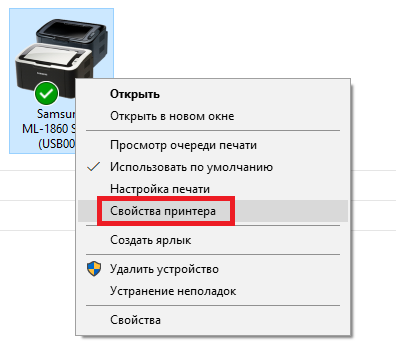- Принтер как дисковод — особенности использования и настройка
- Принтер определяется как USB или CD привод
- Комментарии
- Возможности принтера как дисковода
- Настройка принтера в качестве дисковода
- Заметки в IT сфере
- Windows видит принтер как оптический диск
- Какая информация делятся в Facebook
- Похожие записи
- Оптимальное время для публикаций в Facebook
- Видео:
- Настроить принтер HP LaserJet правильно в Windows.
Принтер как дисковод — особенности использования и настройка
Принтер — это устройство, которое позволяет выполнять не только печать документов, но и использовать его в качестве дисковода. В современном мире, где все больше информации хранится в электронном виде, возникает необходимость использования различных способов передачи и сохранения данных. Одним из таких способов является использование принтера в качестве дисковода.
Как это работает? Оптический диск — либо CD, либо DVD — считывается принтером точно так же, как и обычным дисководом компьютера. Если у вас нет дисковода или вы хотите использовать принтер для передачи данных с одной машины на другую, то этот способ является отличным решением.
Особенности использования принтера в качестве дисковода заключаются в том, что не все модели принтеров поддерживают эту функцию. Чтобы определить, поддерживает ли ваш принтер возможность использования его в качестве дисковода, необходимо воспользоваться специальными утилитами или посмотреть в документации к устройству.
Принтер определяется как USB или CD привод
Многие возможно уже осведомлены, но принтер может быть также определен как USB или CD привод. Это дает нам дополнительные функции, такие как чтение флэшки и записывание на CD или DVD диск.
Принцип работы этой фичи прост: когда у вас есть модель принтера, на котором есть возможность записывать данные на CD или DVD, то принтер также может быть использован и в качестве привода, поэтому когда вы включаете принтер, Ваш компьютер видит его как USB или CD привод. Это в десять раз, возможно, ускорит время записи дисков для сетевых записей или для ваших личных сборок пользовательских папок, делящихся с родственниками и друзьями.
Определенные принтеры, например, модели HP Deskjet 3000 и HP Officejet 6500, доступны с возможностью использовать диск и в качестве принтера, и в качестве привода.
Допустим, у вас есть флэшка, на которой у Вас есть файлы для печати «Kanitelka.pdf» и «Kanitelka.docx», просто вставьте флэшку в принтер, нажимаем «Просмотреть» или «Диск». Раньше в Windows был диск ╨K, поэтому так же предположим, что Канителька магическим образом выкинулась с флешки на диск K.
Теперь, в Вашем Компьютере (Windows 7, XP, Виста, 8, 10 или другому) вы жмете “Mой компьютер” или “Этот компьютер”, затем нажимаете диск K или привод K.
Так Вы сможете увидеть целую папку “Kanitelka”, в которой два файла: копия файла с расширением PDF и копия файла с расширением DOCX.
Еще один пример. Какой Windows в настоящий момент установлен на вашем компьютере?
- Возможно, Вы все равно не сможете жить без Windows 98.
- Возможно, вы все еще используете Windows XP.
- Или, в то же время, вы можете использовать Windows 7, 8 или 10.
Если у вас уже установлена свежая версия WinRar или 7 Zip, например, 7 Zip 9.20, вы можете открыть любой iso или img файл или записать iso файл на CD диск или DVD диск.
Теперь мы знаем, что компьютер видит принтер какых моделей как USB привод или CD привод или оптический привод. Хорошо, когда есть возможность делиться информацией по разным устройствам и прямо на принтере.
Комментарии
В сфере организации информации часто возникает необходимость делиться и комментировать записи и заметки. Одним из удобных решений для этого может стать использование принтера в качестве дисковода. В этом случае принтер можно рассматривать как оптический диск, на котором хранятся записки и комментарии.
Возможности принтера как дисковода
Оптические диски, такие как CD или DVD, обычно используются для хранения файлов и данных. Однако, с помощью специального программного обеспечения, можно настроить принтер таким образом, чтобы он виделся в системе как дисковод. Это позволяет использовать принтер для записи и хранения данных, а также для добавления комментариев к файлам.
Настройка принтера в качестве дисковода
Для настройки принтера в качестве дисковода вам понадобится установить специальное программное обеспечение, например, утилиту Virtual Printer Disk Utility. Это приложение для Windows, которое позволяет создавать виртуальные диски на основе принтера.
- Загрузите и установите утилиту Virtual Printer Disk Utility на ваш компьютер.
- Подключите принтер к компьютеру при помощи USB-кабеля или настройте его для работы через сетевое подключение.
- Запустите утилиту Virtual Printer Disk Utility и выберите нужную модель принтера из списка доступных.
- Выберите оптимальное расположение папки для хранения виртуальных дисков и укажите его в настройках программы.
- Нажмите кнопку «Создать виртуальный диск».
После завершения настройки принтера в качестве дисковода, вы сможете использовать его как обычный оптический диск. Для записи файлов или добавления комментариев просто перенесите нужные файлы на принтер в проводнике Windows или воспользуйтесь другими программами, поддерживающими работу с оптическими дисками, например, WinRAR.
Кроме того, вы сможете отменить или добавить комментарии к файлам на виртуальных дисках прямо с вашего компьютера. Для этого просто выберите нужный файл и нажмите правую кнопку мыши. Затем выберите пункт меню «Добавить комментарий» или «Отменить комментарий».
Таким образом, использование принтера в качестве дисковода позволяет удобно организовать и хранить файлы и комментарии, а также делиться ими с другими пользователями, например, через социальные сети, такие как Facebook.
Заметки в IT сфере
В операционных системах Windows, принтеры часто определяются как сетевые дисковые приводы. Это позволяет использовать принтер для записи, чтения и передачи файлов между компьютерами. В самом простом случае, но не всегда оптимальном, достаточно добавить шару сетевой папки и открыть ее через принтер — тогда мы сможем считать с флэшки или записать на нее папку. Можно также использовать утилиту winrar и архивировать папку прямо на флэшку.
Однако, существуют и более сложные, но более эффективные варианты решений. Например, можно использовать специализированное программное обеспечение, которое позволяет установить принтеру модель виртуального дисковода. Затем компьютер видит принтер, как привод CD или DVD, и в нем может быть множество дисков. Это позволяет использовать флэшку или другой внешний носитель как диск, позволяя записывать, считывать и передавать файлы так же, как это делается с диском CD.
Для настройки принтера в режим дисковода необходимо:
- Установить специальное программное обеспечение, такое как Virtual CD-ROM Control Panel от Microsoft.
- Открыть программу и выбрать пункт «Add Drive» или «Create Drive».
- Выбрать флэшку или другой внешний носитель, который вы хотите использовать в качестве диска.
- Нажать кнопку «OK» и программа создаст виртуальный CD привод.
- Теперь компьютер видит принтер как привод CD или DVD.
Таким образом, принтер можно использовать не только для печати документов, но и как дисковод, позволяющий записывать, считывать и передавать файлы на внешние носители. Это может быть полезно в различных ситуациях, например, для записи резервных копий данных или переписи большого объема информации.
Windows видит принтер как оптический диск
В сфере информационных технологий существует множество интересных и необычных решений, среди которых есть и такая возможность: принтер может восприниматься Windows как оптический диск. Это может быть полезно, если у вас нет доступа к usb-порту или флэш-накопителю, но есть принтер, в который можно поместить диск. В данном разделе мы рассмотрим, как настроить принтер в Windows, чтобы использовать его в качестве дисковода.
В Windows принтер определяется как обычный диск, но с определенными особенностями. Для добавления принтера в качестве оптического дисковода вам потребуется использовать специальный утилиту. Один из популярных вариантов — программа WinRAR, которая предоставляет широкие возможности по работе с архивами. Воспользуйтесь следующей инструкцией:
- Скачайте и установите программу WinRAR на свой компьютер.
- Подключите принтер к компьютеру через usb-порт.
- Запустите программу WinRAR и создайте новый архив.
- В открывшемся окне выберите папку или файлы, которые вы хотите записать на виртуальный диск принтера. Жмем «OK».
- В утилите WinRAR выделите созданный архив и нажмите правой кнопкой мыши. В появившемся контекстном меню выберите «Добавить в диск СD/DVD».
- На экране появится окно с информацией об успешной записи. Принтер будет отображаться в системе как оптический диск.
В случае, если Windows не определяет принтер как дисковод, это может быть вызвано различными причинами. Одной из возможных причин является отсутствие поддержки такой функции моделью конкретного принтера. Также, возможно, вам потребуется обновить драйвера принтера или проверить, правильно ли подключен принтер к компьютеру.
В итоге, использование принтера в качестве оптического дисковода может быть полезным решением в определенных ситуациях, но не всегда является оптимальным. В случае проблем с записью или отмены записи на «диск» принтера, рекомендуется обратиться к официальной документации модели принтера или проконсультироваться с экспертами в соответствующих сообществах и форумах.
Надеемся, что данный раздел был полезен для вас! Если у вас возникли вопросы или добавить что-то к нашей публикации, не стесняйтесь оставлять комментарии.
Какая информация делятся в Facebook
Количество комментариев, лайков и репостов позволяет определить популярность записи. Кроме того, в Facebook существуют группы, где пользователи могут обсуждать интересующие их темы. В группах также можно делиться информацией и добавлять комментарии к постам других участников.
Facebook также позволяет создавать страницы для бизнеса, организации или известных личностей. На этих страницах можно публиковать новости, фотографии, видео и другую информацию, а также взаимодействовать с пользователями через комментарии.
Оптимальное время публикаций в Facebook может различаться в зависимости от аудитории и сферы деятельности. Но в среднем, эксперты рекомендуют публиковать посты в Facebook вечером или в выходные дни, когда активность пользователей повышается.
Также в Facebook есть возможность добавлять заметки или записки. Это похожий на блог формат, где пользователи могут делиться более длинными текстами и историями.
Похожие записи
Если принтер подключен к компьютеру по сети, то возможно использование сетевых ресурсов для передачи информации. Например, можно создать папку на одном из компьютеров в сети и делиться информацией через эту папку.
Для записи данных с помощью принтера в качестве дисковода можно использовать различные программы. Например, WinRAR или 7-Zip позволяют создавать архивы и записывать их на диск. Также можно использовать командную строку и команду «cd» для перехода в соответствующую директорию и команду «copy» для копирования файлов.
В Windows для записи данных с помощью принтера в качестве дисковода можно воспользоваться функцией «Добавить записи» или «Добавить заметки» в программе OneNote или Evernote. В таких программах можно создавать записи и сохранять их на диск принтера.
Комментарий добавил(а) Владимир:
«Если у вас нет физического привода дисковода, но есть принтер, то вы можете сделать следующее. Вставляем пустой CD или DVD диск в принтер. Затем на компьютере жмем правой кнопкой мыши на нужный файл или папку и выбираем пункт «Отправить в -> Привод CD». Теперь данные будут записаны на диск принтера. После окончания записи диск можно извлечь и использовать вовсе как другой оптический привод. Например, просмотреть содержимое или скопировать файлы.»
11 комментариев
Оптимальное время для публикаций в Facebook
В современном мире социальных сетей Facebook играет важную роль в нашей повседневной коммуникации. Оптимальное время для публикаций на этой платформе может оказать значительное влияние на эффективность ваших записей и количество получаемых комментариев.
Определение оптимального времени для публикаций может быть весьма сложной задачей, так как каждая аудитория уникальна и ведет себя по-разному. Однако, исследования показывают, что в общем случае наибольшая активность пользователей Facebook наблюдается в определенные временные интервалы.
Во-первых, стоит учесть, что в рабочие дни вторник, среда и четверг, как правило, являются наиболее подходящими днями для публикаций. На эти дни пользователи чаще заходят в свои аккаунты в поиске интересной информации, поэтому ваши записи могут получить больше внимания.
Во-вторых, отдельно стоит обратить внимание на определенные временные интервалы. Например, утро и вечер (с 8 до 11 часов и с 18 до 20 часов) могут считаться оптимальными для публикаций. В это время пользователи утренней и вечерней смены работы или обучения активно пользуются Facebook, что повышает вероятность получения комментариев и лайков.
Конечно, эти рекомендации не являются абсолютными и могут быть адаптированы к вашиемы потребностям и специфике вашей аудитории. Настройка оптимального времени для публикаций в Facebook требует наблюдательности и анализа вашей аудитории, чтобы принять во внимание ее географическое расположение и особенности.
Итак, решение о выборе оптимального времени для публикаций в Facebook — это непростая задача, которая требует внимания к деталям и анализа данных. Подобные решения могут существенно повлиять на эффективность ваших записей и количество комментариев, которые они подразумевают. Необходимо постоянно следить за активностью вашей аудитории и анализировать результаты, чтобы определить оптимальное время для публикаций в Facebook и достичь максимального взаимодействия с вашими читателями.
Видео:
Настроить принтер HP LaserJet правильно в Windows.
Настроить принтер HP LaserJet правильно в Windows. by Master Toy 78,242 views 3 years ago 13 minutes, 47 seconds