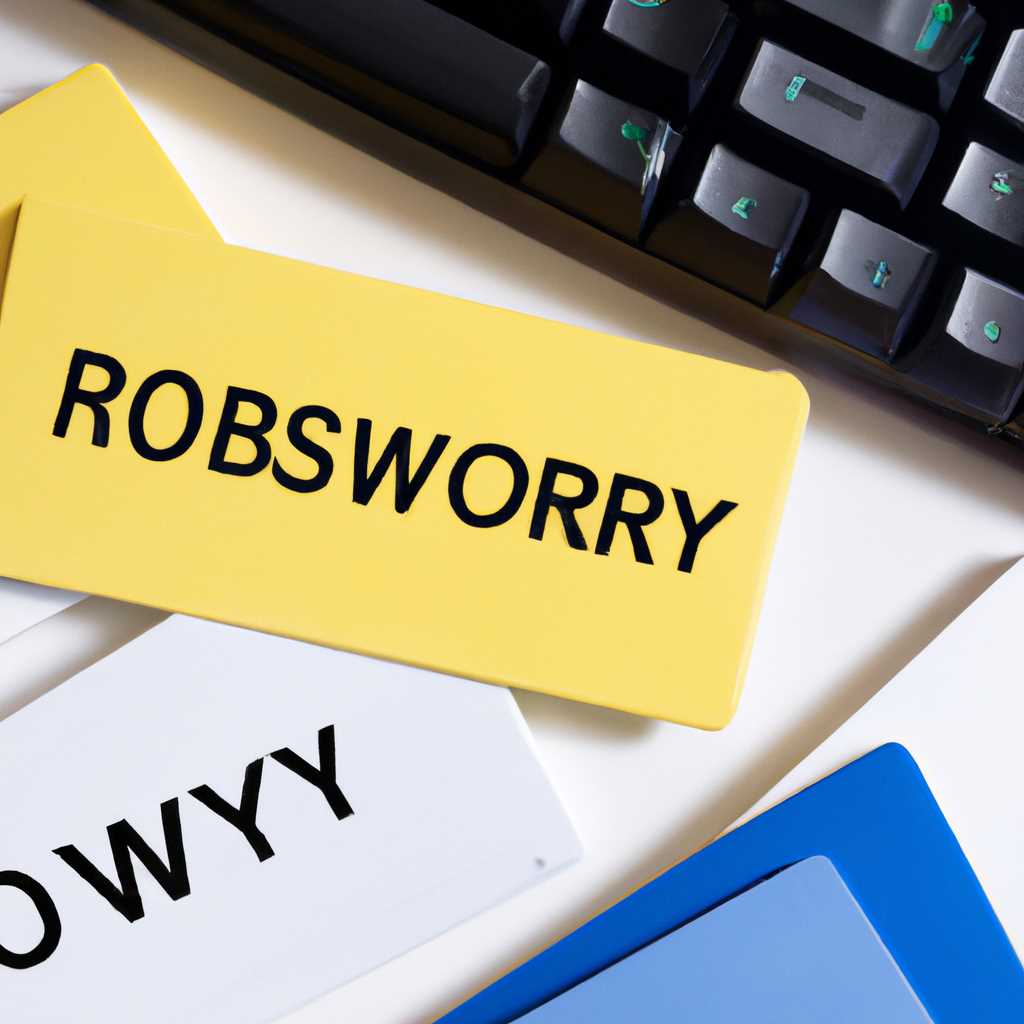Восстановление службы сервера LanmanServer для доступа к файлам и принтерам в сетях Microsoft Windows
Windows Server является самым популярным серверным решением для организации сетей и обмена файлами и принтерами. Часто возникают ситуации, когда служба сервера LanmanServer перестает работать или вызывает ошибки. В этой статье мы рассмотрим, как восстановить эту службу и вернуть функциональность вашей сетевой операционной системе.
Когда служба сервера LanmanServer не работает, ваши пользователи не смогут получить доступ к общим папкам и принтерам на вашем сервере. Чтобы включить эту службу, выполните следующие шаги:
1. Нажмите клавишу Win+R, чтобы открыть окно «Выполнить».
2. Введите «services.msc» без кавычек и нажмите Enter.
3. В списке служб найдите службу с названием «Сервер».
4. Правой кнопкой мыши щелкните на этой службе и выберите «Свойства».
5. В разделе «Общее» установите значение «Автоматически» в поле «Тип запуска».
6. Если служба не запущена, нажмите кнопку «Запустить».
7. Нажмите кнопку «Применить» и затем «ОК», чтобы сохранить изменения.
После выполнения этих шагов служба сервера LanmanServer должна быть успешно включена и готова к использованию. Если у вас все еще возникают ошибки или проблемы, вы можете попробовать перезагрузить компоненты служб и адаптеры сетевого подключения, а также провести дополнительные настройки в конфигурации системы.
Заключение: в этой статье мы рассмотрели, как восстановить службу сервера LanmanServer в системе Windows. Если у вас возникли проблемы с доступом к общим папкам и принтерам, рекомендуется проверить настройки этой службы и выполнить все необходимые действия для ее включения и настройки. Надеемся, что указанные выше шаги помогут вам решить проблему и восстановить нормальную работу вашей сетевой системы.
Восстановление службы сервер LanmanServer
При сбое службы доступа к файлам и принтерам сетей Microsoft (LanmanServer), возникает ряд проблем с общим доступом к сетевым ресурсам. Если у вас возникли такие проблемы, важно восстановить работу данной службы для нормальной работы вашего компьютера.
В этой статье мы расскажем вам о способе восстановления службы сервер LanmanServer с помощью поиска и удаления ненужных компонентов, проверки диска, а также запуска соответствующих служб в реестре Windows. Перед приступлением к восстановлению рекомендуется создать точку восстановления системы, чтобы в случае ошибки можно было вернуть систему к предыдущему состоянию.
- Откройте меню «Пуск» и введите в поиске «управление».
- Выберите в поиске «Управление компьютером» и откройте соответствующую оснастку.
- В окне «Управление компьютером» найдите раздел «Службы и приложения» и раскройте его.
- Выберите раздел «Службы» и найдите службу «Сервер».
- Нажмите правой кнопкой мыши на службе «Сервер» и выберите «Свойства».
- В окне «Свойства: Сервер» проверьте, что служба имеет статус «Запущено» и тип запуска «Автоматически». Если служба не запущена, запустите ее.
- Если служба «Сервер» уже запущена и вы все равно испытываете проблемы с доступом к сетевым ресурсам, попробуйте отключить и снова включить эту службу. Для этого воспользуйтесь следующими командами:
- В меню «Пуск» введите «cmd» и запустите командную строку.
- В командной строке введите «sc config lanmanserver start= disabled» и нажмите Enter, чтобы отключить службу.
- Затем введите «sc config lanmanserver start= auto» и нажмите Enter, чтобы снова включить службу.
После выполнения этих команд перезагрузите компьютер и проверьте, работают ли сетевые ресурсы корректно. Если проблема остается, перейдите к следующему шагу.
Откройте меню «Пуск» и введите в поиске «редактор реестра».
Выберите приложение «Редактор реестра» и откройте его.
В редакторе реестра перейдите по следующему пути:
HKLM\SYSTEM\CurrentControlSet\Services\LanmanServer\Parameters
У вас должна появиться ветка с названием «Parameters».
В правой части окна редактора реестра найдите параметр с названием «ServiceDll» и убедитесь, что он указывает на файл %SystemRoot%\system32\srvsvc.dll. Если путь указан неверно, отредактируйте его, чтобы указать правильный путь к файлу.
Затем проверьте наличие параметра с названием «AutoShareWks«. Если этот параметр отсутствует, создайте его следующим образом:
- В редакторе реестра выделите ветку «Parameters».
- В меню выберите «Правка» -> «Новый» -> «Значение DWORD (32 бита)».
- Дайте новому значению параметра название «AutoShareWks».
- Дважды щелкните на новом параметре и поставьте его значение равным «1».
После внесения изменений закройте редактор реестра и перезагрузите компьютер. Проверьте, работает ли доступ к сетевым ресурсам корректно после перезагрузки.
Службы доступа к файлам и принтерам сетей Microsoft
Если вы столкнулись с проблемой запуска службы LanmanServer, то возможно, что в системе произошел сбой или конфигурация службы была изменена неправильно. В результате этого компоненты службы могут стать недоступными для других компьютеров в сети.
Для включения или изменения конфигурации службы LanmanServer в операционной системе Windows можно использовать редактор реестра. Для этого выполните следующие действия:
- Нажмите клавиши «Win» + «R», чтобы вызвать окно «Выполнить».
- Введите «regedit» и нажмите клавишу «Enter», чтобы открыть редактор реестра.
- В редакторе реестра перейдите к следующему пути:
HKEY_LOCAL_MACHINE\SYSTEM\CurrentControlSet\Services\LanmanServer\Parameters. - Справа вы увидите список представленных параметров. Убедитесь, что параметр «Start» имеет значение «3», которое указывает на автоматический запуск службы LanmanServer.
- Если параметр «Start» имеет другое значение, щелкните на нем правой кнопкой мыши и выберите пункт «Изменить». Введите значение «3» в поле «Значение» и нажмите «ОК».
- После изменения конфигурации службы LanmanServer перезагрузите компьютер, чтобы изменения вступили в силу.
Если после выполнения всех указанных действий служба LanmanServer все равно не запускается, то возможно, проблема связана с другим компонентом или сервисом в системе. В этом случае рекомендуется проверить статус и настройки других связанных служб, таких как «Сервер» и «Общие диски». Это поможет выявить и исправить возможные проблемы.
Также стоит знать, что для корректного функционирования служб доступа к файлам и принтерам необходимо, чтобы были включены следующие компоненты и сервисы:
- Служба RPC (Remote Procedure Call) — отвечает за вызов удаленных процедур и взаимодействие между компьютерами в сети.
- Функциональный компонент сети TCP/IP — обеспечивает сетевое взаимодействие между компьютерами.
- Служба DNS (Domain Name System) — отвечает за преобразование доменных имен в IP-адреса и наоборот.
- Брандмауэр Windows или другие программы защиты — убедитесь, что брандмауэр не блокирует доступ к службе LanmanServer и другим связанным сервисам.
Если после всех попыток запуска службы LanmanServer проблема все еще не решена, рекомендуется обратиться к специалистам или в форумы поддержки Microsoft для получения дополнительной помощи.
Видео:
Как настроить VPN на Windows Server и перестать ходить на работу?
Как настроить VPN на Windows Server и перестать ходить на работу? by IT-спец. Денис Курец 19,989 views 3 years ago 6 minutes, 51 seconds