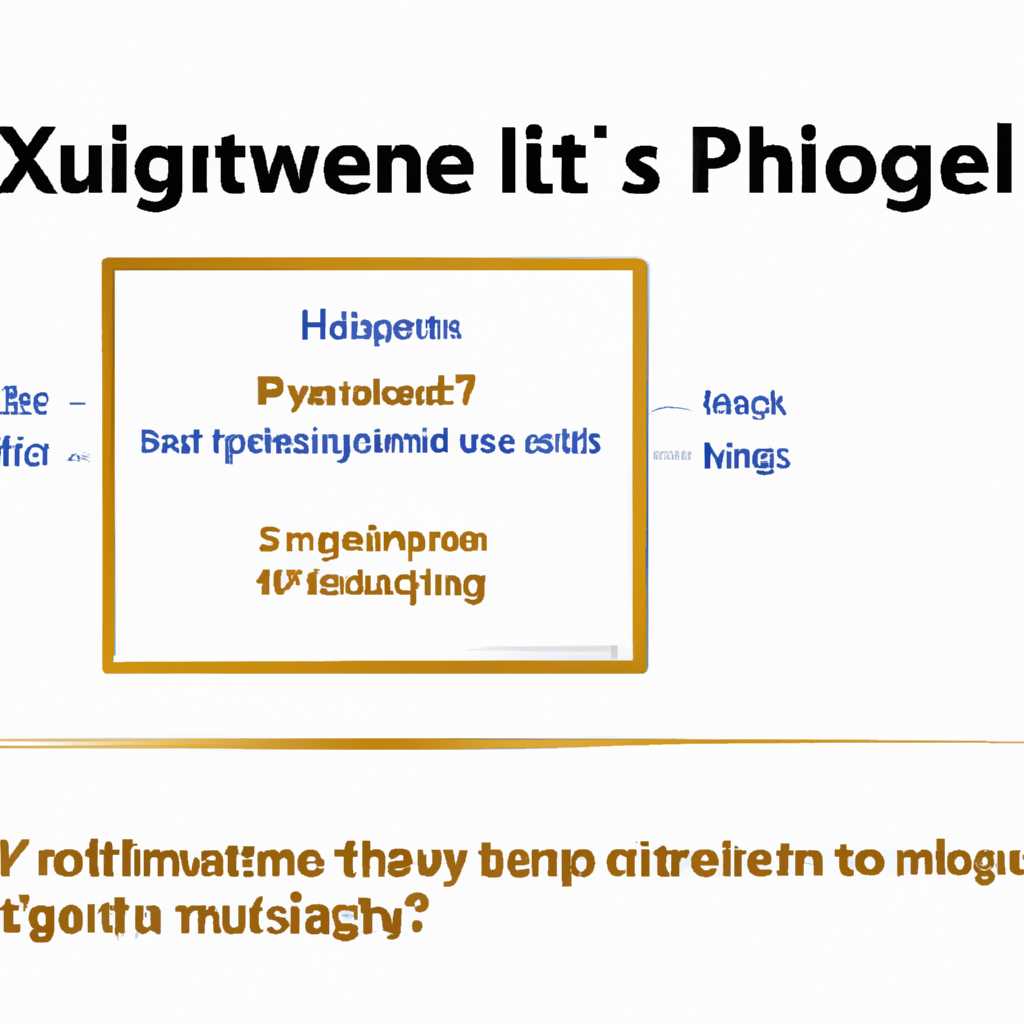- Windows xgpuejectdialog: что это и как использовать?
- Что такое xgpuejectdialog в Windows?
- Как использовать xgpuejectdialog?
- Как открыть xgpuejectdialog в Windows?
- Функции и возможности xgpuejectdialog в Windows
- Некоторые сообщения об ошибках, связанных с xgpuejectdialog.exe файлом
- Ошибки в связи с файлом xgpuejectdialog.exe
- Получение дополнительной информации и исправление ошибок
- Что делать при ошибке «xgpuejectdialogexe не найден»?
- Как исправить ошибку «Не удалось запустить xgpuejectdialogexe»?
- 1. Обновите Windows и приложения
- 2. Проверьте наличие вредоносных программ
- 3. Используйте инструменты для исправления ошибок
- 4. Проверьте связанные с приложением файлы
- 5. Обратитесь за поддержкой к разработчику приложения
- Ошибки «xgpuejectdialogexe прекратил работу». Как исправить?
- Видео:
- Что за процесс unsecapp exe в Windows 10 и Windows 11
Windows xgpuejectdialog: что это и как использовать?
Windows xgpuejectdialog – это приложение, разработанное компанией Microsoft, которое позволяет пользователям контролировать процессы установки и удаления графических драйверов на компьютере. Это полезное приложение обеспечивает возможность надлежащего удаления драйверов в случае сбоев и проблем, связанных с их использованием. xgpuejectdialog также предоставляет пользователю сведения о статусе и процессе установки драйверов.
Ошибки, связанные с установкой и удалением графических драйверов, могут возникать по разным причинам. Некоторые из них могут быть вызваны неправильными настройками операционной системы или конфликтом с другими приложениями. В таких случаях xgpuejectdialog может быть полезным инструментом для диагностики и устранения проблем.
Чтобы использовать xgpuejectdialog, следуйте простым шагам. В первую очередь, откройте меню «Пуск» в Windows и запустите приложение «Windows xgpuejectdialog». После этого вы увидите диалоговое окно, в котором будет отображаться список установленных графических драйверов и их текущее состояние.
Выберите драйвер, который вы хотите удалить или установить. Затем нажмите на соответствующую кнопку «Удалить» или «Установить». Приложение предоставит вам подробную информацию о статусе процесса и выведет сообщения об ошибках в случае их возникновения. После завершения процесса установки или удаления, вы можете перезагрузить компьютер для применения внесенных изменений.
Что такое xgpuejectdialog в Windows?
Диалоговое окно xgpuejectdialog дает возможность удалить ненужные или мусорные драйверы графического процессора, которые могут негативно влиять на работу системы. Обычно эти драйверы устанавливаются во время установки приложений, связанных с графикой, или поставляются с операционной системой. Использование GPU Removal Tool поможет вам избавиться от этих драйверов и повысить стабильность работы вашего компьютера.
Для открытия диалогового окна xgpuejectdialog в Windows 10, выполните следующие шаги:
- Нажмите на кнопку «Пуск» в левом нижнем углу экрана.
- Выберите «Настройки» или «Система».
- В разделе «Система» найдите пункт «Apps & Features» (Приложения и компоненты) и выберите его.
- Прокрутите список установленных приложений до конца и найдите «GPU Removal Tool» (Утилита удаления графического процессора).
- Нажмите на «GPU Removal Tool» и выберите «Варианты».
- На странице «Варианты» найдите ссылку «Открыть xgpuejectdialog» и нажмите на нее.
После открытия диалогового окна xgpuejectdialog вы сможете удалить ненужные драйверы графического процессора с помощью GPU Removal Tool. Это позволит улучшить производительность и стабильность вашей системы Windows 10. Обратите внимание, что удаление графического процессора может привести к некоторым последствиям, таким как неработающие приложения или ошибки при запуске некоторых игр или программ. Поэтому перед удалением драйверов рекомендуется создать точку восстановления системы или иметь резервную копию вашей системы.
Как использовать xgpuejectdialog?
Чтобы использовать xgpuejectdialog в Windows, вам нужно выполнить несколько простых шагов.
1. Откройте меню «Пуск» и найдите раздел «Установленные приложения».
2. В списке приложений найдите приложение, для которого вы хотите использовать xgpuejectdialog.
3. Найдите файлы приложения в составе системы. Обычно они находятся в папке fileswindowsapps.
4. Правой кнопкой мыши щелкните на файле приложения и выберите «Свойства».
5. В открывшемся окне нажмите на вкладку «Сведения».
6. В разделе «Системные требования» найдите строку «Поддержка 3D-карты».
7. Проверьте, установлена ли поддержка 3D-карты для вашей системы. Если не установлена, выполните исправления, чтобы получить поддержку.
8. После установки поддержки 3D-карты перезапустите программу.
Теперь вы можете использовать xgpuejectdialog в приложениях Windows для отключения поддержки 3D-карты. Это может быть полезно, например, в тех случаях, когда поддержка 3D-карты нарушает безопасность системы или вызывает критические ошибки.
Как открыть xgpuejectdialog в Windows?
В Windows существует специальное приложение под названием xgpuejectdialog, которое используется для управления видеокартами и драйверами. Это приложение позволяет пользователям добавлять, удалять и обновлять драйверы видеокарты, а также выполнять другие операции, связанные с графическими возможностями компьютера.
Чтобы открыть xgpuejectdialog, вам сначала необходимо найти файл xgpuejectdialog.exe на вашем компьютере. Затем вы можете открыть его двойным щелчком мыши или с помощью команды «Открыть файл» в меню «Файл» вашего проводника.
Если вы не можете найти файл xgpuejectdialog.exe, есть несколько шагов, которые вы можете предпринять, чтобы найти его:
- Используйте поиск Windows, чтобы выполнить поиск по всему компьютеру. Просто откройте меню «Пуск» и введите «xgpuejectdialog.exe» или «xgpuejectdialog» в поле поиска.
- Проверьте реестр Windows на наличие записей о файле xgpuejectdialog.exe. Для этого откройте редактор реестра, нажав «Win + R» и введя команду «regedit», затем перейдите к следующему пути:
HKEY_LOCAL_MACHINE\SOFTWARE\Microsoft\Windows\CurrentVersion\App Paths\xgpuejectdialog.exe. Если записи о файле xgpuejectdialog.exe нет, возможно, вы должны установить или переустановить программу, связанную с этим файлом. - Проверьте журнал событий системы на наличие ошибок, связанных с xgpuejectdialog. Чтобы это сделать, откройте «Диспетчер событий» Windows, выберите «Журналы приложений и служб», а затем в журнале событий «Windows» найдите записи об ошибках или критических исправлениях.
Когда xgpuejectdialog открыт, вам станет доступна ряд функций и операций, связанных с управлением драйверами вашей видеокарты. Вы можете проверить статус текущего драйвера, выполнить обновление или удаление драйвера, а также проверить сведения о драйвере, такие как версия и дата выпуска.
Кроме того, внутри xgpuejectdialog есть возможность работать с отдельными приложениями, установленными на вашем компьютере. Вы можете просмотреть список приложений, которые зависят от драйвера видеокарты, и удалить или изменить эти приложения с помощью xgpuejectdialog.
Обратите внимание, что некоторые версии Windows могут иметь смешанную реальность или функцию «Xbox Game Bar» вместо xgpuejectdialog. Если у вас установленные эти приложения, возможно, вам придется использовать другие команды или инструменты, чтобы выполнить аналогичные операции.
Изучение xgpuejectdialog может быть полезным для пользователей, желающих исправить ошибки, связанные с драйверами видеокарты, или для тех, кто хочет узнать больше о графических возможностях своего компьютера.
Функции и возможности xgpuejectdialog в Windows
Один из вендоров Windows ASMWSOFT говорит о том, что использование xgpuejectdialog может значительно улучшить работу вашей системы и увеличить производительность в различных приложениях, таких как MicrosoftAccountsControl, MicrosoftBingWeather, InputApp и многих других.
Основная функция xgpuejectdialog состоит в том, чтобы дать вам возможность получить сведения о доступных графических процессорах в системе и их состоянии. Вы можете также использовать xgpuejectdialog для управления графическими настройками и оптимизации ваших приложений. Например, вы можете выбрать, какой графический процессор использовать для определенного приложения или настроить запуск приложения с определенными параметрами.
В xgpuejectdialog также доступны различные функции, которые могут быть полезны при настройке и управлении графическими процессорами. Вы можете получить сведения о версиях установленных программ и файлов, находящихся в системе, и выполнить некоторые простые действия, такие как включение и выключение графических процессоров, изменение их настроек и т.д.
Кроме того, xgpuejectdialog имеет возможность отслеживать системные ошибки и предлагает решения для их исправления. Если возникнут проблемы с работой графического процессора или приложений, xgpuejectdialog может предоставить вам сведения о критических процессах и помочь вам устранить их.
Для использования xgpuejectdialog в Windows 10 и более поздних версиях вы можете нажать на кнопку «Пуск», выбрать «Настройки» и затем перейти в раздел «Система». В меню слева выберите «Диспетчер устройств» и найдите «Графический процессор» в списке доступных устройств. Щелкните правой кнопкой мыши на графическом процессоре, и в контекстном меню выберите «Извлечь». После этого появится xgpuejectdialog, где вы сможете получить и использовать все доступные функции и возможности.
Важно понимать, что использование xgpuejectdialog может быть затруднено из-за различных причин, включая отсутствие поддержки в установленных приложениях или версиях Windows, наличие ошибок в файловой системе или проблемы с безопасностью. В таких случаях рекомендуется обратиться к специалистам или проконсультироваться с журналом справки Windows для получения сведений о возможных решениях проблемы.
Некоторые сообщения об ошибках, связанных с xgpuejectdialog.exe файлом
При использовании операционной системы Windows 10, пользователи иногда могут получать сообщения об ошибках, связанные с файлом xgpuejectdialog.exe. Давайте рассмотрим некоторые из них и попытаемся понять, что они означают.
Ошибки в связи с файлом xgpuejectdialog.exe
Файл xgpuejectdialog.exe является частью операционной системы Windows и отвечает за управление графическим процессором на компьютере. Он обеспечивает возможность подключения и отключения внешних графических устройств, таких как внешние видеокарты, VR-устройства и др.
Некоторые сообщения об ошибках, связанные с файлом xgpuejectdialog.exe, могут указывать на проблемы в составе установленных приложений или настройках системы. Вот некоторые из них:
- Ошибка X: Эта ошибка указывает на то, что файл xgpuejectdialog.exe не может быть найден или запущен. Возможные причины включают удаление файла, повреждение системного реестра или наличие вредоносных программ на компьютере.
- Ошибка Y: Эта ошибка указывает на то, что приложение, которое пытается использовать xgpuejectdialog.exe, нарушает безопасность системы или несовместимо с текущей версией Windows. Может потребоваться обновление приложения или удаление/замена неподходящего приложения.
- Ошибка Z: Эта ошибка указывает на то, что xgpuejectdialog.exe обнаружил некорректные или поврежденные файлы, которые влияют на его способность работать правильно. Для исправления этой ошибки может потребоваться переустановка операционной системы или проверка на наличие вредоносных программ.
Получение дополнительной информации и исправление ошибок
Если вы столкнулись с сообщениями об ошибках в связи с файлом xgpuejectdialog.exe, вам можно попробовать следующие шаги для понимания и исправления проблемы:
- Проверьте настройки безопасности: Убедитесь, что установленные приложения не нарушают безопасность вашей системы и совместимы с вашей версией Windows.
- Изучите дополнительные сведения: Поиск информации о конкретной ошибке может помочь вам понять ее причины и возможные способы ее исправления. Посетите сайты поддержки Windows или других разработчиков программного обеспечения.
- Проверьте систему на вредоносные программы: Вредоносные программы могут повредить файлы системы и вызывать проблемы. Используйте антивирусное программное обеспечение для сканирования вашей системы на наличие вредоносных программ. Если они обнаружены, удалите их.
- Обновите приложения: Проверьте, что все установленные приложения обновлены до последних версий. Разработчики могут выпускать обновления, которые исправляют известные ошибки и проблемы совместимости.
Это лишь некоторые из возможных причин и действий при столкновении с ошибками, связанными с файлом xgpuejectdialog.exe. Чтобы получить более точные сведения и решить проблему, рекомендуется обратиться к подробному материалу и технической поддержке от Microsoft или других разработчиков программного обеспечения.
Что делать при ошибке «xgpuejectdialogexe не найден»?
Ошибка «xgpuejectdialogexe не найден» может возникать в Windows в связи с некоторыми ошибками в системе или приложениях. Если вы столкнулись с этой ошибкой, вот несколько простых рекомендаций по ее исправлению:
- Перезагрузите систему. Часто это может помочь в случае, когда приложение или системный файл перестало работать из-за временного сбоя.
- Очистите кеш и временные файлы вашей системы. Для этого можно воспользоваться встроенными инструментами очистки диска.
- Проверьте настройки критических приложений. Некоторые приложения, такие как MicrosoftAccountsControl, Xbox или MicrosoftBingWeather, могут нарушать работу других приложений и вызывать ошибку «xgpuejectdialogexe не найден».
- Проверьте наличие неисправных или поврежденных файлов системы. Для этого используйте команду «sfc /scannow», которая проверит целостность системных файлов и попытается исправить ошибки.
- Проверьте наличие устаревших версий приложений. Если у вас установлены приложения, которые не являются совместимыми с вашей версией Windows, это может вызывать ошибку «xgpuejectdialogexe не найден». Обновите или удалите такие приложения.
- Если вы работаете с учебного компьютера или компьютера в офисе, убедитесь, что у вас есть соответствующие разрешения для использования GPU и системных служб.
- Попробуйте выполнить сброс настроек приложений Windows. Для этого можно воспользоваться командой «Get-AppXPackage | Foreach {Add-AppxPackage -DisableDevelopmentMode -Register «$($_.InstallLocation)\AppXManifest.xml»}».
- Если ничего из вышеперечисленного не помогло, имеет смысл обратиться в службу поддержки Microsoft для получения дополнительных сведений и рекомендаций по исправлению ошибки.
Надеемся, что эти рекомендации помогут вам исправить ошибку «xgpuejectdialogexe не найден» и вернуть нормальную работу вашей системы Windows.
Как исправить ошибку «Не удалось запустить xgpuejectdialogexe»?
Ошибка «Не удалось запустить xgpuejectdialogexe» может возникать при попытке запустить приложение в системе Windows. Она может быть вызвана различными причинами, от неправильных настроек до проблем с установленными приложениями. В этом разделе вы узнаете, как исправить эту ошибку и запустить приложения без проблем.
1. Обновите Windows и приложения
Первым шагом к решению проблемы является обновление операционной системы Windows и всех установленных приложений до последних версий. Критические обновления часто включают исправления ошибок, которые могут помочь решить проблему с xgpuejectdialogexe. Для обновления Windows просто откройте меню «Параметры» и выберите «Обновление и безопасность». Здесь вы найдете раздел «Обновление Windows», в котором можно проверить наличие доступных обновлений и установить их. Чтобы обновить установленные приложения, откройте магазин Microsoft Store и перейдите в раздел «Установленные приложения». Здесь вы найдете все установленные приложения и сможете проверить наличие обновлений для них.
2. Проверьте наличие вредоносных программ
Вредоносные программы могут вызывать различные проблемы в системе, включая ошибку «Не удалось запустить xgpuejectdialogexe». Проверьте компьютер на наличие вредоносных программ с помощью антивирусной программы. Если у вас нет установленного антивирусного программного обеспечения, можно воспользоваться бесплатными программами, такими как Avast или AVG. Запустите сканирование системы и удалите любые обнаруженные вредоносные программы.
3. Используйте инструменты для исправления ошибок
Существуют различные инструменты и утилиты, которые помогут вам исправить проблемы с xgpuejectdialogexe. Некоторые из них могут быть включены в вашу операционную систему, например, Журнал событий Windows или Командная строка с правами администратора. Вы можете использовать эти инструменты для получения дополнительной информации о возникших проблемах и попытаться исправить их. Другой полезный инструмент — это программы для очистки реестра и удаления мусорных файлов, такие как CCleaner или Asmwsoft. Они помогут вам избавиться от ненужных файлов и неправильных настроек, которые могут вызывать ошибку.
4. Проверьте связанные с приложением файлы
Если ошибка «Не удалось запустить xgpuejectdialogexe» возникает при попытке запустить определенное приложение, проверьте, есть ли все необходимые файлы для его работы. Некоторые приложения могут использовать дополнительные файлы или зависимости, которые могут отсутствовать на вашем компьютере. Убедитесь, что все файлы приложения находятся в правильной папке и доступны для чтения и выполнения.
5. Обратитесь за поддержкой к разработчику приложения
Если проблема с xgpuejectdialogexe сохраняется после применения простых методов исправления, возможно, причина кроется в самом приложении. В таком случае рекомендуется связаться с разработчиком приложения и сообщить о возникшей проблеме. Они смогут предоставить конкретные рекомендации по исправлению и предложить обновленную версию приложения, в которой проблема может быть устранена.
Надеюсь, эти сведения помогут вам исправить ошибку «Не удалось запустить xgpuejectdialogexe» и более безопасно использовать приложения в системе Windows.
Ошибки «xgpuejectdialogexe прекратил работу». Как исправить?
Если вы столкнулись с ошибкой «xgpuejectdialogexe прекратил работу» в Windows, не отчаивайтесь. Существуют несколько простых шагов, которые помогут вам исправить эту проблему.
1. Перезапустите компьютер. Начните с простого — перезагрузите систему и проверьте, продолжается ли ошибка после перезапуска.
2. Удалите и установите повторно приложение Xbox Game Bar. Еще одной возможной причиной ошибки может стать поврежденный или неправильно установленный файл Xbox Game Bar. Вы можете попробовать удалить его и затем установить заново. Для этого выполните следующие шаги:
— Нажмите правой кнопкой мыши на кнопку «Пуск» в левом нижнем углу экрана и выберите «Параметры».
— Нажмите на раздел «Приложения».
— Найдите приложение Xbox Game Bar в списке установленных приложений и щелкните по нему.
— Нажмите кнопку «Удалить».
— Перезагрузите компьютер.
— После перезагрузки откройте Магазин Windows и найдите приложение Xbox Game Bar. Установите его заново.
3. Очистите кэш приложения. Кэш приложения может быть причиной ошибки «xgpuejectdialogexe прекратил работу». Чтобы очистить кэш, выполните следующие действия:
— Откройте Проводник и перейдите по следующему пути: C:\Users\Ваше_имя_пользователя\AppData\Local\Packages.
— Найдите папку, которая начинается с «Microsoft.XboxGamingOverlay» или «Microsoft.XboxApp».
— Удалите эту папку.
4. Проверьте наличие ошибок в системном журнале. В системном журнале могут быть указаны подробности о проблеме, которую вы испытываете. Вы можете проверить журнал событий Windows, чтобы получить дополнительные сведения. Чтобы это сделать, выполните следующие действия:
— Нажмите сочетание клавиш Win + X и выберите «Журнал событий».
— Разверните раздел «Журналы Windows» и выберите «Приложение».
— В окне справа найдите ошибки, связанные с приложением Xbox Game Bar. Посмотрите, есть ли какие-либо сообщения об ошибках.
Если ни один из этих методов не помог вам исправить ошибку, рекомендуется обратиться в службу поддержки Microsoft для получения дополнительной помощи. Они могут предложить вам более подробные инструкции, специфические для вашей системы и версии Windows.
Видео:
Что за процесс unsecapp exe в Windows 10 и Windows 11
Что за процесс unsecapp exe в Windows 10 и Windows 11 by КОМПЬЮТЕРНАЯ АКАДЕМИЯ 1,127 views 2 years ago 8 minutes, 15 seconds