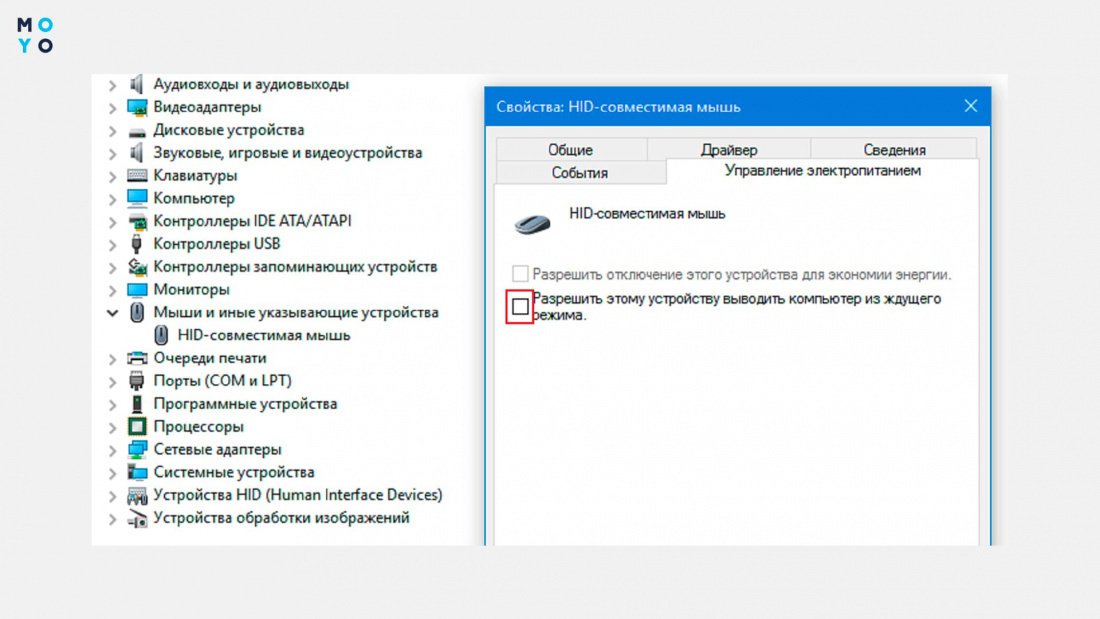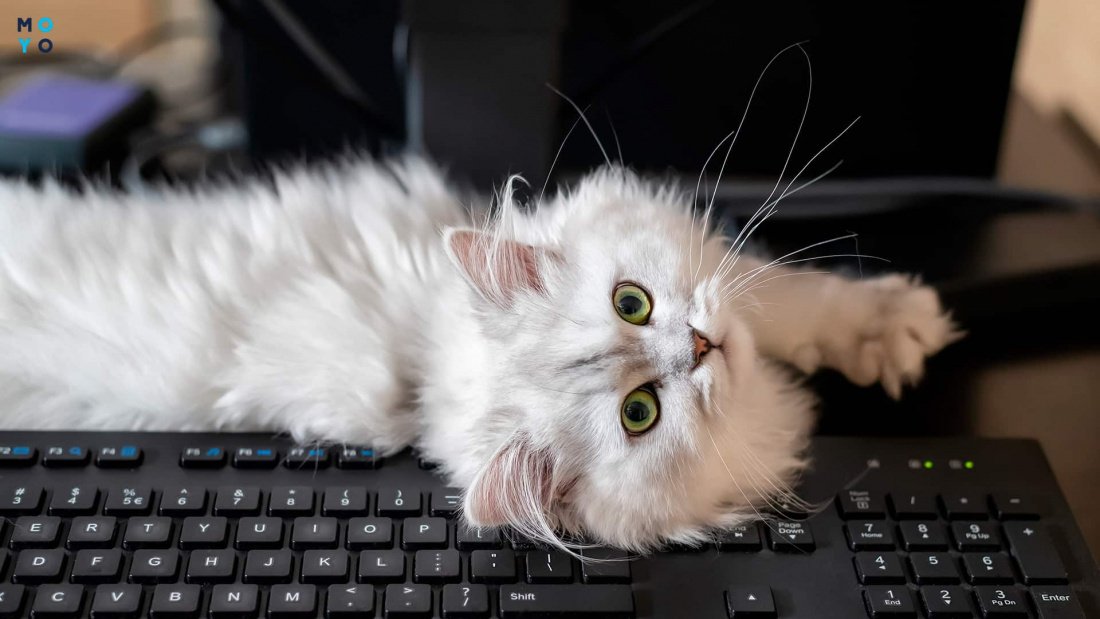- Почему компьютер на Windows загружается только после полного выключения
- Ошибка «Отказано в доступе» при выполнении bootrec fixboot
- Причины проблемы загрузки компьютера на Windows
- Проблемы с обновлением операционной системы
- Проблемы с загрузчиком операционной системы
- Проблемы с BIOS
- Недостаток энергии в батарее
- Проблемы с обновлениями и драйверами
- Запретить спящий режим
- Неполадки в жестком диске
- Симптомы проблемы загрузки компьютера на Windows
- Появление сообщения об ошибке «Отказано в доступе»
- Запуск компьютера только после полного выключения
- Решение проблемы «Отказано в доступе» при выполнении bootrec fixboot
- Шаг 1: Перейдите в режим восстановления
- Шаг 2: Выполнение команд bootrec и chkdsk
- Шаг 3: Перезапуск компьютера
- Заключение
- Проверка прав доступа к системным файлам
- Запуск команды bootrec fixboot через командную строку с правами администратора
- Шаги по исправлению ошибки:
- Видео:
- Не стартует комп. Странный случай, но причину я нашел…
Почему компьютер на Windows загружается только после полного выключения
Когда компьютер внезапно перестает загружаться до конца, это может вызвать панику и непонимание у пользователей. В подобных ситуациях вы можете столкнуться с сообщениями об ошибках, опциями восстановления системы и другими трудностями.
Для решения проблемы с загрузкой компьютера в операционной системе Windows вы можете использовать командную строку. Одна из доступных опций — выполнение команды «bootrec /fixboot». Она предназначена для исправления ошибок загрузчика и может помочь восстановить работу системы.
Если эта команда не решает проблему, вы также можете провести проверку и восстановление файлов на диске с помощью команды «chkdsk». Например, команда «chkdsk /f» проверит диск на наличие ошибок файловой системы и попытается исправить их.
Иногда полное выключение компьютера может помочь восстановить работоспособность системы. Для этого нужно отключить компьютер на некоторое время, чтобы все таймеры и спящие задачи завершили свою работу. После этого компьютер можно снова включить и проверить, исправилась ли проблема с загрузкой.
Ошибка «Отказано в доступе» при выполнении bootrec fixboot
Ошибка «Отказано в доступе» может возникнуть при выполнении команды bootrec fixboot в командной строке системы Windows. Эта ошибка указывает на то, что доступ к защищённому разделу запрещён, и ваш компьютер не может загружаться после пробуждения из режима сна.
Проблема с доступом к разделу может возникнуть, если буква диска системой записи отличается от той, которая указана в команде. Чтобы решить эту проблему, вы можете проверить информацию о своём разделе с помощью команды diskpart. Введите команду win+r, чтобы запустить окно Выполнить, и введите diskpart.
Далее выполните следующие команды в командной строке diskpart:
list disk — чтобы увидеть список дисков на вашем компьютере,
select disk [номер диска] — чтобы выбрать нужный диск,
list partition — чтобы увидеть список разделов на выбранном диске,
select partition [номер раздела] — чтобы выбрать нужный раздел,
detail partition — чтобы получить информацию о выбранном разделе.
Проверьте информацию о разделе, чтобы убедиться, что он имеет правильную букву диска. Если буква диска отличается от той, которая указана в команде bootrec fixboot, вы можете заменить её, выполнив следующую команду: assign letter=[буква].
Если после выполнения этих действий ошибка «Отказано в доступе» при выполнении команды bootrec fixboot всё равно выходит, попробуйте выполнить эту команду в режиме восстановления Windows (WinRE). Для этого перезагрузите компьютер и выберите опцию «Отключение питания», затем включите его снова и дождитесь появления меню выбора загрузки. Выберите «Решение проблем», затем «Дополнительные параметры» и «Командная строка».
В командной строке выполните команду bootrec fixboot для исправления записи загрузчика. Затем перезагрузите компьютер и проверьте, удалось ли исправить ошибку.
В некоторых случаях проблема может быть решена обновлением BIOS компьютера. Проверьте информацию о своём компьютере и посетите официальный сайт производителя материнской платы или компьютера для получения инструкций по обновлению BIOS.
Причины проблемы загрузки компьютера на Windows
Проблемы с обновлением операционной системы
В некоторых случаях ошибка загрузки может быть связана с недавним обновлением операционной системы. Если какое-то обновление не было правильно установлено или произошла ошибка во время обновления, компьютер может не запуститься корректно и оставаться в режиме сна.
Проблемы с загрузчиком операционной системы
Еще одной возможной причиной проблемы загрузки компьютера может быть повреждение загрузчика операционной системы. Загрузчик — это механизм, который отвечает за начальную загрузку операционной системы при запуске компьютера. Если загрузчик не выполнив свои задания, компьютер не просыпается и не загружается дальше, даже при попытке его включения.
Проблемы с BIOS
В некоторых случаях причина проблемы загрузки компьютера может быть связана с настройками BIOS. BIOS (Basic Input/Output System) — это низкоуровневая система, которая отвечает за основные функции компьютера, включая запуск операционной системы. Если некорректно настроены таймеры или другие параметры BIOS, компьютер может не просыпаться из спящего режима и не загружаться.
Для решения этой проблемы можно попробовать следующие шаги:
- Перезагрузите компьютер и во время загрузки нажмите сочетание клавиш Win+R для открытия окна «Выполнить».
- Введите команду
cmdи нажмите кнопку «OK», чтобы открыть командную строку. - В командной строке введите команду
start fixbootдля исправления ошибок загрузочного раздела. - Перезагрузите компьютер и посмотрите, загружается ли он теперь после полного выключения.
Кроме того, если у вас возникают проблемы с загрузкой компьютера на Windows, можно попробовать отключить автоматическое исправление ошибок. Для этого можно запретить выполнение задания «Проснуться для выполнения задания» (Wake Timer) в системных настройках.
В случае, если проблема по-прежнему не решена, рекомендуется обратиться за помощью к специалистам или посмотреть руководство по использованию вашего конкретного компьютера или операционной системы. Возможно, в случае вашей конфигурации компьютера потребуется более сложное вмешательство для решения проблемы.
Недостаток энергии в батарее
Иногда компьютер на Windows может загружаться только после полного выключения, и причина этого может быть связана с недостатком энергии в батарее. Если ваш компьютер работает на ноутбуке или другом устройстве с аккумулятором, то повышенный расход энергии может быть причиной подобного поведения.
Windows имеет функцию гибернации, которая позволяет компьютеру перейти в спящий режим с минимальным энергопотреблением, сохраняя при этом текущую сессию работы. Однако, если уровень заряда аккумулятора слишком низок, то компьютер не сможет войти в режим гибернации и загрузить установленную операционную систему после пробуждения. В таких случаях, компьютер требует полного выключения и включения, чтобы запуститься.
Чтобы исправить эту проблему, вам нужно проверить состояние аккумуляторной батареи и убедиться, что она достаточно заряжена для автоматического пробуждения компьютера. Если уровень заряда недостаточен, подключите устройство к электропитанию и дождитесь полной зарядки аккумулятора.
Проблемы с обновлениями и драйверами
Кроме того, некоторые обновления операционной системы Windows могут вызывать проблемы при пробуждении компьютера из спящего режима. Это может быть связано с несовместимостью со сторонними программами или драйверами.
В таком случае, вам может потребоваться выполнить обновление или замену драйверов для вашего оборудования. Выберите меню «Пуск» и откройте «Панель управления». Затем выберите раздел «Система и безопасность» и перейдите в «Центр обслуживания». В разделе «Обслуживание» выберите «Обновление драйверов» и следуйте инструкциям для выполнения обновления.
Запретить спящий режим
Если проблема с автоматическим пробуждением компьютера после спящего режима постоянно возникает, вы можете решить ее, запретив использование спящего режима. Для этого выберите меню «Пуск» и откройте «Панель управления». Затем выберите раздел «Система и безопасность» и перейдите в «Центр управления питанием». В опциях питания выберите режим «Выключение» для работы по умолчанию.
Неполадки в жестком диске
Одной из возможных причин, по которой компьютер на Windows загружается только после полного выключения, может быть проблема с жестким диском. Это может произойти из-за неисправности раздела загрузки или ошибки в записях файловой системы.
Для исправления таких неполадок можно воспользоваться несколькими опциями. Во-первых, попробуйте выполнить автоматическое восстановление системы Windows при помощи командной строки. Для этого можно воспользоваться командой «bootrec», доступной в «справочной» командной строке (например, можно нажать клавиши «Win+R», ввести «cmd» и нажать Enter).
Другим вариантом может быть использование командной строки «diskpart». С помощью этой команды можно просмотреть список дисков и разделов компьютера, а также выполнить задачи по их управлению, включая их форматирование и изменение. Однако будьте осторожны при использовании этой команды, так как неправильные действия могут вызвать потерю данных.
Также сторонние программы для обслуживания и настройки дисков, такие как «EaseUS Partition Master» или «Acronis Disk Director», могут помочь в решении проблемы. Они позволяют изменять параметры разделов и загрузчика Windows.
Еще одним вариантом решения проблем может быть обновление или переустановка операционной системы. Для этого можно воспользоваться окном обновления или переустановки Windows, которое можно активировать путем нажатия клавиш «Win+I».
Если проблема с жестким диском не удаётся решить, можно обратиться к специалисту или воспользоваться онлайн ресурсами для получения дополнительной помощи и рекомендаций.
Симптомы проблемы загрузки компьютера на Windows
Если ваш компьютер под управлением операционной системы Windows загружается только после полного выключения, это может быть признаком различных проблем. Часто такая ситуация вызывается ошибками в работе операционной системы, а также неправильными настройками BIOS или диска.
Когда компьютер переходит в спящий режим или отключается, он по-сути переходит в режим ожидания. Иногда при пробуждении из этого режима возникают ошибки, и компьютер не включается корректно при следующей загрузке. В этом случае можно попробовать выполнить несколько операций для исправления проблемы загрузки.
Перейдите в режим обслуживания системы, чтобы проверить и исправить ошибки загрузки. Выполните следующие действия:
- Перезагрузите компьютер и нажмите сочетание клавиш Win+R, чтобы открыть строку выполнения команд.
- Введите команду bootrec /fixboot, чтобы исправить ошибки в разделе загрузки. Если у вас установлены несколько операционных систем, можете выбрать нужный раздел с помощью команды bootrec /scanos.
- Восстановите параметры запуска с помощью команды bootrec /fixmbr.
- Запустите проверку диска с помощью команды chkdsk /f. Она исправит ошибки на диске и в файловой системе.
Если эти действия не помогут исправить проблему, можно попробовать выполнить следующие команды, чтобы проверить и исправить ошибки в системе:
- В строке выполнения команд введите diskpart, чтобы открыть командную строку дисковых разделов.
- Введите команду list volume, чтобы увидеть список всех томов на компьютере. Запишите букву диска, на котором установлена операционная система.
- Введите команду select volume X, где X — буква диска с операционной системой.
- Введите команду attributes volume set nodefaultdrives и затем exit, чтобы закрыть командную строку.
Если ничего не помогает, возможно, есть конфликт или проблема с третьесторонним программным обеспечением. Попробуйте временно отключить все сторонние программы и услуги и проверьте, удается ли компьютер загрузиться после этого.
В некоторых случаях проблема может быть связана с настройками BIOS. В этом случае вы можете попробовать войти в BIOS и проверить настройки таймеров сна или задачи автоматического пробуждения. Выполните следующие действия:
- Перезагрузите компьютер и нажмите нужную клавишу (обычно Del или F2) для входа в BIOS.
- Найдите раздел, отвечающий за энергосбережение или таймеры.
- Запретите или отключите любые опции, связанные с автоматическим пробуждением или режимом сна.
- Сохраните изменения и выберите опцию выхода из BIOS.
Дождитесь, пока компьютер загрузится и проверьте, исправилась ли проблема загрузки.
Появление сообщения об ошибке «Отказано в доступе»
Один из распространенных проблем, связанных с загрузкой компьютера на операционной системе Windows 10, связан с появлением сообщения об ошибке «Отказано в доступе». Когда компьютер находится в спящем режиме и включается, может возникнуть ошибка доступа к определенным разделам диска. В этой статье мы рассмотрим, почему эта ошибка возникает и как ее можно исправить.
| Проблема | Решение |
| Ошибка «Отказано в доступе» при включении компьютера | Дождитесь полного завершения процесса пробуждения и повторите попытку загрузки. Если ошибка повторяется, выполните следующие действия: |
| 1. Попробуйте осуществить восстановление Windows с помощью средств восстановления системы или образа системы. | Продолжайте только в случае, если решение проблемы не было найдено. |
| 2. Отключите автоматическое обновление драйверов | Откройте Окно параметров, перейдите к разделу «Обновление и безопасность» и выберите «Справочная информация». В этом разделе найдите опцию «Доступ к исправлению и восстановлению» и отключите ее. |
| 3. Запретить записи на разделе в режиме спящего | Откройте командную строку от имени администратора и выполните следующую команду: «powercfg /setacvalueindex scheme_current 4f971e89-eebd-4455-a8de-9e59040e7347 5ca83367-6e45-459f-a27b-476b1d01c936 3«. После выполнения этой команды компьютер не будет пробуждаться для выполнения записей. |
| 4. Проверить доступ к разделу диска | Откройте «Диспетчер устройств», выберите нужный раздел диска, нажмите правой кнопкой мыши и выберите «Свойства». В разделе «Доступ к разделу» убедитесь, что доступ разрешен для вашего аккаунта. |
После выполнения указанных выше действий, ошибка «Отказано в доступе» при загрузке компьютера должна быть решена. Если проблема продолжается, рекомендуется обратиться за помощью к специалисту или в службу поддержки операционной системы Windows 10.
Важно отметить, что информация в этой статье предоставляется только в справочных целях и может отличаться в зависимости от конкретного случая. Перед принятием решения об исправлении ошибки, всегда рекомендуется обратиться к официальной документации или службе поддержки.
Запуск компьютера только после полного выключения
Почему компьютер на Windows загружается только после полного выключения? Удаётся ли ему включаться из режима сна или спящего режима? В данной справочной информации рассмотрим, как решить эту проблему.
Итак, если компьютер не запускается после выключения из спящего режима, первым делом нужно проверить, включен ли он. Если он не запускается, то возможно в нем есть ошибки, которые следует исправить. Чтобы выполнить всё это, нужно перейти в командную строку и воспользоваться следующими командами:
1. Проверьте диск
chkdsk /f C:
2. Исправьте ошибки загрузчика
bootrec /fixboot
3. Проверьте и восстановите раздел загрузки Windows
bootrec /scanos
4. Проверка разделов с помощью diskpart
diskpart
list disk
select disk # (замените # на номер диска)
list partition
select partition # (замените # на номер раздела)
active
exit
Если компьютер все еще не запускается после выполнения указанных выше задач, можно попробовать выполнить автоматическое восстановление Windows. Для этого:
1. Войдите в режим восстановления, нажав клавишу F8 перед загрузкой операционной системы.
2. Выберите «Посмотреть список доступных заданий» в окне восстановления и выберите «Командная строка».
3. Введите следующую команду:
winr – она откроет командную строку.4. Выполните следующие команды:
bootrec /fixmbr
bootrec /fixboot
bootrec /rebuildbcd
5. Выключите компьютер и дождитесь нескольких минут. Затем включите его снова и проверьте результат.
Не стоит также забывать о обновлении драйверов и операционной системы, так как некоторые проблемы могут возникать из-за их несовместимости или ошибок в работе. В любом случае, если описанные выше действия не дали результатов, рекомендуется обратиться к специалисту, чтобы он помог решить проблему.
Решение проблемы «Отказано в доступе» при выполнении bootrec fixboot
При включении компьютера на Windows после полного выключения вы можете столкнуться с ошибкой «Отказано в доступе» при выполнении команды «bootrec fixboot» в командной строке. Эта ошибка может возникнуть из-за нескольких причин, включая неправильные разрешения доступа или повреждение системных файлов. В этом разделе мы рассмотрим решение этой проблемы.
Шаг 1: Перейдите в режим восстановления
Для исправления ошибки «Отказано в доступе» при выполнении команды «bootrec fixboot» необходимо перейти в режим восстановления компьютера. Выполните следующие шаги:
- Нажмите комбинацию клавиш Win+R, чтобы открыть окно «Выполнить».
- Введите команду shutdown.exe /r /o /f /t 00 и нажмите Enter.
- Подождите, пока компьютер выключится и включится заново.
- Выберите опцию «Отладка» в меню «Выбор действия».
- В меню «Отладка» выберите «Режим восстановления».
Шаг 2: Выполнение команд bootrec и chkdsk
После перехода в режим восстановления выполните следующие действия:
- В меню «Режим восстановления» выберите «Командная строка».
- В командной строке введите команду bootrec /fixboot и нажмите Enter.
- После выполнения команды bootrec можете выполнить команду chkdsk C: /f для проверки и исправления ошибок на диске C (заменив «C» на букву соответствующего раздела, если это не C).
Шаг 3: Перезапуск компьютера
После выполнения команд bootrec и chkdsk необходимо перезапустить компьютер. Выполните следующие действия:
- Введите команду exit, чтобы закрыть командную строку.
- Выберите опцию «Перезапуск» в меню «Список задач».
Заключение
Выполнив указанные выше шаги, вы сможете решить проблему «Отказано в доступе» при выполнении команды «bootrec fixboot» и успешно загрузить компьютер на Windows. Убедитесь, что следуете инструкциям точно, и при необходимости замените «C» на букву соответствующего раздела. Если проблема остается, рекомендуется обратиться за помощью к специалисту.
Проверка прав доступа к системным файлам
Чтобы выполнить проверку диска, следуйте этим шагам:
- Нажмите Win+R, чтобы открыть окно «Выполнить».
- Введите cmd и нажмите Enter, чтобы открыть командную строку.
- В командной строке введите chkdsk C: /f и нажмите Enter (здесь C — это буква вашего системного диска).
- Если вы видите сообщение о том, что проверка диска запланирована на следующую перезагрузку, введите Y и нажмите Enter.
- Перезагрузите компьютер и дайте утилите chkdsk выполнить проверку и исправление ошибок.
После выполнения проверки диска можно также проверить доступ к системным файлам, чтобы убедиться, что учетная запись пользователя имеет необходимые права для доступа к этим файлам. Для этого выполните следующие шаги:
- Нажмите Win+R, чтобы открыть окно «Выполнить».
- Введите cmd и нажмите Enter, чтобы открыть командную строку.
- В командной строке введите icacls C:\Windows\System32 и нажмите Enter (здесь C — это буква вашего системного диска).
- Посмотрите информацию о правах доступа к системным файлам. Если доступ запрещен, введите icacls C:\Windows\System32 /grant %username%:F и нажмите Enter (здесь %username% — это ваше имя пользователя).
Если после выполнения этих проверок компьютер по-прежнему не загружается после выключения, возможно, проблема связана с другими факторами, такими как неправильные настройки BIOS, проблемы с загрузчиком Windows или ошибки в системе. В таком случае рекомендуется обратиться в службу поддержки или консультацию специалиста для решения проблемы.
Запуск команды bootrec fixboot через командную строку с правами администратора
Если ваш компьютер на Windows загружается только после полного выключения, возможно, проблема связана с ошибкой в загрузчике операционной системы. В этом случае вы можете исправить проблему, выбрав команду bootrec fixboot через командную строку с правами администратора.
Шаги по исправлению ошибки:
- Нажмите комбинацию клавиш Win+R для открытия окна «Выполнить».
- Введите команду «cmd» и нажмите клавишу Enter для открытия командной строки.
- Удостоверьтесь, что вы находитесь в командной строке с правами администратора. Если нет, щелкните правой кнопкой мыши на значок «Командная строка» и выберите «Запустить от имени администратора». Для этого может потребоваться ввод пароля администратора.
- Дождитесь загрузки командной строки.
- Введите команду «bootrec /fixboot» и нажмите клавишу Enter для выполнения команды.
- Команда bootrec /fixboot позволяет исправить ошибку в разделе загрузчика операционной системы Windows.
- После выполнения команды дождитесь сообщения об успешном исправлении ошибки.
- Перезагрузите компьютер.
Если проблема с автоматическим включением компьютера после полного выключения осталась нерешенной, возможно, проблема связана с другим разделом или томом системы. В этом случае вам потребуется перейти к исправлению других ошибок или обратиться к специалистам для более подробной диагностики и решения проблемы.
Видео:
Не стартует комп. Странный случай, но причину я нашел…
Не стартует комп. Странный случай, но причину я нашел… by Алексей Бо 676,025 views 4 years ago 4 minutes, 51 seconds