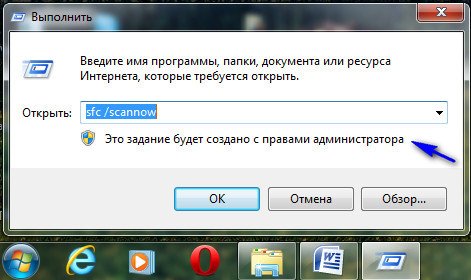- Руководство по ручной замене поврежденных или удаленных системных файлов Windows
- Подготовка к замене системных файлов
- Поиск повреждённых или удалённых системных файлов
- 1. Подготовка к поиску файлов
- 2. Запуск поиска файлов
- 3. Замена найденных файлов
- 4. Обновление драйверов и антивирусная проверка
- Резервное копирование повреждённых или удалённых системных файлов
- Специальный режим для восстановления системы
- Замена файлов вручную
- Замена системных файлов с помощью командной строки
- Замена системных файлов с помощью инструмента «SFC»
- Шаг 1: Запуск инструмента SFC
- Шаг 2: Выполнение сканирования системных файлов
- Шаг 3: Замена повреждённых файлов
- Примечание:
- Проверка заменённых системных файлов
- Проверка целостности системных файлов
- Восстановление удалённых системных файлов из резервной копии
- Установка и обновление драйвера нашими специалистами
- Шаг 1: Загрузка и запуск Установки драйвера
- Шаг 2: Установка драйверов
- Как установить sys или inf файлы
- Как запустить установленную Windows практически на любой материнке
- Как заменить системные файлы обновляется
- Шаг 1: Замена драйверов
- Шаг 2: Замена системных файлов
- Windows: Как произвести замену системных файлов Windows XP, Windows 7, Vista
- Установка новой копии Windows
- Замена системных файлов вручную
- Предосторожности
- Видео:
- Как восстановить загрузчик любой Windows? Все способы, с флешкой и без!
Руководство по ручной замене поврежденных или удаленных системных файлов Windows
Обновление операционной системы Windows может привести к ситуации, когда некоторые файлы системы повреждены или удалены. В таких случаях, чтобы система продолжила работать стабильно, необходимо произвести замену этих файлов. Данная статья покажет вам практические шаги, как правильно заменить системные файлы Windows вручную.
Первым шагом будет скачивание нужного файла с официального сайта Microsoft. Нужно выбрать нужный формат файлов для вашей операционной системы – XP/Windows 7/Vista. Следующим шагом будет запуск файла с помощью антивирусной программы. В случае, если файл оказывается заражен, его лучше заменить на новую версию.
Если вы не являетесь специалистом в области компьютеров, то лучше доверить замену файлов специалистам, чтобы избежать возможных проблем связанных с установкой неподходящей версии файла. В случае, если вы все же решили заменить файлы самостоятельно, то вы должны быть уверены, что у вас есть установленную антивирусную программу и нужную версию файла.
Подготовка к замене системных файлов
Перед тем, как заменить поврежденные или удаленные системные файлы вручную, вам потребуется подготовиться. Ниже представлены несколько шагов, которые нужно выполнить.
- Установите антивирусную программу и обновите ее.
- Скачайте необходимые файлы для замены. Обычно такие файлы имеют расширение
.sysдля системных файлов и.infдля драйверов. - Создайте резервную копию нашей текущей установленной системы или создайте точку восстановления, чтобы в случае проблем можно было вернуть все обратно.
- Перезагрузите компьютер в безопасном режиме.
- Откройте папку с файлами, которые нужно заменить.
- Запустите командную строку от имени администратора.
- В командной строке перейдите в папку с файлами, путем указания перехода по индексам папок.
- Используя команду
copy, замените старые файлы на новые. - Перезагрузите компьютер в нормальном режиме.
После выполнения всех этих шагов, замена системных файлов должна быть успешно выполнена.
Поиск повреждённых или удалённых системных файлов
Когда у нас возникают проблемы с операционной системой Windows, часто это связано с повреждёнными или удалёнными системными файлами. Для решения этой проблемы мы должны найти и заменить эти файлы. В этой статье я покажу вам, как выполнить эту задачу вручную.
1. Подготовка к поиску файлов
Перед тем как начать поиск, нам нужно получить доступ к системным файлам Windows. Для этого мы должны открыть командную строку от имени администратора. Чтобы это сделать, нажмите правой кнопкой мыши по кнопке «Пуск» и выберите «Командная строка (администратор)» из контекстного меню.
2. Запуск поиска файлов
Когда командная строка откроется, мы можем начать поиск файлов. Для этого введите команду:
sfc /scannow
Нажмите клавишу «Enter» на клавиатуре, чтобы запустить поиск. Этот процесс может занять некоторое время, поэтому нам нужно быть терпеливыми.
3. Замена найденных файлов
Когда поиск будет завершен, Windows сообщит нам, найдены ли повреждённые или удалённые файлы. Если такие файлы были найдены, Windows попытается автоматически заменить их на рабочие копии. Однако, в некоторых случаях это может не произойти или может потребоваться действие со стороны пользователя.
Если Windows не может заменить найденные файлы, она создаст файл с расширением «.inf» на рабочем столе. В этом случае мы должны использовать этот файл вручную, чтобы заменить повреждённые или удалённые файлы.
Для этого мы должны перейти в режим Восстановления системы и запустить командную строку или командный интерпретатор. Затем мы можем использовать команду expand, чтобы разархивировать файл .inf и заменить повреждённые или удалённые файлы.
Например, если у нас есть файл «system32.sys» в папке «C:\Windows\system32», мы можем использовать следующую команду:
expand C:\path\to\file.inf C:\Windows\system32\
Здесь «C:\path\to\file.inf» — это путь к файлу .inf на рабочем столе, а «C:\Windows\system32\» — это путь к папке, где находятся повреждённые или удалённые файлы.
После выполнения этой команды Windows заменит повреждённые или удалённые файлы на рабочие копии.
4. Обновление драйверов и антивирусная проверка
Помимо замены повреждённых или удалённых файлов Windows, также рекомендуется обновить драйвера и выполнить антивирусную проверку. Это поможет обеспечить стабильную работу системы и защитить её от вредоносных программ.
Для обновления драйверов мы можем использовать программу Windows Update или скачать последние версии драйверов с сайта производителя оборудования.
Для антивирусной проверки мы должны установить антивирусную программу и выполнить полное сканирование системы.
Важно отметить, что в некоторых случаях повреждённые или удалённые файлы могут быть вызваны проблемами с аппаратной частью компьютера. В этом случае мы должны обратиться к сервисному центру или заменить неисправное оборудование самостоятельно.
В конце концов, замена повреждённых или удалённых системных файлов является практически практически неотъемлемой частью обслуживания системы Windows. Мы должны произвести эту процедуру, когда у нас есть проблемы с работой системы, чтобы вернуть её в рабочее состояние.
Резервное копирование повреждённых или удалённых системных файлов
В процессе использования операционной системы Windows может возникнуть ситуация, когда системные файлы станут повреждены или удалены. Это может произойти из-за ошибки во время обновления системы, установки драйверов или вирусной атаки.
Специальный режим для восстановления системы
Если система перестала обновляться или требует установленную Windows систему «7/Vista/XP/Windows 10» на некорректную, то можно попробовать запустить компьютер в специальном режиме без подгрузки драйверов и антивирусной защиты.
Для этого нужно:
- Перезагрузить компьютер и нажать клавишу F8 до появления меню выбора загрузки.
- Выбрать «Безопасный режим» или «Восстановление последней рабочей конфигурации».
- Дождаться загрузки системы в таком режиме.
Замена файлов вручную
Если после запуска в специальном режиме Вы обнаружили, что системные файлы действительно повреждены или удалены, можно произвести их замену вручную.
Для этого следует:
- Скачать новую копию желаемого файла с официального сайта Windows или использовать файл из другого компьютера с аналогичной операционной системой.
- В папке с повреждённым файлом кликнуть правой кнопкой мыши и выбрать «Свойства».
- Перейти на вкладку «Общие» и нажать на кнопку «Расширить» рядом с идентификатором типа файла.
- Снять флажок «Только для чтения» и подтвердить изменения.
- Сделать резервную копию старого файла, скопировав его в другую папку или на внешний носитель.
- Скопировать новый файл в папку с повреждённым файлом.
В некоторых случаях после замены файлов может потребоваться перезагрузка системы для применения изменений.
Важно отметить, что процесс замены системных файлов требует внимательности и аккуратности. В случае существенных проблем или незнании необходимых параметров, лучше обратиться за помощью к специалистам или консультантам.
Замена системных файлов с помощью командной строки
В случаях, когда системные файлы Windows повреждены или удалены, есть возможность заменить их вручную с помощью командной строки. Это может быть полезным, если обновление системы не производится автоматически, либо установленная антивирусная программа блокирует обновление.
Для замены системных файлов с помощью командной строки, следуйте этим шагам:
- Скачиваем нужный файл с официального сайта Windows.
- Запустить командную строку от имени администратора.
- В командной строке вводим команду
sfc /scannowи нажимаем Enter. Эта команда сканирует все системные файлы и заменяет поврежденные или удаленные файлы на новую версию. - После завершения сканирования и замены файлов, должны появиться сообщения о результатах. Если были найдены и заменены поврежденные файлы, система будет обновлена.
- Перезагрузите компьютер для завершения установки обновленных файлов.
Этот способ замены системных файлов может быть полезным в случаях, когда необходимо восстановить работоспособность операционной системы. Однако, если вы не являетесь опытным специалистом, рекомендуется обратиться за помощью к специалистам.
Замена системных файлов с помощью инструмента «SFC»
Для замены повреждённых или удалённых системных файлов в Windows вы можете воспользоваться инструментом «SFC» (System File Checker). Этот инструмент позволяет произвести проверку целостности системных файлов и заменить их при необходимости.
Шаг 1: Запуск инструмента SFC
Для запуска инструмента «SFC» вам необходимо открыть командную строку от имени администратора. Для этого нажмите клавишу «Пуск», введите «cmd» и выберите результат «Командная строка». После этого щелкните правой кнопкой мыши на результате и выберите пункт «Запуск от имени администратора».
Шаг 2: Выполнение сканирования системных файлов
Введите следующую команду в командную строку и нажмите Enter:
sfc /scannow
Эта команда запустит сканирование системных файлов и проверит их целостность.
Шаг 3: Замена повреждённых файлов
После завершения сканирования, инструмент «SFC» автоматически заменит повреждённые файлы системы. Если требуется замена файлов, инструмент найдёт необходимую информацию в резервной копии файлов системы и выполнит замену автоматически.
Примечание:
В некоторых случаях инструмент «SFC» требует наличие оригинальных файлов системы, которые могут быть удалены. В таких случаях вам может потребоваться установить Windows с помощью установочного диска или образа. Также обратите внимание, что инструмент «SFC» может быть неэффективен, если повреждённые файлы имели отношение к драйверам или программам от сторонних производителей.
Если вы все еще испытываете проблемы после выполнения замены файлов с помощью «SFC», рекомендуется обратиться к специалистам или разработчикам соответствующей программы или драйвера.
Проверка заменённых системных файлов
После замены повреждённых или удалённых системных файлов Windows вручную, рекомендуется проверить, была ли замена выполнена правильно. Для этого можно воспользоваться режимом проверки целостности системных файлов.
Проверка целостности системных файлов
Для проверки целостности системных файлов в Windows можно использовать команду SFC /scannow. Для выполнения этой команды нужно выбрать один из следующих способов:
- Запустить команду в командной строке:
- Запустить команду в PowerShell:
- Запустить команду в окне «Выполнить»:
1. Нажмите Win + X и выберите «Командная строка (администратор)».
2. В командной строке введите команду SFC /scannow и нажмите Enter.
1. Нажмите Win + X и выберите «Windows PowerShell (администратор)».
2. В PowerShell введите команду SFC /scannow и нажмите Enter.
1. Нажмите Win + R и введите команду SFC /scannow.
2. Нажмите Enter.
После запуска команды, система начнет проверку целостности системных файлов и автоматически восстановит поврежденные или замененные файлы, если это необходимо. В процессе проверки может потребоваться установочный диск с Windows или файлы загрузки.
По завершении проверки система выдаст соответствующее сообщение о состоянии файлов. Если были найдены и исправлены поврежденные файлы, это свидетельствует о том, что замена системных файлов произведена успешно.
В случаях, когда замена системных файлов не помогла устранить проблему или требующая вмешательства специалистов, возможно потребуется обновление операционной системы Windows или переустановка системы.
Восстановление удалённых системных файлов из резервной копии
Если вам потребуется восстановить удаленные или поврежденные системные файлы в Windows, вы можете воспользоваться резервной копией, чтобы вернуть все в исходное состояние.
1. Первым делом, откройте диспетчер устройств. Для этого нажмите кнопку «Пуск», далее «Панель управления», «Система», «Диспетчер устройств».
2. В диспетчере устройств, выберите любой драйвер или устройство, для которого требуется заменить поврежденный или удаленный файл.
3. Щелкните правой кнопкой мыши по этому устройству и выберите «Обновить драйвер».
4. Выберите «Искать драйверы на этом компьютере».
5. Выберите «Позвольте мне выбрать драйвер для установки».
6. Затем нажмите кнопку «Обзор» и найдите папку с резервной копией системных файлов.
7. Выберите драйвер или файл (обычно с расширением .sys или .inf) из резервной копии и нажмите «ОК».
8. Может понадобиться проверить путь к файлу и нажать «Далее».
9. Подтвердите свой выбор и дождитесь завершения процесса.
10. После этого может потребоваться перезагрузить компьютер. Следуйте инструкциям на экране, чтобы завершить установку.
В некоторых случаях, система может требовать новую установку или обновление драйвера с помощью установочного диска или скачиваемых файлов. Если у вас есть установочный диск Windows или файлы драйверов, следуйте инструкциям, предоставленным специалистами или поставщиками программного обеспечения.
Важно отметить, что при восстановлении системных файлов всегда лучше сначала просканировать систему антивирусной программой, чтобы исключить повторное повреждение.
Установка и обновление драйвера нашими специалистами
Шаг 1: Загрузка и запуск Установки драйвера
1. Специалисты нашей компании уже скачали новую версию драйвера для Windows. Вам нужно только выбрать нужный файл из списка, соответствующий вашей системе (Windows XP/Windows 7/Windows Vista) и нажать кнопку «Скачать».
2. После того, как файл будет скачан, вы можете запустить его в любой папке на вашем компьютере. Обычно рекомендуется сохранять файл в папке «Загрузки».
3. Найдите скачанный файл, нажмите правой кнопкой мыши на него и выберите «Запустить как администратор».
Шаг 2: Установка драйверов
1. В процессе установки вам может потребоваться подтверждение прав доступа. Нажмите «Да» или «Продолжить», чтобы продолжить установку.
2. Установка будет произведена автоматически. Вы можете смотреть ход установки в окне, которое откроется после запуска файла.
3. После окончания установки проверьте, что драйверы успешно обновились. Для этого перезапустите компьютер.
Важно: перед установкой драйвера рекомендуется отключить антивирусную программу и программы защиты системы, чтобы избежать возможных проблем.
Если у вас возникнут проблемы при установке драйвера или замене системных файлов, вы всегда можете обратиться к нашим специалистам. Они помогут вам в решении любой проблемы, требующей установки или обновления драйверов.
Как установить sys или inf файлы
В некоторых случаях для восстановления работоспособности операционной системы Windows может потребоваться замена поврежденных или удаленных системных файлов. Эту задачу можно выполнить вручную, без привлечения специалистов.
Если вам необходимо установить файл формата sys или inf, следуйте инструкциям ниже:
- Скачайте нужный файл sys или inf с официального сайта производителя материнской платы или других устройств, для которых требуется обновление драйвера.
- Распакуйте скачанный файл в любую папку на вашем компьютере.
- Щелкните правой кнопкой мыши на «Мой компьютер» и выберите «Свойства».
- В открывшемся окне выберите вкладку «Дополнительно» и нажмите «Переменные среды».
- В разделе «Системные переменные» найдите переменную «Path» и нажмите «Изменить».
- Добавьте путь к папке, в которой находится установленный файл sys или inf, в список значений переменной Path.
- Нажмите «ОК», чтобы сохранить изменения.
- Теперь вы можете запустить файл sys или inf, чтобы произвести установку или замену системных файлов.
Обратите внимание, что установка файлов sys или inf может требовать административных прав. Если вы работаете на компьютере с операционной системой Windows XP/Windows 7/Vista, запустите файл sys или inf с правами администратора.
Также, перед установкой новой версии файла sys или inf, рекомендуется создать системную точку восстановления для обеспечения безопасности и возможности отката при необходимости.
После выполнения всех указанных шагов вы сможете успешно произвести установку или замену системных файлов sys или inf, обновляющих драйвера вашей системы.
Как запустить установленную Windows практически на любой материнке
Если у вас возникли проблемы с установкой операционной системы или требуется замена некоторых системных файлов, то вам может потребоваться запустить установленную Windows практически на любой материнке. В этой статье мы рассмотрим, как это сделать.
Прежде всего, мы должны скачать нужный нам драйвер для материнской платы. Обычно такие драйвера можно найти на официальном сайте производителя материнки или на диске, поставляемом вместе с материнкой.
Далее, нужно установить новую операционную систему. Для этого можно выбрать либо форматирование и установку Windows с CD/DVD, либо установку Windows с USB-флешки. В данном случае необходимо выбрать форматирование и установку Windows на жестком диске.
После установки Windows мы должны заменить повреждённые или удалённые системные файлы. Для этого нужно открыть командную строку в режиме администратора и выполнить следующую команду: sfc /scannow. Эта команда проверит целостность системных файлов и заменит их, если будет обнаружено что-то неправильное.
Если после выполнения команды sfc /scannow мы получаем сообщение о том, что системные файлы не могут быть восстановлены, то мы должны произвести замену файлов вручную. Для этого нужно скачать нужный файл с очень похожим именем из интернета.
После скачивания файла мы должны скопировать его в папку %windir%\System32 и заменить старый файл. Обычно такие файлы имеют расширение .sys или .inf.
Также, есть случаи, когда требуется обновление драйверов для определенных устройств. Для этого можно воспользоваться индексами драйверов на официальных сайтах производителей или использовать специальные программы для поиска и установки драйверов, такие как DriverPack Solution или Driver Booster.
После замены файлов и установки драйверов, рекомендуется запустить антивирусную программу для проверки системы на наличие вредоносных программ. Для этого нужно выбрать антивирусную программу, скачать ее с официального сайта и установить на компьютер.
В итоге, мы рассмотрели, как запустить установленную Windows практически на любой материнке. Теперь вы можете легко заменить повреждённые или удалённые системные файлы, установить необходимые драйвера и обновления, а также провести проверку на наличие вредоносных программ.
Как заменить системные файлы обновляется
Системные файлы в Windows иногда требует замены в случаях, когда они повреждены или удалены. В этой статье мы рассмотрим, как заменить эти файлы вручную.
Перед началом процесса скачиваем необходимые файлы, которые будут заменять поврежденные системные файлы. В большинстве случаев можно найти их на официальном сайте производителя операционной системы или на специализированных ресурсах.
Шаг 1: Замена драйверов
Замена драйверов может потребоваться в случаях, когда система не может корректно работать с устройствами, такими как мыши, клавиатуры или материнка.
1. Устанавливаем новую версию драйвера, скачанную с официального сайта производителя.
2. Жмем правой кнопкой мыши на устройство, которое требует замены драйвера, и выбираем «Обновить драйвер».
3. В появившемся окне выбираем «Установить драйвер на этом компьютере» и жмем «Далее».
4. Выбираем «Запустить поиск драйверов на этом компьютере» и жмем «Далее».
5. Указываем путь к папке, где находится скачанный драйвер, и жмем «Далее».
6. Дожидаемся завершения установки и перезагружаем компьютер.
Шаг 2: Замена системных файлов
Замена системных файлов может потребоваться в случаях, когда они повреждены или удалены.
1. Открываем командную строку с правами администратора.
2. Вводим команду «sfc /scannow» и ждем завершения проверки файлов системы.
3. Если были найдены ошибки, вводим команду «sfc /scanonce», чтобы произвести замену файлов.
4. Вводим команду «chkdsk /f» для проверки файлов на жестком диске.
5. Если были обнаружены поврежденные файлы, скачиваем нужный файл с официального сайта или специализированного ресурса.
6. Копируем новый файл в папку «System32» или другую, где находится поврежденный файл.
7. Перезагружаем компьютер и проверяем, работает ли система корректно.
Таким образом, мы рассмотрели, как заменить поврежденные или удаленные системные файлы в Windows вручную. Важно помнить, что данная процедура требует определенных знаний и навыков, поэтому в сложных случаях рекомендуется обратиться к специалистам или использовать антивирусную утилиту для обновления системных файлов.
Windows: Как произвести замену системных файлов Windows XP, Windows 7, Vista
Замена поврежденных или удаленных системных файлов Windows может быть необходима в случаях, когда операционная система не функционирует должным образом или требует обновления.
Установка новой копии Windows
Если файлы системы Windows XP, Windows 7 или Vista повреждены или удалены, одним из решений может быть установка новой копии операционной системы.
Для этого следуйте инструкциям с установочного диска Windows или скачивайте образ Windows с официального веб-сайта Microsoft.
Замена системных файлов вручную
Если вы предпочитаете заменить системные файлы вручную, следуйте следующим шагам:
- Скачиваем нужный файл на компьютер. Обычно системные файлы имеют расширение .sys, .inf или .dll.
- Запустите командную строку от имени администратора.
- Переходим в папку, где находится скачанный файл.
- Выполняем команду «ren файл_исходный файл_замена» для переименования оригинального файла.
- Копируем скачанный файл в папку системы Windows. Обычно это папка C:\Windows\System32.
После замены файлов рекомендуется перезагрузить компьютер.
Предосторожности
При замене системных файлов Windows необходимо быть осторожными, потому что неправильная замена файлов может привести к неполадкам в операционной системе. Рекомендуется резервное копирование всех важных файлов и создание точки восстановления системы перед процессом замены файлов.
Важно также отметить, что некоторые системные файлы могут быть заблокированы системой, требующей запуска в защищенном режиме или использования специальных утилит для замены файлов.
Стандартные системные файлы Windows должны обновляться с помощью официальных обновлений операционной системы или посредством специалистами.
Видео:
Как восстановить загрузчик любой Windows? Все способы, с флешкой и без!
Как восстановить загрузчик любой Windows? Все способы, с флешкой и без! by Павел Мудрый 71,106 views 7 months ago 27 minutes