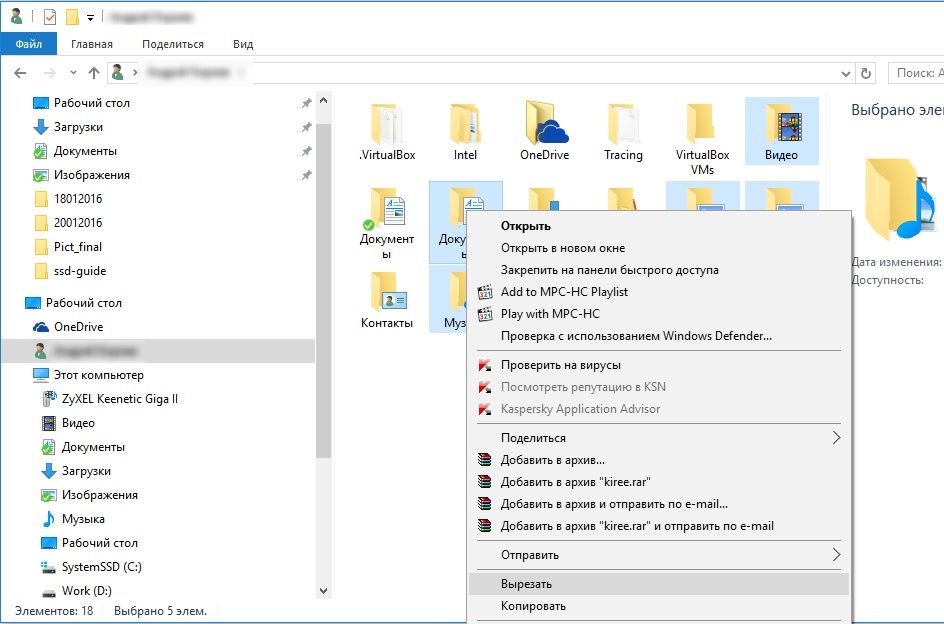- Как запретить перемещение папки в Windows — подробное руководство
- Включить или отключить перетаскивание в Windows 10/8/7
- Включить или отключить перетаскивание через реестр
- Включить или отключить перетаскивание через параметры мыши
- Включить отключить перетаскивание в Windows
- Отключение перетаскивания с помощью реестра Windows
- Отключение перетаскивания с помощью групповой политики
- Изменить чувствительность перетаскивания с помощью реестра
- Видео:
- Очистка диска C. Полный пошаговый гайд
Как запретить перемещение папки в Windows — подробное руководство
Некоторые пользователи Windows сталкиваются с ситуацией, когда нежелательно, чтобы папки перемещались. Это может вызывать неудобства и приводить к потере данных. В этом случае следует принять меры для запрета перемещения папок и сохранения их в том же месте. Мы подготовили подробное руководство, которое поможет вам настроить Windows и предотвратить нежелательное перемещение папок.
Перед тем как приступить к процессу, важно понять, что перемещение папок в Windows можно отключить с помощью реестра. Реестр – это база данных, где хранятся настройки и параметры операционной системы Windows. Поэтому будьте осторожны и следуйте нашим инструкциям точно.
Начнем! Чтобы запретить перемещение папок в Windows, необходимо включить системную настройку с помощью редактора реестра. В редакторе реестра перейдите к следующему пути: HKEY_CURRENT_USER\Software\Microsoft\Windows\CurrentVersion\Policies\Explorer. Если папки Explorer нет, то создайте ее. Для этого щелкните правой кнопкой мыши на элементе CurrentVersion, выберите «Новый» и затем «Ключ». Введите название ключа «Explorer». После этого выберите вновь созданный ключ «Explorer», щелкните правой кнопкой мыши в свободном месте в правой части окна, выберите «Новый» и затем «DWORD-значение (32-разрядное)».
Включить или отключить перетаскивание в Windows 10/8/7
Иногда мы не хотим позволять пользователям перемещать элементы в операционной системе Windows. Изменить эту задачу можно, включив или отключив перетаскивание. В этой статье мы расскажем вам, как включить или отключить перетаскивание в Windows 10/8/7.
Включить или отключить перетаскивание через реестр
Чтобы включить или отключить перетаскивание через реестр, выполните следующие действия:
- Нажмите Win + R, чтобы открыть «Запустить». Введите «regedit» и нажмите Enter.
- Перейдите к разделу: HKEY_CURRENT_USER\Control Panel\Desktop.
- Найдите параметр с именем DragHeight и дважды щелкните по нему.
- В поле «Данные значения» введите 0, чтобы отключить перетаскивание, или любое другое число, чтобы изменить чувствительность перетаскивания.
- Найдите параметр с именем DragWidth и дважды щелкните по нему.
- В поле «Данные значения» введите то же число, что и для параметра DragHeight.
- Перезагрузите компьютер, чтобы изменения вступили в силу.
Включить или отключить перетаскивание через параметры мыши
Чтобы включить или отключить перетаскивание через параметры мыши, выполните следующие действия:
- Нажмите Win + X и выберите «Параметры» или «Панель управления».
- Перейдите в раздел «Устройства» или «Мышь».
- Выберите вкладку «Дополнительно» или «Поведение».
- В разделе «Перетаскивание» установите флажок «Отключить перетаскивание» или «Включить перетаскивание».
- Нажмите «Применить» или «ОК».
С помощью этих простых шагов вы сможете легко включить или отключить перетаскивание элементов в операционной системе Windows 10/8/7. Используйте их, чтобы настроить перетаскивание, как вам удобно!
Включить отключить перетаскивание в Windows
Перетаскивание файлов и папок в Windows очень удобная функция, которая позволяет перемещать данные с помощью мыши, что может значительно облегчить задачу организации файлов и папок на компьютере. Однако иногда может возникнуть необходимость отключить или ограничить перетаскивание, чтобы предотвратить случайное перемещение или удаление данных. В этом случае можно воспользоваться некоторыми настройками и инструментами, доступными в Windows.
Отключение перетаскивания с помощью реестра Windows
Для отключения перетаскивания в Windows можно внести изменения в реестр операционной системы. Следуйте следующим шагам:
- Откройте редактор реестра, нажав комбинацию клавиш Win + R и введя «regedit» в поле «Выполнить».
- Перейдите к следующему пути в редакторе реестра: HKEY_CURRENT_USER\Software\Microsoft\Windows\CurrentVersion\Policies\Explorer.
- Создайте новый DWORD-ключ, назовите его NoDragMove и установите его значение равным 1.
- Перезагрузите компьютер для применения изменений.
После выполнения этих действий перетаскивание файлов и папок будет отключено.
Отключение перетаскивания с помощью групповой политики
Если у вас есть несколько компьютеров, где необходимо отключить перетаскивание, можно воспользоваться групповой политикой Windows. Единственное затруднение состоит в том, что групповая политика не включена в редакции Windows 10 Home и Windows 7 Home Premium. Если у вас эти версии Windows, вам следует задать параметры реестра вручную или использовать другие методы, описанные в этой статье.
Для отключения перетаскивания с помощью групповой политики следуйте следующим шагам:
- Откройте групповую политику, нажав комбинацию клавиш Win + R и введя «gpedit.msc» в поле «Выполнить».
- Перейдите к следующему пути в групповой политике: Конфигурация компьютера > Административные шаблоны > Проводник.
- Откройте параметр «Запретить перетаскивание файлов и папок» и включите его.
- Примените изменения и перезагрузите компьютер, чтобы применить новые настройки.
После применения этих настроек перетаскивание файлов и папок будет отключено на всех компьютерах с установленной групповой политикой.
Отключение перетаскивания файлов и папок в Windows может быть полезным в некоторых ситуациях, например, когда нужно предотвратить случайное перемещение или удаление данных, или когда работа с перетаскиванием вызывает затруднения. Надеемся, наше подробное руководство поможет вам выполнить эту задачу в Windows.
Изменить чувствительность перетаскивания с помощью реестра
В Windows есть возможность изменить чувствительность перетаскивания папок и файлов с помощью редактирования реестра. Если вам необходимо отключить или настроить данную функцию, следуйте инструкциям ниже.
Шаг 1: Откройте редактор реестра, нажав комбинацию клавиш Win + R и введя команду regedit.
Шаг 2: В редакторе реестра перейдите к следующему пути: HKEY_CURRENT_USER\Control Panel\Desktop.
Примечание: Важно помнить, что изменение реестра может повлиять на работу системы. Предварительно создайте резервную копию реестра.
Шаг 3: В правой панели найдите значение с именем DragHeight. Если его нет, создайте его, нажав правой кнопкой мыши на пустом месте и выбрав «Создать» -> «Строка значений».
Шаг 4: Щелкните дважды по значению DragHeight и введите число в пикселях, задающее чувствительность перетаскивания по горизонтали. Например, если вы хотите увеличить чувствительность, введите 5-ть пикселей, если уменьшить — введите -5 пикселей.
Шаг 5: Проделайте то же самое для значения DragWidth, если вы хотите задать чувствительность перетаскивания по вертикали.
Шаг 6: После того, как вы измените значения DragHeight и DragWidth, перезагрузите компьютер, чтобы изменения вступили в силу.
Элементы будут перемещаться с учетом новых настроек чувствительности перетаскивания. Теперь вы сможете легко перемещать папки и файлы с помощью простых движений мышью.
Видео:
Очистка диска C. Полный пошаговый гайд
Очистка диска C. Полный пошаговый гайд by MartyFiles 281,646 views 7 months ago 17 minutes