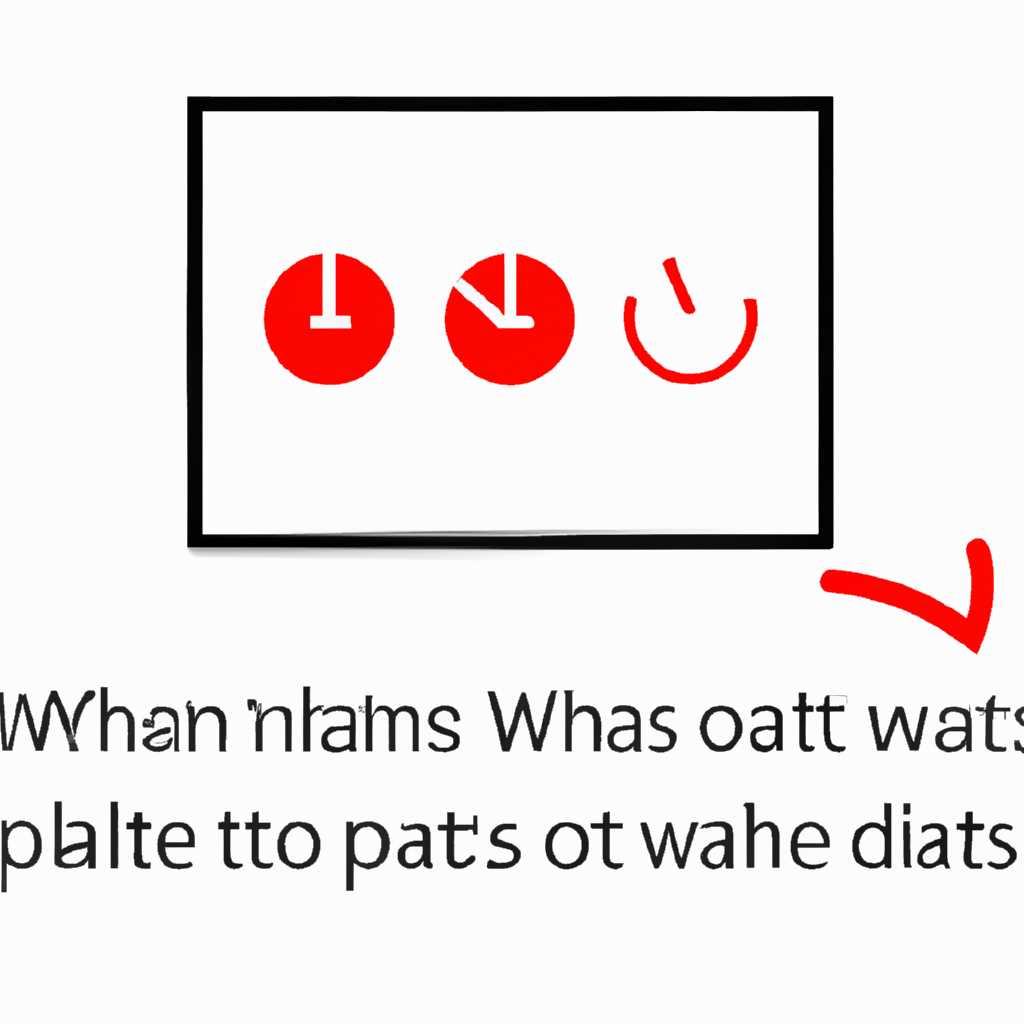- Windows застряла на Подождите…: причины и способы решения проблемы
- Как решить проблему, когда Windows застряла на Подождите…
- Что такое проблема «Windows застряла на Подождите…»
- Возможные причины проблемы «Windows застряла на Подождите…»
- Как запустить ПК в безопасном режиме
- Почему не удалось попасть в Безопасный режим
- Подробные рекомендации для попадания в Безопасный режим
- Видео:
- Работа с обновлениями Windows 10 долго
Windows застряла на Подождите…: причины и способы решения проблемы
Пользователи Windows иногда сталкиваются с неприятной ситуацией, когда компьютер застревает на экране с надписью «Подождите…». Это может произойти в различных ситуациях, но причины и способы решения проблемы остаются примерно одинаковыми в разных версиях операционной системы.
Одной из основных причин возникновения «Подождите…» на экране является установка обновлений или приложений. В этом режиме Windows оказывает большое влияние на процесс установки, поэтому компьютер может занять много времени для завершения этой задачи. Если компьютер уже определенное время висит на экране «Подождите…», то следует подождать еще некоторое время, возможно, система все-таки завершит эту операцию.
В некоторых случаях компьютер может застрять на экране «Подождите…» из-за проблем с жестким диском или другими устройствами хранения данных. Данная проблема может произойти из-за повреждения данных на диске или неправильного подключения оборудования. Повторное подключение или замена внешнего устройства хранения данных, такого как флешка или внешний жесткий диск, может помочь в решении этой проблемы.
Также в некоторых случаях причина застревания на экране «Подождите…» может быть связана с работой служб или процессов в системе. В Windows существует множество служб, которые выполняют определенные задачи для правильной работы операционной системы. Если какое-либо из этих служб перестанет отвечать или работать неправильно, компьютер может застрять на экране «Подождите…». В этом случае можно попробовать перезапустить службы или произвести их проверку через командную консоль.
Если на экране всего лишь «Подождите…» с меньшим числом, например, «Подождите… 38», то это может быть связано с обновлением операционной системы. Загрузка и установка обновлений может занять некоторое время, особенно если речь идет о больших обновлениях. В таких случаях следует просто подождать, пока процесс завершится, и не прерывать его, иначе это может привести к повреждению системы.
Возможны также другие причины застревания на экране «Подождите…», но наиболее важно знать, что это не всегда сигнал о серьезной проблеме в системе. Обычно проблему можно решить одним из следующих способов:
1. Подождать: иногда компьютеру требуется больше времени для завершения операции, поэтому самым простым решением может быть просто дать ему больше времени.
2. Перезагрузить компьютер: иногда перезагрузка может помочь в решении проблемы. Попробуйте перезагрузить компьютер и посмотреть, если проблема будет исправлена после перезапуска.
3. Проверить подключенные устройства: если застревание на экране «Подождите…» происходит после подключения нового устройства, возможно, оно каким-то образом влияет на работу системы. Попробуйте отключить это устройство и проверить, что происходит после этого.
4. Перейти в режим загрузки в безопасном режиме: в некоторых случаях переход в режим загрузки в безопасном режиме может помочь в решении проблемы. Этот режим позволяет загрузить систему с минимальным набором драйверов и служб, что может помочь выяснить, в чем именно проблема.
В завершение хотелось бы отметить, что застревание на экране «Подождите…» не всегда является серьезной проблемой, и в большинстве случаев можно разрешить данную ситуацию при помощи простых действий. Однако, если проблема повторяется или сопровождается другими сообщениями об ошибках, следует обратиться к специалистам или проконсультироваться с сообществами пользователей для получения более детальной информации и рекомендаций по решению проблемы.
Мы надеемся, что данная статья оказалась полезной для вас и помогла в решении проблемы, связанной с застреванием на экране «Подождите…» в операционной системе Windows. В случае возникновения дополнительных вопросов, не стесняйтесь обратиться к нам, и мы всегда будем рады помочь.
Как решить проблему, когда Windows застряла на Подождите…
Зависание операционной системы Windows на экране с надписью «Подождите…» может быть вызвано разными причинами. В этом разделе мы рассмотрим несколько действий, которые помогут вам исправить проблему и продолжить работу на компьютере.
1. Проверьте, не зависла ли система из-за загрузки. Иногда Windows может продолжать загрузку, но процесс занимает больше времени, чем обычно. Подождите некоторое время, чтобы убедиться, что операционная система все же продолжает загрузку.
2. Если ожидание не помогло, попробуйте перезагрузить компьютер в безопасном режиме. Для этого следует нажать клавишу F8 до появления экрана с меню выбора режимов загрузки. Затем выберите опцию «Безопасный режим» и нажмите Enter. В безопасном режиме вы сможете выполнить некоторые действия для исправления проблемы.
3. Проверьте вашу систему на наличие ошибок и проблем с жестким диском. Можно воспользоваться встроенной утилитой проверки диска, которая называется CHKDSK. Для запуска этой утилиты следует открыть командную строку с правами администратора и ввести команду «chkdsk /f /r». Утилита CHKDSK проверит и исправит ошибки на вашем жестком диске, если таковые имеются.
4. Попробуйте перезагрузить компьютер с помощью установочного диска или флешки с Windows. Во время загрузки с установочного носителя следует выбрать язык и нажать кнопку «Далее». Затем выберите опцию «Исправление компьютера» и перейдите в «Дополнительные параметры». Там вы найдете различные инструменты, которые могут помочь исправить проблемы с операционной системой.
5. Если предыдущие действия не помогли, можно попробовать восстановить систему до более ранней версии. Если у вас была создана точка восстановления, то можете воспользоваться этой функцией. Для этого следует открыть «Дополнительные параметры» в меню выбора установки и выбрать опцию «Восстановление системы». Далее следуйте инструкциям на экране, чтобы вернуть операционную систему к предыдущему состоянию.
В завершение стоит отметить, что причины и способы решения проблемы «Windows застряла на Подождите…» могут быть разными для разных версий операционной системы. Поэтому, если ни одно из вышеперечисленных действий не помогло вам решить проблему, советуем обратиться к подробным инструкциям или проконсультироваться с специалистом.
Что такое проблема «Windows застряла на Подождите…»
Есть несколько причин, почему Windows может застрять на экране «Подождите…». Одной из причин может быть повторное обновление системы. В некоторых случаях после установки обновления или перезагрузки компьютера, Windows может пытаться автоматически применить обновления повторно, что приводит к застреванию на экране «Подождите…».
Ещё одной возможной причиной может быть некорректное обновление BIOS, что приводит к неправильному распределению приоритета загрузки и защиты данных на жестком диске. В этом случае компьютер может «застрять» на экране «Подождите…» во время загрузки, так как не может определить, с какого раздела или диска загружаться.
Если вы столкнулись с проблемой «Windows застряла на Подождите…», есть несколько способов ее решения. Во-первых, можно попробовать загрузить Windows в безопасном режиме и оттуда удалить или обновить недавно установленное программное обеспечение или драйверы.
Еще одним вариантом решения проблемы является использование загрузочной флешки или диска с установочным образом Windows. При загрузке с помощью загрузочной флешки или диска можно выбрать режим восстановления системы или выполнить проверку и восстановление поврежденных разделов жесткого диска.
Также можно попробовать использовать командную консоль при загрузке Windows и выполнить ряд действий для исправления проблемы. Например, можно выполнить команду «convert» для конвертации файловой системы раздела жесткого диска или проверить и восстановить поврежденные файлы с помощью команды «sfc /scannow».
Если проблема «Windows застряла на Подождите…» возникает на ноутбуке, можно попробовать отключить все внешние устройства и порты, так как иногда проблема может быть связана с использованием несовместимых или поврежденных портов или устройств.
В данной таблице приведены подробные решения для различных ситуаций, возникающих при проблеме «Windows застряла на Подождите…»:
| Ситуация | Решение |
|---|---|
| Повторное обновление системы | Удаление или обновление недавно установленного программного обеспечения или драйверов в безопасном режиме |
| Некорректное обновление BIOS | Использование загрузочной флешки или диска с установочным образом Windows и выполнение проверки и восстановления разделов жесткого диска |
| Проблема с портами или устройствами (на ноутбуке) | Отключение всех внешних устройств и портов при загрузке системы |
| Неисправность файловой системы раздела жесткого диска | Использование командной консоли при загрузке Windows для выполнения команды «convert» или проверки и восстановления поврежденных файлов с помощью команды «sfc /scannow» |
Возможны и другие решения для проблемы «Windows застряла на Подождите…», в зависимости от конкретной ситуации и причины возникновения проблемы. Если предложенные способы не решают проблему, рекомендуется обратиться к специалисту или сервисному центру для получения подробной помощи.
Возможные причины проблемы «Windows застряла на Подождите…»
- 1. Большое количество подключенных устройств USB: Иногда Windows может зависать на экране «Подождите…» из-за наличия большого количества подключенных устройств USB. Попробуйте отключить все USB-устройства, кроме необходимых, и попробуйте снова загрузить компьютер.
- 2. Проблемы с жестким диском: Если Windows не может корректно загрузиться из-за проблем с жестким диском, то может возникнуть ситуация, когда она застрянет на экране «Подождите…». В данном случае рекомендуется провести проверку жесткого диска на наличие ошибок и исправить их.
- 3. Проблемы с обновлением Windows: При обновлении операционной системы Windows могут возникнуть сбои, которые приведут к зависанию на экране «Подождите…». Попробуйте загрузить компьютер в безопасном режиме и выполнить откат обновления или установку более новой версии Windows.
- 4. Проблемы с загрузочной флешкой или диском: Если используется загрузочная флешка или диск для установки операционной системы Windows, то возможно они были созданы или записаны некорректно. Попробуйте проверить целостность загрузочной флешки или диска, а также попробуйте использовать другой носитель.
- 5. Неисправности в BIOS: Некорректно настроенные приоритеты загрузки или другие настройки в BIOS могут привести к зависанию на экране «Подождите…». Проверьте настройки BIOS и убедитесь, что они соответствуют требованиям вашего компьютера.
В случае, если проблема «Windows застряла на Подождите…» не будет исправлена вышеуказанными способами, рекомендуем обратиться за подробной помощью к специалистам или на официальный сайт поддержки Windows для поиска ответов на существующие вопросы пользователей.
Как запустить ПК в безопасном режиме
Бывают ситуации, когда операционная система Windows застревает на экране с надписью «Подождите…». Жесткий диск может быть перегружен или возникли проблемы с установкой или удалением программ. Чтобы решить эту проблему, советуем запустить компьютер в безопасном режиме.
Безопасный режим — это специальный режим загрузки Windows, который запускает операционную систему с минимальным набором драйверов и служб. Этот режим позволяет пользователям решать проблемы без необходимости полной переустановки Windows. В безопасном режиме вы можете проверить наличие вредоносных программ, исправить ошибки и осуществить другие действия, которые могут помочь устранить причины зависания.
Вот пошаговая инструкция, как запустить ПК в безопасном режиме:
| Шаг | Описание |
|---|---|
| 1 | Перезагрузите компьютер. |
| 2 | После запуска системы, нажмите клавишу BIOS, указанную на экране (обычно это F2 или Del). |
| 3 | В разделе BIOS найдите опцию, отвечающую за загрузку операционной системы. |
| 4 | Установите приоритет загрузки с USB или загрузочной флешки выше, чем с жесткого диска. |
| 5 | Сохраните изменения в BIOS и перезагрузите компьютер. |
| 6 | После перезагрузки системы, выберите нужную версию операционной системы (обычно Windows 10) и нажмите на кнопку «Следующий». |
| 7 | В следующем окне выберите опцию «Решение проблем». |
| 8 | В разделе «Дополнительные параметры» найдите и выберите «Командная строка». |
| 9 | После того, как она откроется, введите следующую команду: bcdedit /set {default} safeboot minimal и нажмите Enter. |
| 10 | Выполните повторную перезагрузку компьютера. |
| 11 | После загрузки компьютера в безопасном режиме вы сможете решить проблему, вызвавшую зависание системы. |
Почему режим «Подождите…» может быть полезным также при установке Windows? Вполне возможно, что в процессе установки происходят какие-то ошибки в загрузочной таблице разделов диска, и безопасный режим поможет исправить их.
Таким образом, если ваш компьютер застрял на экране с надписью «Подождите…», вы можете попробовать запустить его в безопасном режиме, используя вышеуказанные шаги. Это один из способов решения проблемы, которая может возникнуть при установке или удалении программ, а также в случае, если система зависает на экране «Подождите…».
Почему не удалось попасть в Безопасный режим
Одной из причин зависания на экране «Подождите…» при попытке войти в Безопасный режим может быть состояние, в котором находилась система ранее. Если Windows была выключена аварийно или неожиданно выключилась, например, из-за сбоя в электроснабжении, то при следующей загрузке может произойти ошибка. В этом случае рекомендуется дождаться окончания процесса загрузки и попытаться войти в Безопасный режим еще раз.
Еще одной возможной причиной проблемы может быть повреждение таблицы разделов жесткого диска или флешки. Если таблица разделов содержит ошибки, то Windows может не смочь правильно загрузиться в Безопасный режим. В данном случае можно попытаться восстановить таблицу разделов с использованием командных строк или восстановительных инструментов системы.
Также имейте в виду, что некоторые модели компьютеров или ноутбуков не имеют возможности входа в Безопасный режим через клавишу F8 при загрузке. Вместо этого вы можете попробовать использовать другие способы, такие как клавиша F2 для входа в BIOS или комбинация клавиш для выбора загрузочного устройства (например, клавиши F12 или ESC). В BIOS вы можете найти параметр, отвечающий за выбор режима загрузки, и изменить его на «Безопасный режим».
Если вы пытаетесь войти в Безопасный режим на компьютере с установленной операционной системой Windows 8 или более поздней версии, то есть другой способ. Нажмите и удерживайте клавишу Shift, а затем выберите «Последний известный доброкачественный режим» или «Режим отладки». Это может помочь в случае, если основная проблема связана с обновлением системы или драйверами.
Если вы все же не можете войти в Безопасный режим, то можете обратиться к специалистам или попробовать другие способы решения проблемы, такие как перезагрузка компьютера с помощью установочной флешки или флешки с программой для восстановления системы, или выполнение переустановки операционной системы. В любом случае, советуем всегда создавать резервные копии важных данных перед выполнением таких действий и обратиться за помощью к профессионалам в случае необходимости.
Подробные рекомендации для попадания в Безопасный режим
| Шаг | Описание действий |
|---|---|
| 1 | Перезагрузите компьютер и нажмите клавишу F8 несколько раз до появления экрана выбора вариантов загрузки. |
| 2 | На экране выбора вариантов загрузки выберите «Безопасный режим» или «Безопасный режим с командной строкой». |
| 3 | Если первые два шага не увенчались успехом, перезагрузите компьютер и нажмите клавишу F2 (или другую соответствующую клавишу) для входа в BIOS. |
| 4 | В разделе BIOS найдите параметр «Загрузка» или «Boot» и выберите «Безопасный режим» в качестве приоритетного загрузочного порта или тома. |
| 5 | Сохраните изменения в BIOS и перезагрузите компьютер. |
Благодарим вас за внимание к нашей статье! Мы надеемся, что вам будет полезным представленное решение проблемы с застрявшей Windows на экране «Подождите…» при попытке войти в Безопасный режим. Если у вас возникли дополнительные вопросы или проблемы, обратитесь за помощью к специалистам или консультантам по вопросам информационной безопасности.
Видео:
Работа с обновлениями Windows 10 долго
Работа с обновлениями Windows 10 долго by Компьютерное SHOW 97,760 views 2 years ago 2 minutes, 30 seconds